Cara mengubah dan menyesuaikan tema Outlook untuk email Anda
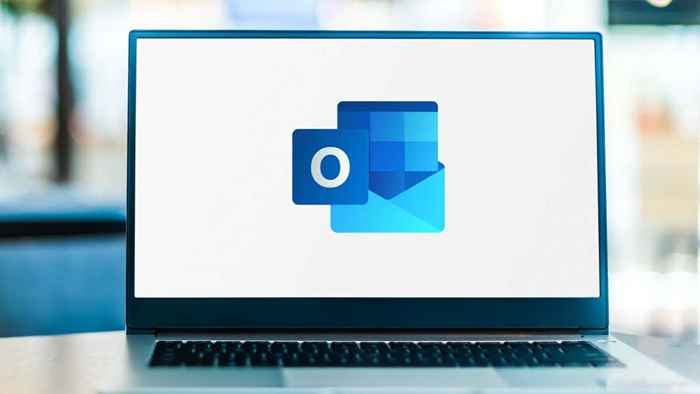
- 2843
- 720
- Simon Cormier
Jika Anda ingin merapikan email Anda, Anda dapat menggunakan tema Microsoft Outlook. Terkadang disebut "alat tulis," tema dapat mencakup gaya font, warna, latar belakang, dan gambar yang dapat Anda sesuaikan jika Anda mau.
Anda dapat memilih tema yang berlaku untuk semua email baru yang Anda buat untuk cara sederhana untuk membuat pesan Anda lebih menarik. Setelah Anda menerapkannya, Anda dapat dengan mudah mengubah tema Outlook untuk satu pesan atau hanya menghapusnya.
Daftar isi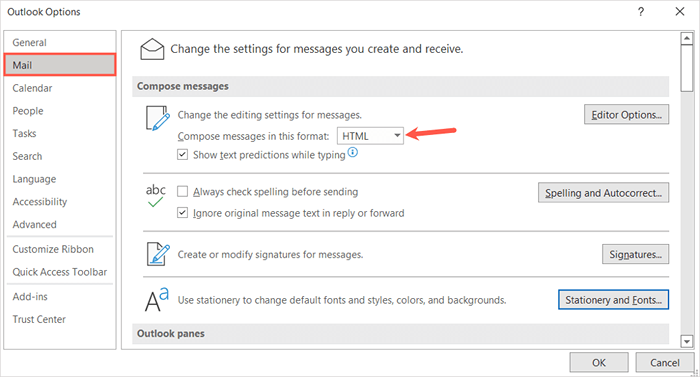
Terapkan tema email default di Outlook
Apakah Anda menginginkan latar belakang yang cerah dengan berbagai warna, warna latar belakang halus dengan font yang menenangkan, atau bahkan tema gelap atau hitam, Anda memiliki banyak hal untuk dipilih dari dalam pandangan.
- Buka Outlook dan Pilih File> Opsi.
- Di jendela Outlook Options, pilih surat di sebelah kiri.
- Di sisi kanan di bawah menyusun pesan, pilih tombol alat tulis dan font.
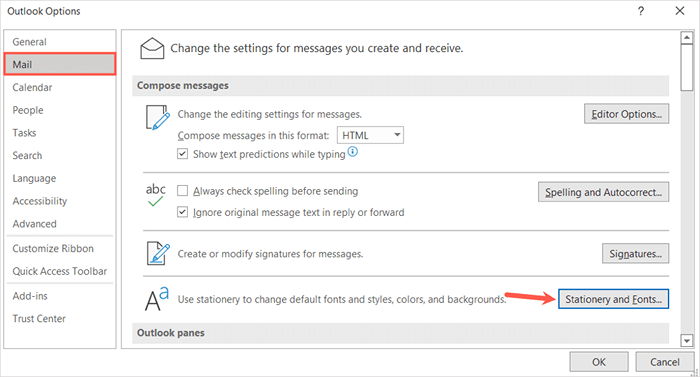
- Di jendela pop-up berikutnya, konfirmasi Anda di tab Alat Tulis Pribadi.
- Pilih Tema Di Top, Di Bawah Tema atau Alat Tulis untuk Pesan Email HTML Baru.
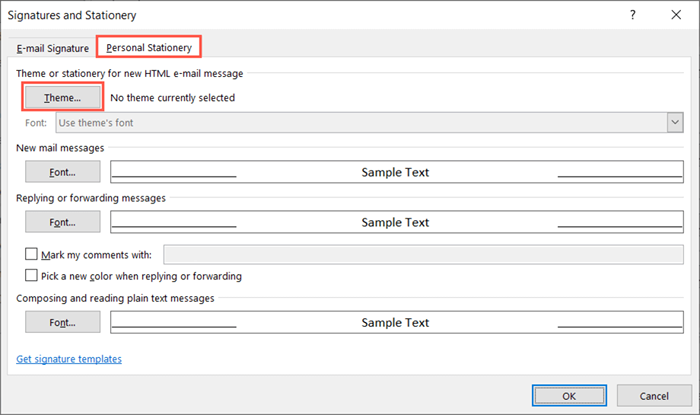
- Anda akan melihat banyak koleksi tema di sepanjang sisi kiri. Pilih satu untuk melihat pratinjau di sebelah kanan.
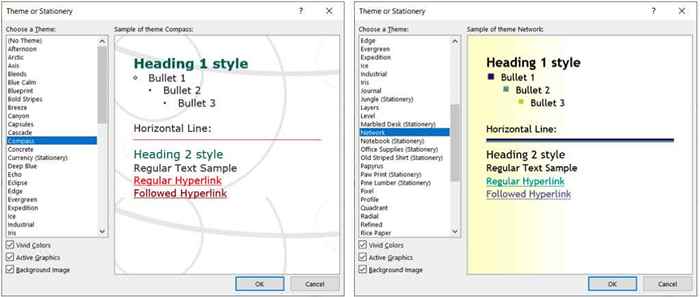
- Di kiri bawah, di bawah tema, Anda akan melihat tiga opsi yang dapat Anda sesuaikan. Ini termasuk warna yang cerah, grafik aktif, dan gambar latar belakang. Tandai atau lepaskan kotak centang untuk melihat pratinjau dengan atau tanpa fitur itu.
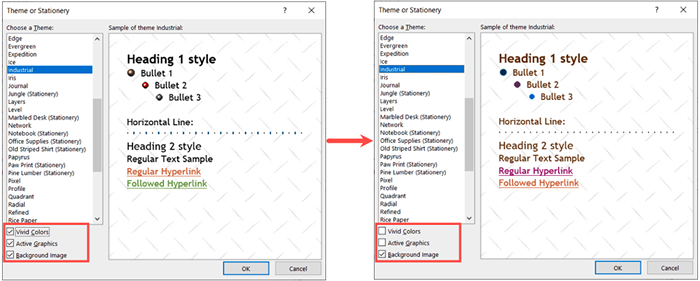
- Saat Anda menemukan tema yang Anda inginkan dan telah menyesuaikan opsi tambahan itu, tetap terpilih dan pilih OK di jendela itu dan dua berikutnya.
Kustomisasi tema email Outlook
Secara default, pesan baru, balasan, dan ke depan menggunakan font tema. Namun, Anda dapat mengubahnya jika Anda suka.
Di jendela tanda tangan dan alat tulis, pilih kotak drop-down font dan pilih salah satu dari yang berikut.
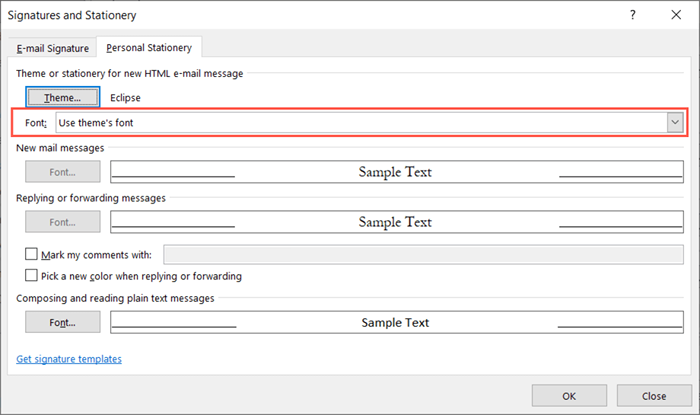
Gunakan font saya untuk balasan dan ke depan
Jika Anda memilih Gunakan font saya saat membalas dan meneruskan pesan, tombol font tersedia di bagian Pesan Balas dan Meneruskan.
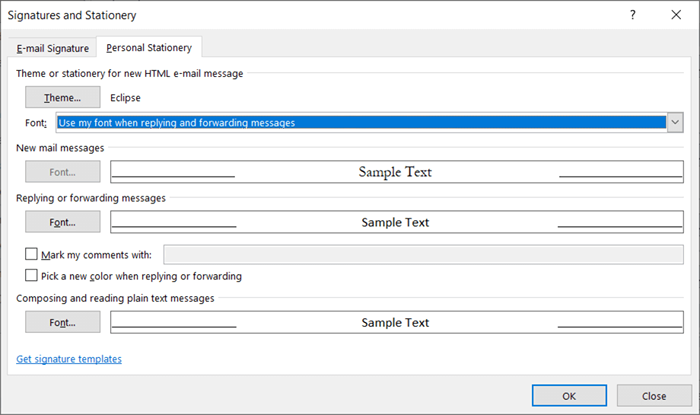
Pilih tombol itu, pilih font yang ingin Anda gunakan, dan tekan OK.
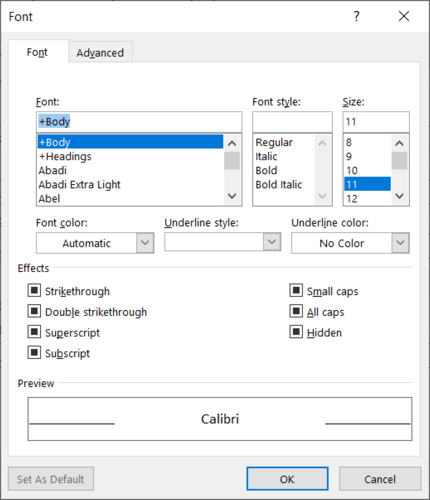
Secara opsional, Anda dapat menandai pengaturan untuk memilih warna baru saat membalas atau meneruskan. Pengaturan ini secara otomatis mengubah warna font saat Anda membalas atau meneruskan pesan.
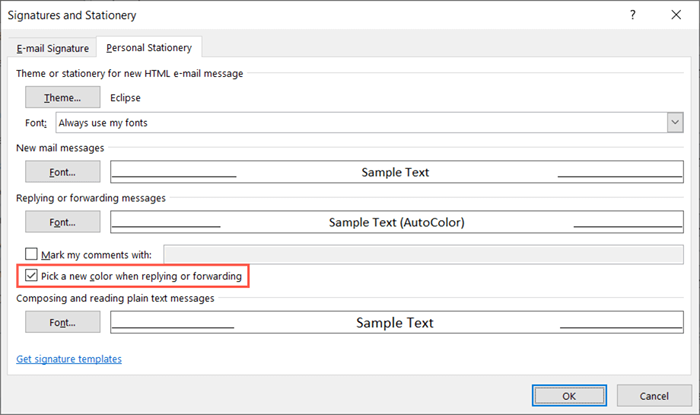
Selalu gunakan font saya
Jika Anda memilih selalu menggunakan font saya sebagai gantinya, tombol font untuk pesan email baru dan membalas dan meneruskan pesan menjadi tersedia.
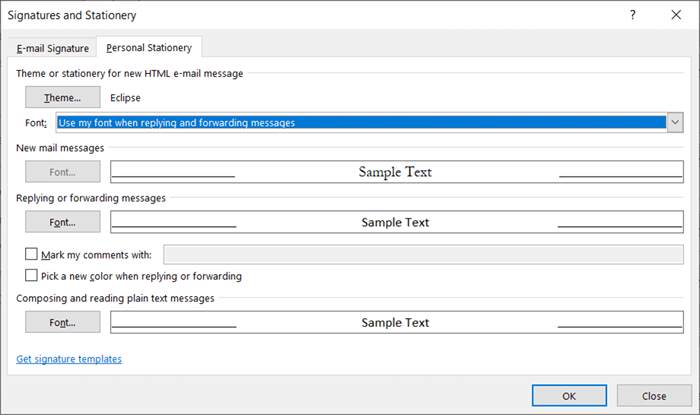
Pilih tombol untuk font pesan yang ingin Anda ubah, pilih yang baru, dan tekan OK.
Hapus tema email Outlook default
Jika Anda memutuskan nanti bahwa Anda ingin menghapus tema yang telah Anda terapkan, Anda akan kembali ke area yang sama dari opsi Outlook dan mengubah pengaturan default untuk tema.
- Buka Outlook dan Pilih File> Opsi.
- Di jendela opsi, pilih surat di sebelah kiri.
- Di sisi kanan, pilih tombol alat tulis dan font.
- Di jendela pop-up berikutnya, konfirmasi Anda di tab Alat Tulis Pribadi.
- Pilih Tema Di Top, Tema Di Bawah Ini atau Tenaga Sakit Untuk Pesan Email HTML Baru.
- Di bagian atas daftar tema, pilih (tidak ada tema) dan tekan OK di jendela itu dan yang berikutnya.
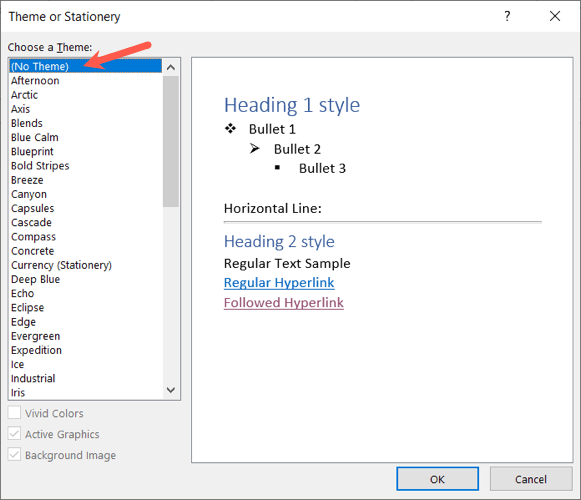
Terapkan atau hapus tema dari satu email
Mungkin Anda lebih suka memilih tema dengan cepat, tergantung pada jenis email yang Anda buat, atau cukup hapus tema default yang Anda atur. Anda dapat melakukan keduanya untuk satu email.
Ubah tema Outlook
- Untuk memilih tema untuk email tertentu, buka tab Outlook Home.
- Pilih menu drop-down item baru, pindahkan kursor Anda ke pesan email menggunakan, dan pilih lebih banyak alat tulis di menu pop-out.
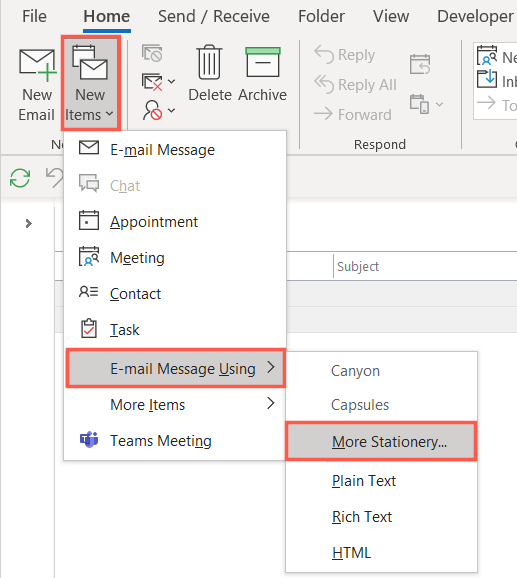
Catatan: Anda akan melihat tema terbaru yang Anda gunakan di pop-out sebagai opsi yang dapat dipilih.
- Pilih tema yang ingin Anda gunakan di jendela pop-up, secara opsional periksa atau hapus centang warna, grafik, dan kotak gambar, dan pilih OK.
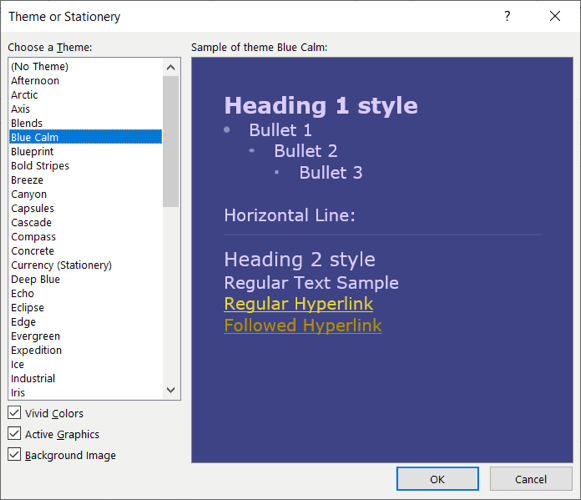
Anda kemudian akan melihat tema baru di jendela Compose Message.
Hapus tema Outlook
Jika Anda hanya ingin menghapus tema yang telah Anda terapkan secara default dari pesan baru, Anda juga dapat melakukan ini di tab Beranda.
Pilih menu tarik-turun item baru, pindahkan kursor Anda ke pesan email menggunakan, dan pilih teks biasa, teks kaya, atau html per preferensi Anda.
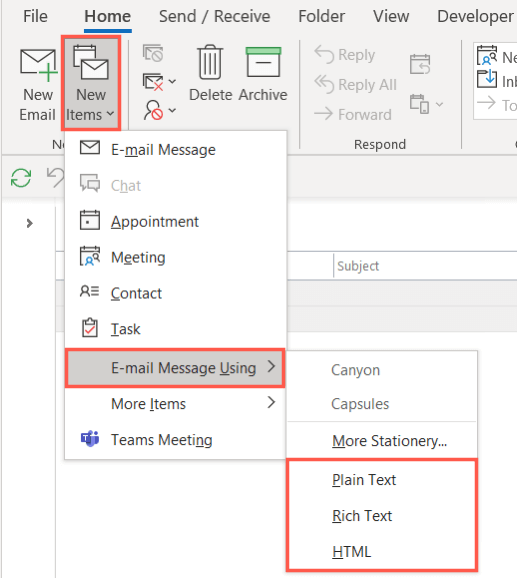
Anda kemudian akan melihat email baru Anda muncul tanpa tema dan latar belakang putih asli.
Apakah Anda menginginkan warna tema musiman, satu untuk mencocokkan industri Anda, atau hanya skema warna yang menarik, Anda dapat memilih dan mengubah tema email Outlook dengan mudah. Untuk lebih lanjut, lihat tutorial kami tentang menambahkan tanda tangan di Outlook.

