Cara mengubah huruf drive di windows
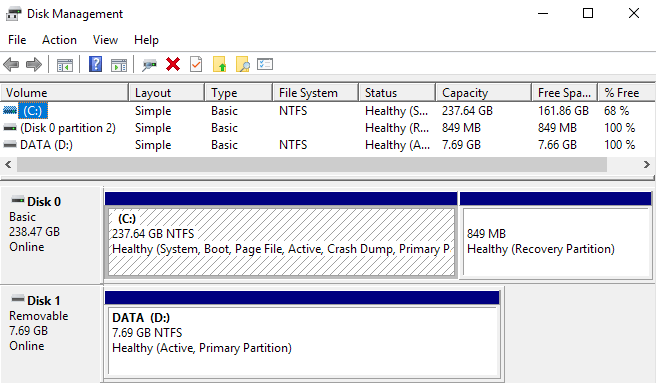
- 2698
- 163
- Hector Kuhic
Tugas yang kemungkinan besar harus Anda lakukan beberapa kali di Windows mengubah huruf drive untuk hard drive eksternal, drive jaringan yang dipetakan, atau drive DVD. Terkadang saat Anda mencolokkan USB flash drive, itu tidak secara otomatis mendapatkan surat drive yang ditetapkan dan mungkin tidak muncul di komputer Anda.
Dalam jenis kasus itu, Anda harus mengubah surat drive untuk perangkat dan biasanya akan muncul. Di artikel ini, saya akan menunjukkan kepada Anda cara mengubah surat drive untuk perangkat ini menggunakan GUI dan juga melalui prompt perintah.
Daftar isiUbah surat drive melalui manajemen disk
Anda dapat membuka manajemen disk pada PC Windows dengan mengklik kanan pada Komputer atau PC ini ikon di desktop dan memilih Mengelola atau dengan mengklik start dan mengetik diskmgmt.MSC.
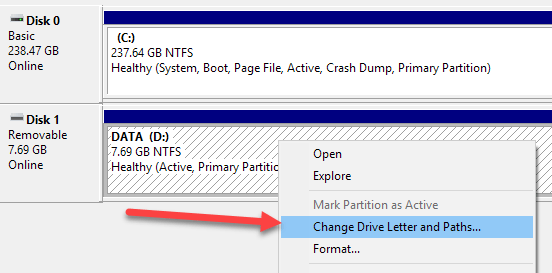
Sebuah jendela akan muncul dengan surat drive saat ini, jika ada, dan beberapa opsi. Di sini Anda ingin mengklik Mengubah.
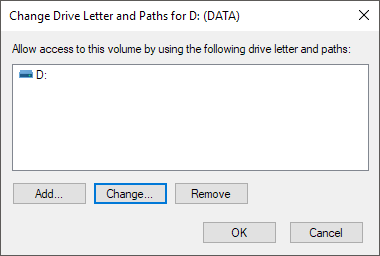
Selanjutnya, Anda akan memilih surat drive baru dari daftar dropdown. Anda dapat memilih dari huruf A ke z.
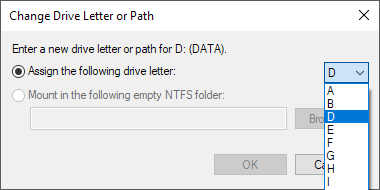
Itu saja. Klik OK untuk menutup semua dialog dan drive sekarang harus muncul di Windows dengan surat drive baru. Jika Anda mengalami masalah menggunakan antarmuka GUI atau Anda merasa lebih nyaman menggunakan prompt perintah, baca instruksi di bawah ini tentang cara menggunakan diskpart.
Gunakan DiskPart untuk menetapkan surat drive
Jika Anda perlu mengubah atau menetapkan huruf drive melalui prompt perintah, Anda harus menggunakan perintah diskpart. Saya telah menulis sedikit tentang cara menggunakan diskpart, yang sangat berguna untuk banyak tugas manajemen disk.
Untuk memulai, buka prompt perintah administrator di windows dengan mengklik start, mengetik Cmd dan kemudian mengklik kanan dan memilih Jalankan sebagai administrator.
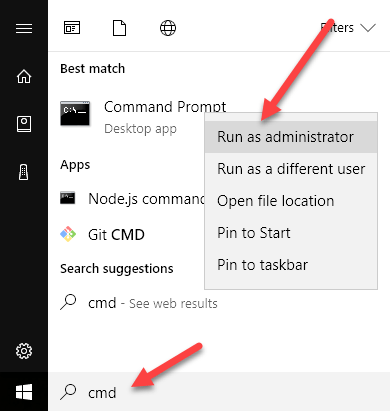
Sekarang ketik perintah berikut, masing -masing diikuti oleh Memasuki kunci.
DISKPART Daftar Volume Pilih Volume X Assign Letter = X
Di atas, Anda akan mengganti x dengan nomor volume dalam daftar yang sesuai dengan drive yang ingin Anda ubah dan dengan huruf yang ingin Anda tetapkan ke drive. Berikut adalah perintah yang saya jalankan untuk drive USB eksternal:
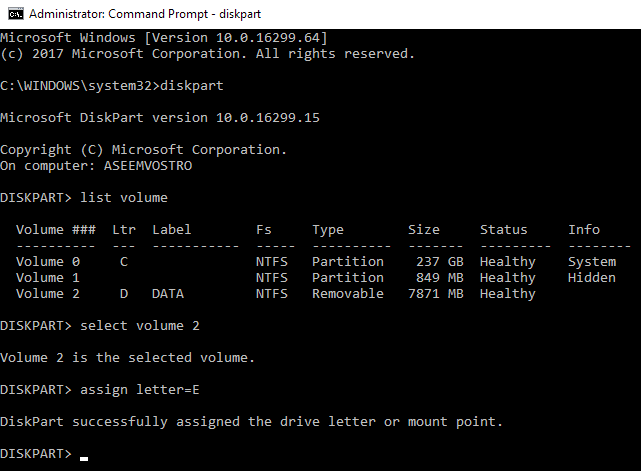
Anda juga akan memperhatikan bahwa di bawah Jenis kolom, drive eksternal akan muncul sebagai Bisa dilepas. Itu cara yang baik untuk memeriksa sebelum Anda memilih volume. Anda juga dapat mengetahui drive mana yang benar dengan melihat ukurannya dan juga melihat Info kolom. Volume 0 dalam kasus saya adalah partisi sistem, jadi saya tidak ingin mengacaukannya secara tidak sengaja.
Secara keseluruhan, ini adalah proses yang cukup sederhana dan mudah -mudahan Anda tidak akan mengalami masalah apa pun. Namun, ada saat -saat ketika hal -hal tidak berfungsi dengan baik. Di bawah ini adalah beberapa alasan yang mungkin terjadi.
Pemecahan masalah tidak dapat mengubah huruf drive di windows
Satu masalah yang telah saya lihat adalah bahwa opsi Surat Drive Perubahan Hanyalah Greyed Out. Ini dapat terjadi karena beberapa alasan. Salah satu alasan utama adalah volume tidak diformat dalam format lemak atau NTFS. Misalnya, jika Anda memasang disk dari komputer Mac, Anda tidak akan dapat mengubah huruf drive kecuali Anda memformat drive menjadi format yang kompatibel.
Alasan lain adalah jika drive diatur ke read-only. Jika demikian, Anda harus Google langkah -langkah untuk mengubah drive untuk memungkinkan akses baca/tulis.
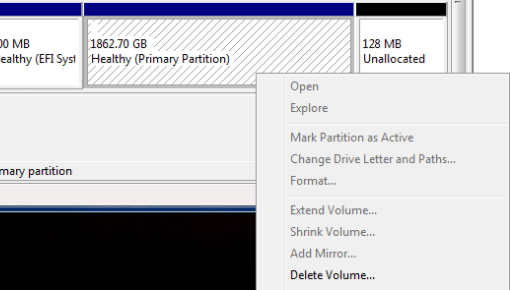
Juga, jika Anda tidak memerlukan data apa pun tentang volume yang dimaksud, solusi sederhana adalah menghapus volume, yang biasanya tidak pernah abu -abu. Setelah Anda menghapus volume, Anda dapat mengklik kanan lagi dan membuat volume sederhana baru. Sekarang Anda akan dapat mengubah surat drive.
Pastikan untuk membaca tips saya yang lain tentang cara menyembunyikan drive di windows dan cara memetakan folder ke huruf drive di windows. Jika Anda memiliki pertanyaan, jangan ragu untuk berkomentar. Menikmati!
- « Cara memeriksa apakah windows 7 asli?
- IE Print Preview kosong atau tidak mencetak di Windows 7 dan Vista »

