Cara mengkalibrasi warna monitor windows 10 Anda
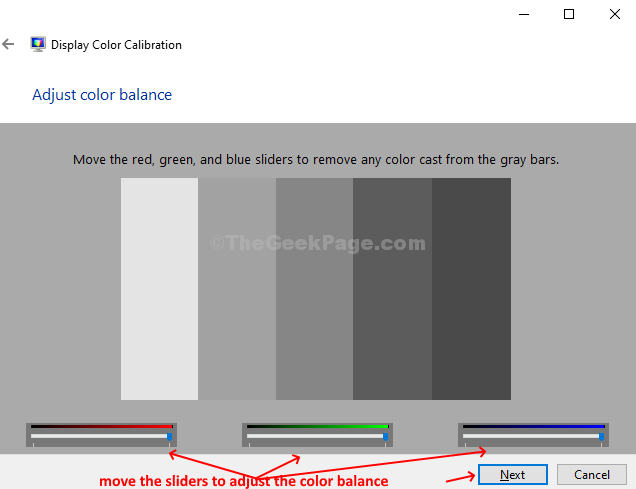
- 4202
- 1269
- John Ratke
Keakuratan warna pada monitor komputer Anda sangat penting jika Anda seorang desainer atau ahli visual. Sudahkah Anda mencoba mendapatkan cetak dari desain dan visual Anda, dan mengalami hasil yang tidak sesuai dengan tanda? Saat itulah Anda ingin menyempurnakan tampilan visual di layar, dan mendapatkan hal yang persis sama dalam cetakan, bukankah Anda?
Yang Anda inginkan adalah warna seperti hidup yang akan membuat visual Anda terlihat lebih profesional. Jangan khawatir, karena masalah ini dapat dengan mudah diselesaikan dengan menggunakan alat dan pengaturan kalibrasi warna yang datang Windows 10 yang terintegrasi. Satu -satunya downside s, bahwa itu tersembunyi dan Anda perlu mencarinya. Jadi, mari kita lihat di mana menemukan alat kalibrasi warna yang sangat praktis ini di Windows 10 dan cara membahayakan warna monitor PC Anda.
Cara mengkalibrasi warna monitor windows 10 Anda
Langkah 1: Klik pada Windows Ikon, klik Pengaturan Di menu konteks yang terletak di atas Kekuatan pilihan.
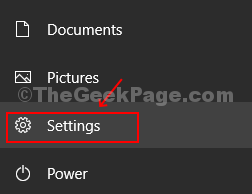
Langkah 2: Dalam Pengaturan jendela, klik pada Sistem pilihan.
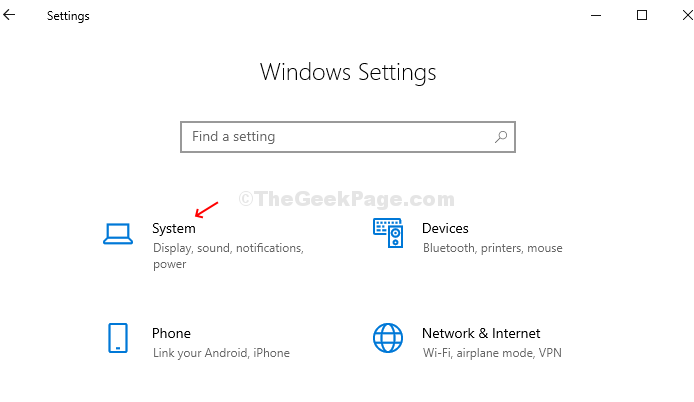
Langkah 3: Dalam Sistem jendela, klik Menampilkan di sisi kiri panel dan di sisi kanan gulir ke bawah ke kategori - Beberapa tampilan. Di bawah itu, klik pada Pengaturan Tampilan Lanjutan pilihan.
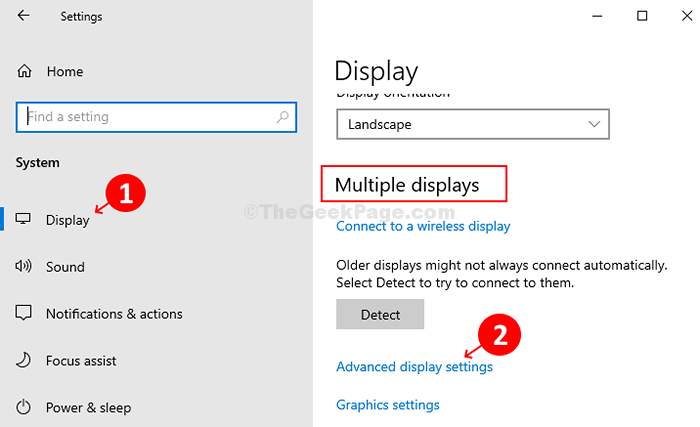
Langkah 4: Dalam Pengaturan Tampilan Lanjutan jendela, di bawah Tampilkan informasi kategori, klik pada tautan biru> Tampilan Properti Adaptor Untuk Tampilan 1.
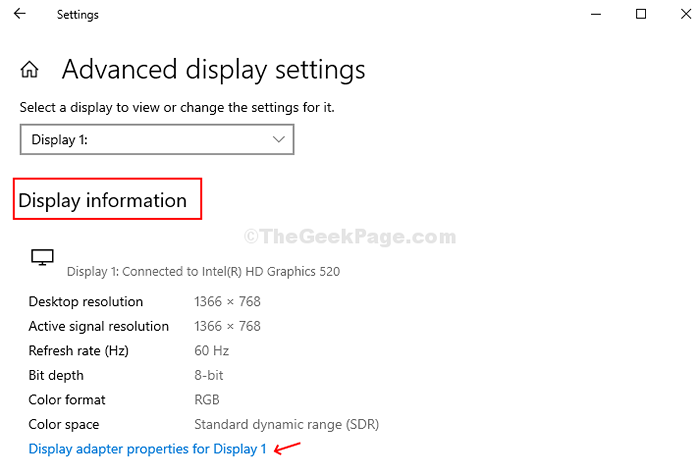
Langkah 5: Di jendela pop-up net, klik pada Manajemen warna tab. Kemudian klik pada Manajemen warna tombol.
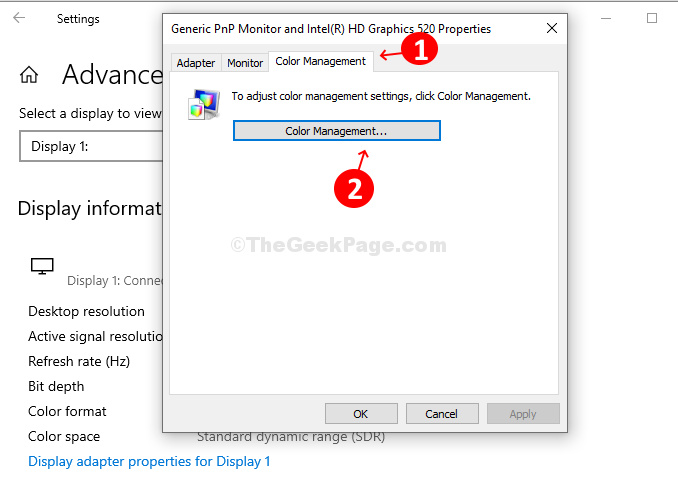
Langkah 6: Dalam Manajemen warna jendela, klik pada Canggih tab dan kemudian klik pada Tampilan Kalibrasi tombol.
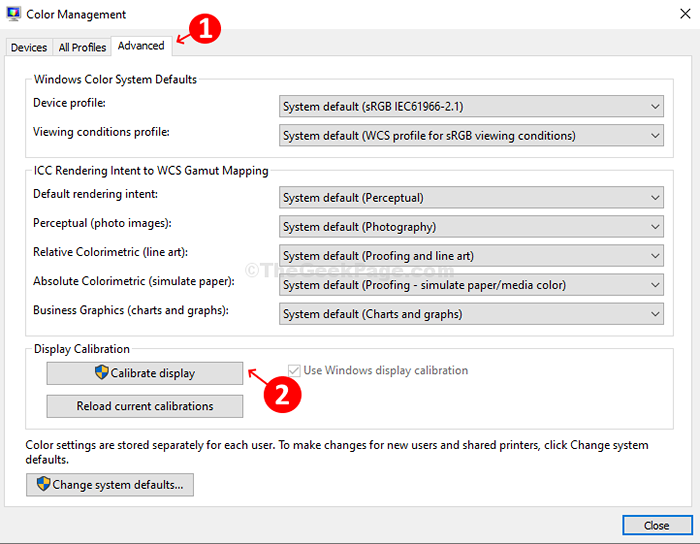
Langkah 7: Itu akan membuka Tampilkan kalibrasi warna Penyihir. Jika Anda melakukan ini untuk pertama kalinya, ketahui lebih banyak tentang hal itu dengan mengklik tautan> Bagaimana cara mengkalibrasi tampilan saya? Jika Anda siap untuk kalibrasi, klik Berikutnya.
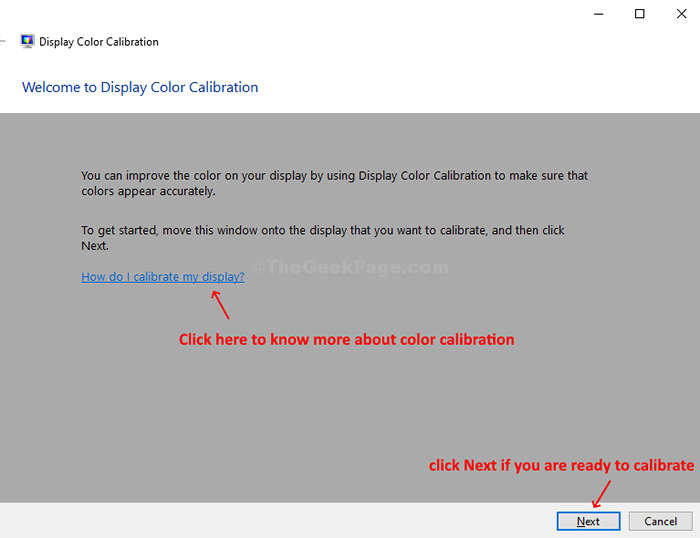
Langkah 8: Ikuti instruksi yang disebutkan di jendela berikutnya Atur Pengaturan Warna Dasar menggunakan menu Tombol tampilan Anda. Jika Anda tidak dapat melakukannya, klik Berikutnya untuk melanjutkan.
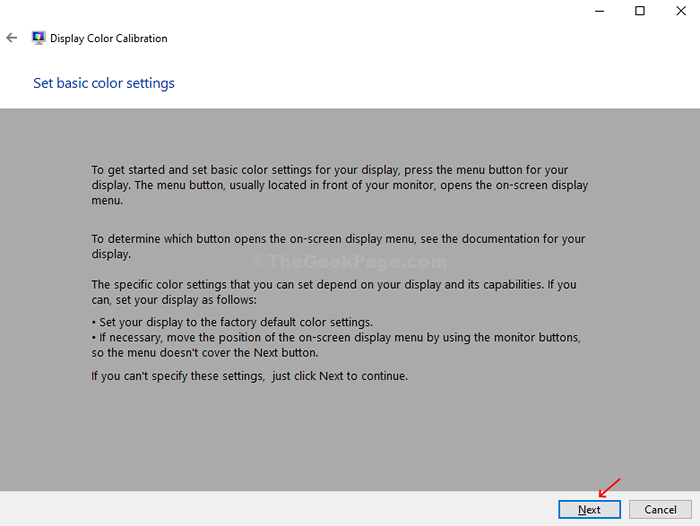
Langkah 9: Itu akan membawa Anda ke Gamma penyesuaian yang memastikan bagaimana warna merah, biru, dan hijau ditampilkan di layar Anda. Periksa contoh yang ditampilkan di Gamma jendela, dan klik Berikutnya.
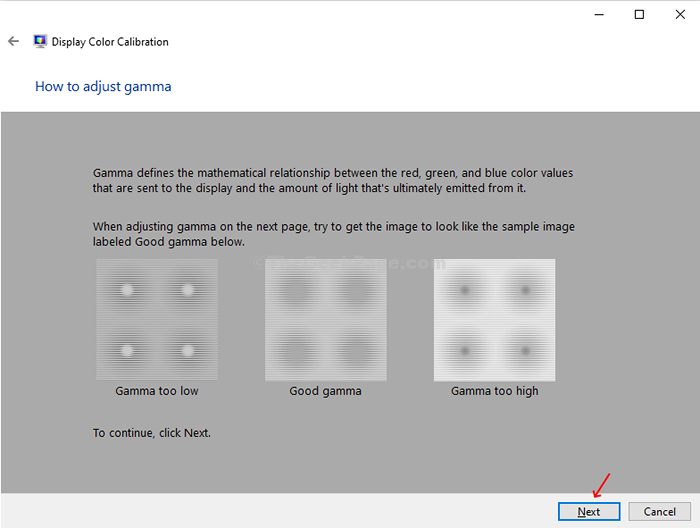
Langkah 10: Di jendela berikutnya, pindahkan Slider untuk menyesuaikan visibilitas titik samar. Semakin rendah visibilitas titik -titik yang jelas warna Anda. Jika Anda tidak dapat memahami perbedaannya dibandingkan dengan halaman sebelumnya, klik Mengatur ulang untuk mencoba lagi, atau klik Berikutnya untuk melanjutkan.
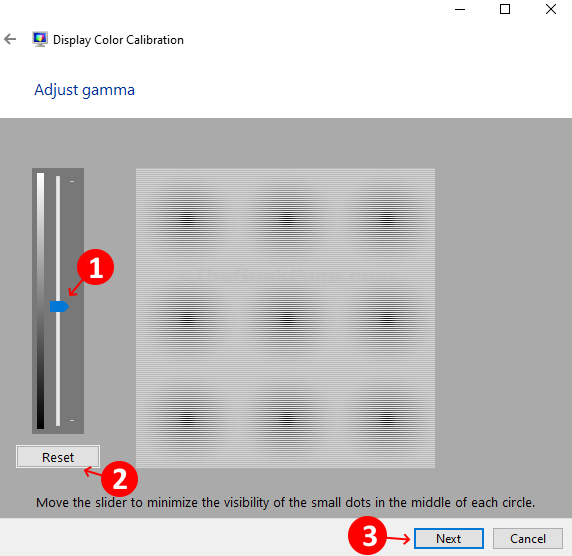
Langkah 11: Ikuti kontrol tampilan berikutnya untuk menyesuaikan kecerahan monitor Anda. Disarankan untuk mengkalibrasi kecerahan di lingkungan cahaya alami untuk hasil terbaik. Jika Anda tidak memiliki opsi untuk menyesuaikan kecerahan (terutama untuk laptop), maka klik Lewati kecerahan dan penyesuaian kontras. Lain, klik Berikutnya.
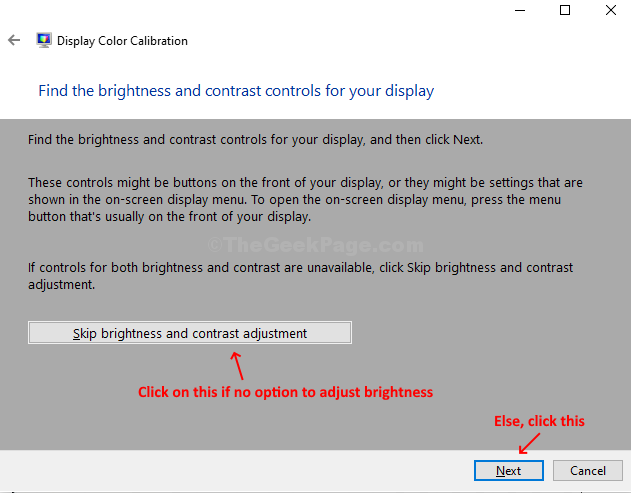
Langkah 12: Periksa contoh tiga tingkat kecerahan Di jendela berikutnya dan klik Berikutnya.
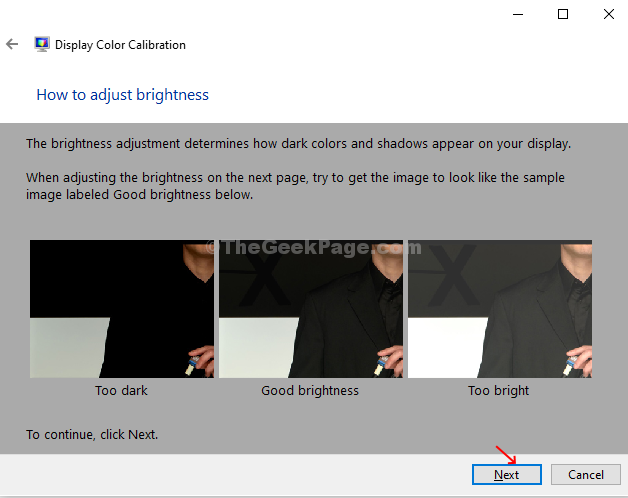
Langkah 13: Di jendela berikutnya, periksa contoh lebih lanjut dan klik Berikutnya Saat selesai.
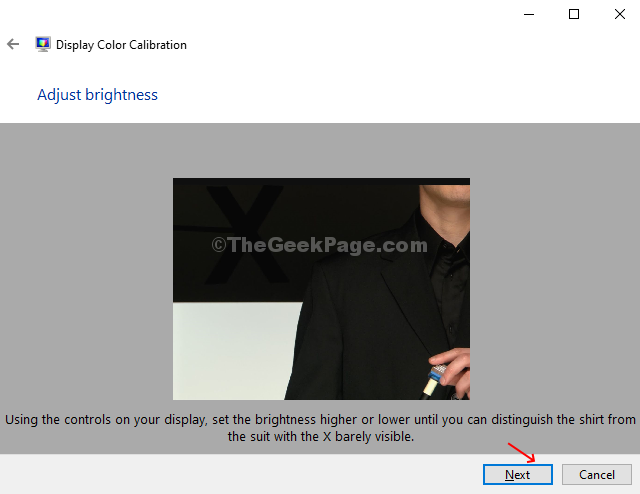
Langkah 14: Ikuti proses yang sama untuk menyesuaikan kontras, seperti yang Anda lakukan untuk kecerahan.
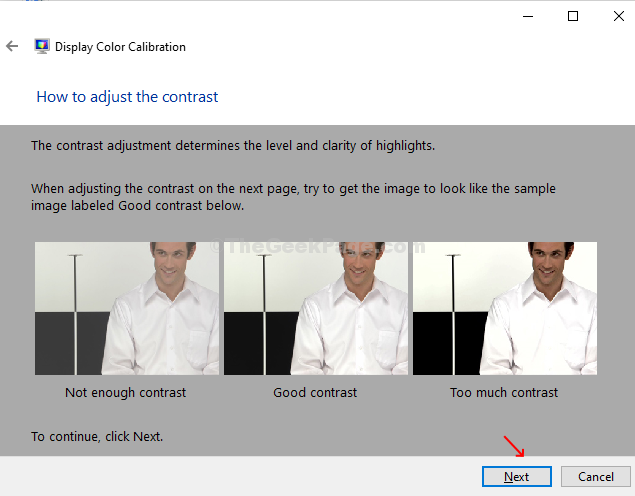
Langkah 15: Periksa contoh lebih lanjut, dan klik Berikutnya Saat selesai.
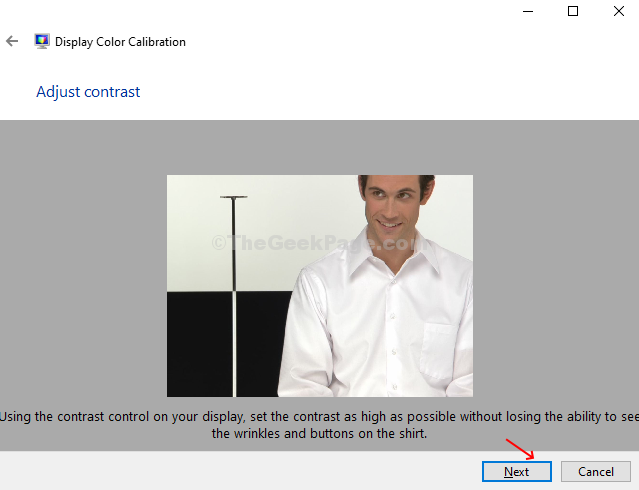
Langkah 16: Akhirnya, Anda datang ke Keseimbangan warna Penyihir. Anda dapat menyesuaikan akurasi warna monitor Anda saat menunjukkan warna abu -abu tertentu. Klik Berikutnya untuk memulai.
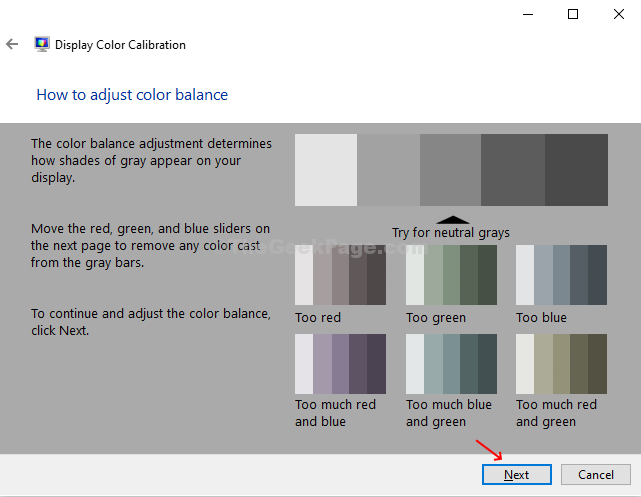
Langkah 17: Memindahkan slider untuk mendapatkan yang akurat keseimbangan warna. Klik Berikutnya ketika selesai.
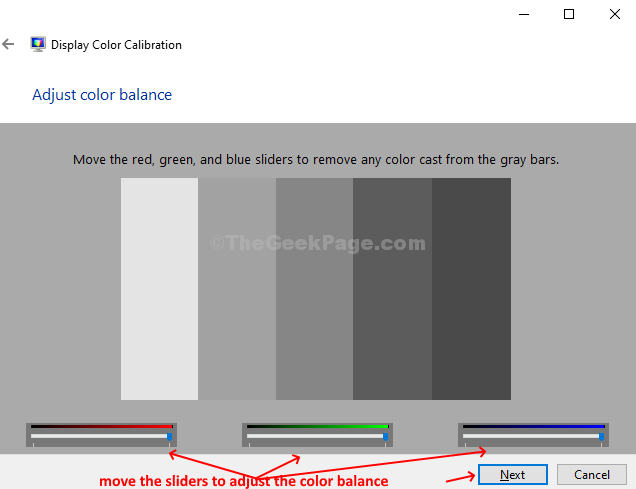
Langkah 18: Setelah selesai dengan kalibrasi, Anda dapat mengklik pada kalibrasi sebelumnya Dan kalibrasi saat ini Tombol di jendela berikutnya untuk membandingkan pengaturan sebelumnya dengan kalibrasi saat ini. Jika tidak senang, kembali dan buat perubahan. Jika Anda puas dengan perubahan, klik Menyelesaikan untuk menyimpan perubahan atau Membatalkan untuk menjaga kalibrasi sebelumnya.
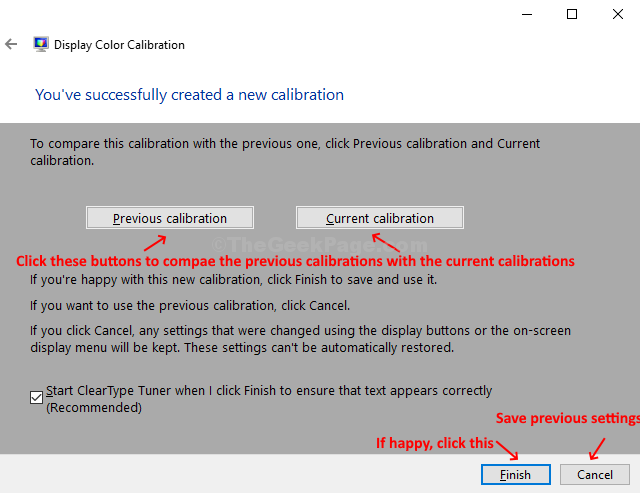
Itu dia! Anda selesai mengkalibrasi warna monitor windows 10 Anda.
- « Kurangi kebisingan latar belakang mikrofon bawaan di Windows 10 /11 Anda
- Gagal terhubung ke layanan Windows di Windows 10 »

