Cara membakar DVD dengan devede dan brasero di linux
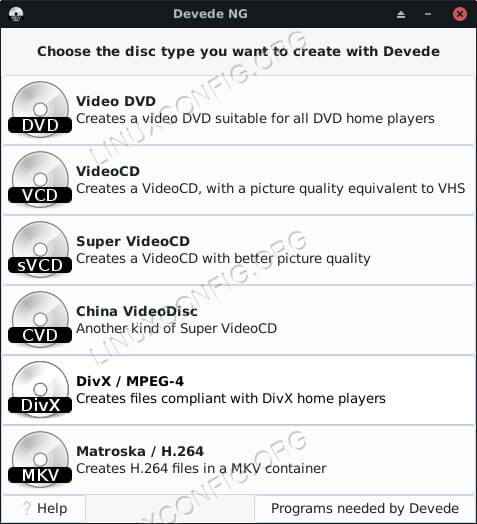
- 3862
- 103
- John Ratke
Objektif
Instal Devede dan Brasero, dan gunakan untuk membuat DVD DVD DVD yang kompatibel.
Distribusi
Ini akan bekerja pada hampir setiap distribusi Linux.
Persyaratan
Instalasi linux yang berfungsi dengan hak istimewa root dan pembakar DVD.
Konvensi
- # - mensyaratkan perintah linux yang diberikan untuk dieksekusi dengan hak istimewa root baik secara langsung sebagai pengguna root atau dengan menggunakan
sudomemerintah - $ - mensyaratkan perintah Linux yang diberikan untuk dieksekusi sebagai pengguna biasa
Instal Devede dan Brasero
Ubuntu/Debian
$ sudo apt install devede brasero
Fedora
Di Fedora, Anda perlu mengaktifkan Repostiory RPMFusion untuk menginstal Devede. Jika Anda belum melakukannya, tambahkan ke sistem Anda.
# DNF Instal https: // download1.RPMFusion.org/gratis/fedora/rpmfusion-bebas-rilis-$ (rpm -e %fedora).Noarch.rpm https: // download1.RPMFusion.org/non-free/fedora/rpmfusion-nonfree-release-$ (rpm -e %fedora).Noarch.RPM
Kemudian, Anda dapat menginstalnya.
# DNF Instal Devedeng Brasero
OpenSuse
# zypper di devede brasero
Lengkungan
# PACMAN -S Devede Brasero
Buat gambar DVD Anda
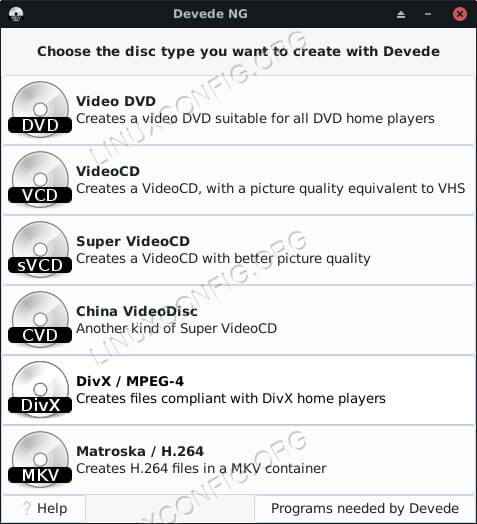 Jendela Startup Devede
Jendela Startup Devede Saat Devede pertama kali dimulai, itu akan menanyakan jenis proyek mana yang ingin Anda buat. Dalam hal ini, opsi pertama, "Video DVD," adalah pilihan yang tepat.
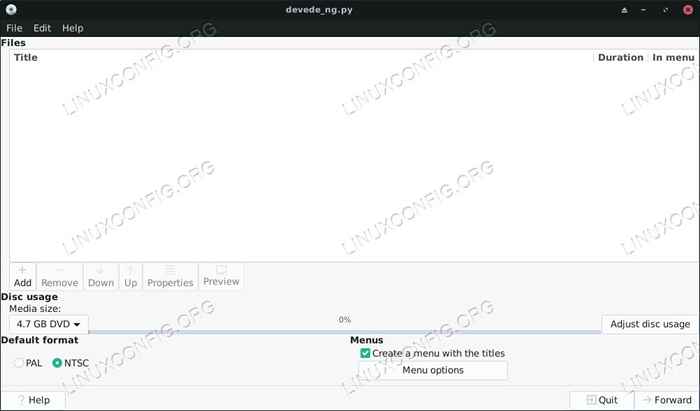 Devede Proyek Baru
Devede Proyek Baru Devede akan membuka jendela baru untuk proyek Anda. Setengah bagian atas jendela didominasi oleh bidang putih besar di mana Anda dapat menambahkan file video ke proyek Anda. Di bawahnya ada kontrol yang memungkinkan Anda untuk mengontrol format dan memberi Anda ide seberapa besar gambar yang dihasilkan.
Perhatikan dropdown "ukuran media" di sebelah kiri. Yang berfungsi sebagai kontrol untuk grafik yang berdekatan. Gunakan untuk menentukan apakah Anda memiliki ruang disk yang cukup di media untuk gambar yang akan Anda buat.
Juga, perhatikan opsi "format". Pastikan untuk mengaturnya agar sesuai dengan wilayah Anda. Jika tidak, itu tidak akan diputar dalam pemutar DVD standar.
Tambahkan video Anda
Menambahkan video Anda ke Devede itu mudah. Klik ikon "+" di bawah bidang putih di bagian atas jendela. Ini akan membuka browser file yang akan memungkinkan Anda menelusuri file yang ingin Anda impor. Saat Anda mengimpor file, awasi bilah di bawah ini. Ini akan mulai mengisi dengan setiap file, menunjukkan jumlah ruang yang digunakan pada disk Anda.
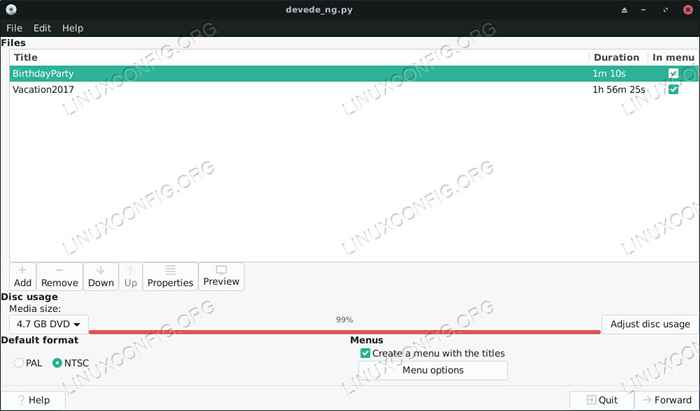 Devede mengimpor video
Devede mengimpor video Setelah video Anda ditambahkan, Anda dapat bergeser di sekitar pesanan mereka di DVD dan di menu dengan tombol "Up" dan "Down". Sorot video yang ingin Anda pindahkan, dan klik tombol untuk memindahkannya.
Kustomisasi menu
Anda tidak terjebak dengan menu generik yang disediakan oleh Devede. Klik tombol "Opsi Menu" untuk mengedit menu DVD Anda. Jendela akan berubah untuk mencerminkan opsi menu, dan ada beberapa di antaranya.
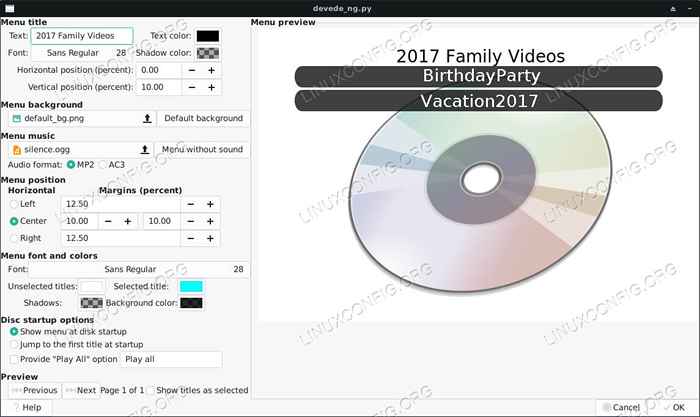 Opsi Menu Devede
Opsi Menu Devede Di atas, Anda dapat menambahkan judul ke DVD Anda. Itu akan muncul di bagian atas menu Anda. Pratinjau di sebelah kanan layar akan mencerminkan setiap perubahan yang Anda buat, yang bagus karena Anda dapat mengubah teks dan gaya judul Anda dan menu secara keseluruhan untuk mencocokkan proyek Anda.
Di bawah kontrol judul, Anda dapat menambahkan gambar latar belakang untuk DVD Anda dan menambahkan beberapa musik latar untuk layar menu, jika Anda mau.
Selanjutnya, Anda dapat mengontrol gaya menu itu sendiri. Ubah posisi menu, font, warna, dan efek teks. Sekali lagi, ini semua tercermin dalam pratinjau, jadi jangan ragu untuk bermain -main.
Opsi terakhir memungkinkan Anda untuk memilih perilaku default menu Anda. Meninggalkannya untuk menampilkan menu mungkin merupakan ide yang bagus, kecuali jika Anda memiliki sesuatu yang spesifik dalam pikiran.
Menyelesaikan proyek
Saat semuanya sesuai dengan keinginan Anda, klik tombol "Maju" untuk mulai membuat gambar DVD Anda. Tergantung pada ukuran proyek Anda, prosesnya mungkin memakan waktu cukup lama. Ini juga membuat salinan file asli, jadi pastikan Anda memiliki ruang yang cukup di lokasi tujuan untuk mendukung hasilnya.
Jendela baru akan terbuka meminta Anda untuk memberi nama proyek Anda dan direktori mana yang Anda inginkan dari output. Pilih keduanya dan tekan “Oke.“Devede akan mulai membuat gambar Anda.
Bakar gambar dengan Brasero
Sekarang setelah Anda memiliki gambar DVD Anda, saatnya untuk membakarnya menjadi disk. Jika Anda belum melakukannya, masukkan DVD kosong Anda. Kemudian, buka Brasero. Di sisi kiri layar, pilih “Burn Image."Jendela kecil baru terbuka. Klik tombol atas untuk memilih gambar Anda. Jelajahi ke folder untuk proyek Devede Anda. Di dalam, Anda akan menemukan .file iso. Pilih itu.
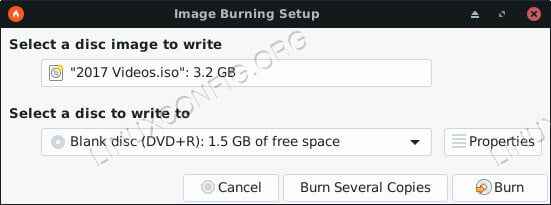 BRASERO BURN Image DVD
BRASERO BURN Image DVD Pilih DVD kosong dari disk drive Anda di dropdown bawah. Saat Anda memiliki keduanya, klik “Buat gambar.”Brasero akan mulai mengikat gambar ke DVD kosong Anda. Tergantung pada drive Anda, ini mungkin memakan waktu cukup lama. Saat Brasero selesai, itu akan mengeluarkan disk.
Menutup pikiran
Anda sekarang memiliki DVD yang dapat dimainkan lengkap dengan menu interaktif khusus. Ini akan dapat dimainkan di komputer Anda dan setiap pemutar DVD yang mendukung format wilayah yang Anda pilih. Proses ini adalah cara yang bagus untuk membakar video rumahan dan membaginya dengan cara yang kompatibel dengan hampir setiap perangkat.
Tutorial Linux Terkait:
- Hal -hal yang harus diinstal pada ubuntu 20.04
- Cara Membakar ISO ke DVD di Ubuntu 22.04 Desktop
- Hal -hal yang harus dilakukan setelah menginstal ubuntu 20.04 FOSSA FOSSA Linux
- Hal -hal yang harus diinstal pada Ubuntu 22.04
- Pengantar Otomatisasi Linux, Alat dan Teknik
- Cara Mendengarkan Musik Dari Konsol Menggunakan CMU…
- Cara menginstal adobe flash player di linux
- Pemutar Musik Terbaik untuk Linux
- Ubuntu 20.04 trik dan hal -hal yang mungkin tidak Anda ketahui
- Pemutar video terbaik untuk Linux
- « Penghapusan DRM kaliber untuk eBook di Linux
- E Tidak dapat menemukan paket - kesalahan pemasangan paket yang tepat »

