Cara menjelajah offline di google chrome tanpa internet
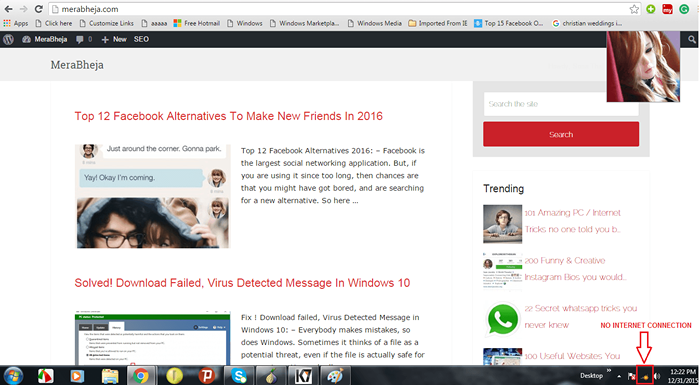
- 1198
- 187
- Daryl Hermiston DVM
Cara menelusuri offline di google chrome bahkan tanpa internet: - Ketika Anda memiliki koneksi internet yang sangat kuat, semuanya baik -baik saja. Tetapi bagaimana jika Anda berada di tempat di mana tidak ada konektivitas internet, seperti mungkin dalam penerbangan? Yang perlu Anda lakukan adalah menelusuri hal -hal yang pernah Anda lihat, baca beberapa kutipan atau semacamnya. Tetapi karena tidak ada konektivitas internet, Anda cukup tidak berdaya. Tapi apakah kamu, sungguh? Tidak terlalu. Selalu ada solusi untuk setiap masalah, bukan? Internet Explorer dan Mozilla Firefox sudah memiliki opsi untuk diaktifkan penjelajahan offline. Anda dapat melakukan hal yang sama untuk Google Chrome demikian juga. Penjelajahan offline sebenarnya menyimpan salinan situs web yang di -cache, sehingga Anda dapat mengakses situs bahkan ketika tidak ada koneksi internet. Baca terus, untuk mempelajari cara mengaktifkan fitur penjelajahan offline di Anda Google Chrome untuk menelusuri kapan saja Anda mau, bahkan tanpa koneksi internet.
Direkomendasikan: Gunakan Gmail Offline bahkan tanpa koneksi data
LANGKAH 1
- Pertama -tama, luncurkan Google Chrome dengan mengklik dua kali ikonnya. Sekarang type-in atau copy-paste "chrome: // flags" ke bilah pencarian seperti yang ditunjukkan di tangkapan layar. Memukul Memasuki, Setelah Anda siap.
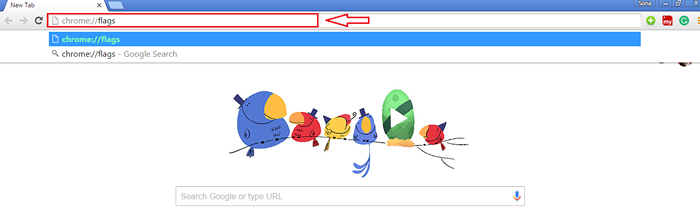
LANGKAH 2
- Ini menghasilkan peluncuran halaman Google Chrome Flags dengan pesan peringatan.
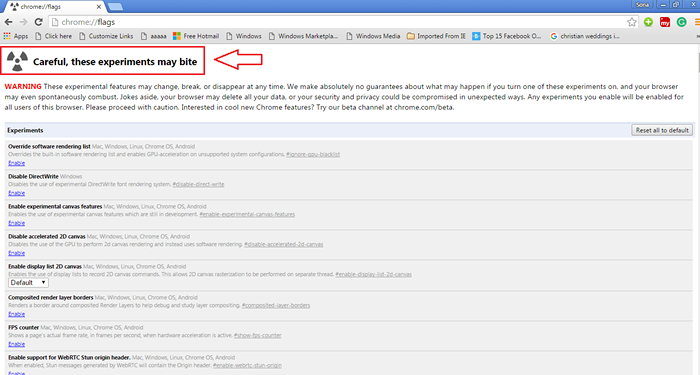
Langkah 3
- Sekarang, gulir ke bawah untuk menemukan opsi bernama Aktifkan tombol SHOVED COPY SHOVED Atau Anda bisa menekan Ctrl+F bersama -sama dan mengetikkan kueri pencarian Aktifkan tombol SHOVED COPY SHOVED untuk menemukan opsi tanpa banyak kesulitan.
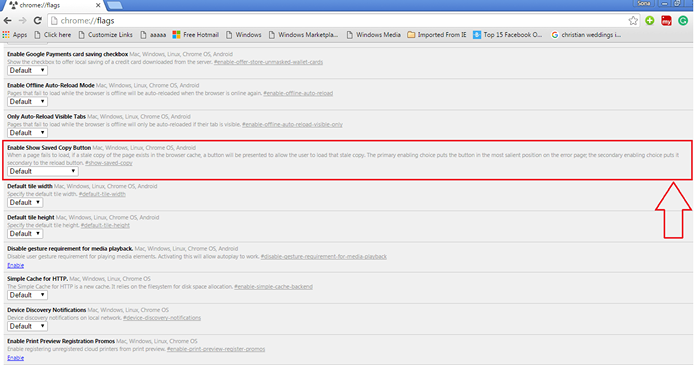
Langkah 4
- Dari menu drop-down Aktifkan tombol SHOVED COPY SHOVED, Pilih dan klik Aktifkan: Primer. Ini akan memungkinkan Anda memiliki akses ke salinan cache yang disimpan dari halaman web saat Anda tidak terhubung ke internet melalui tombol bernama Tampilkan salinan yang disimpan.
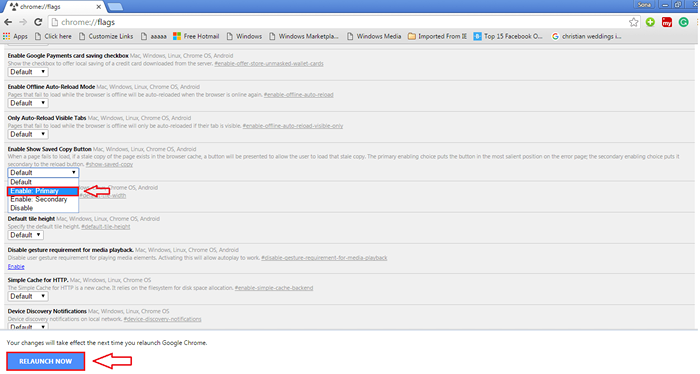
Langkah 5
- Sekarang jika Anda terhubung ke internet, lepaskan diri Anda. Seperti berikutnya, Anda dapat mengetikkan URL dari salah satu halaman web yang telah Anda kunjungi setelah Anda menyalakan Aktifkan tombol SHOVED COPY SHOVED pilihan. Tentu saja, seperti biasa, karena Anda tidak terhubung ke internet, Google Chrome akan memberi tahu Anda bahwa Anda tidak dapat mengakses halaman web. Tapi tidak seperti biasa, sekarang Anda akan melihat tombol biru bernama Tampilkan salinan yang disimpan Jika Anda melihatnya. Klik untuk mengakses salinan situs web yang di -cache.
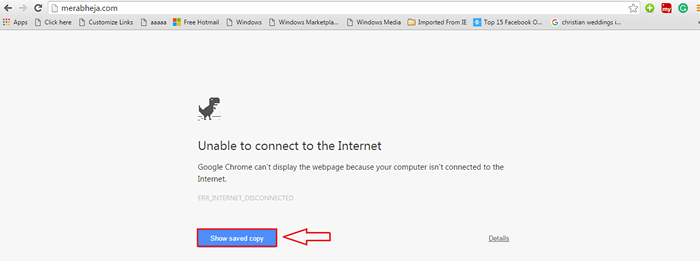
Langkah 6
- Itu dia, sekarang Anda dapat melihat halaman web seolah -olah Anda benar -benar terhubung ke internet.
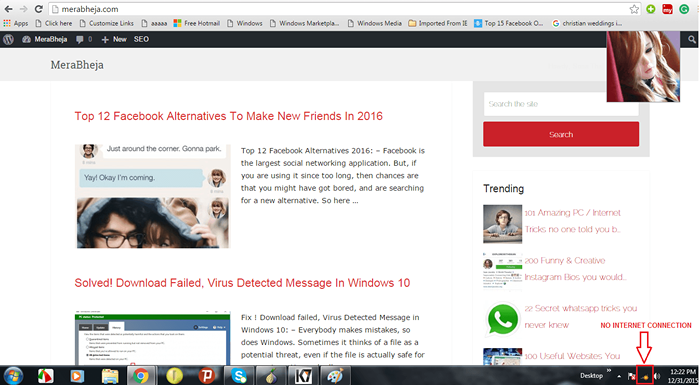
Itu dia. Anda siap untuk pergi. Bersenang -senang menjelajahi offline, tanpa menghabiskan satu sen pun. Semoga Anda menemukan artikel itu bermanfaat.
- « Cara menonaktifkan / mengaktifkan pemberitahuan push di Google Chrome
- 12 alternatif Facebook teratas untuk mendapatkan teman baru »

