Cara boot dari USB Drive di VirtualBox di Linux
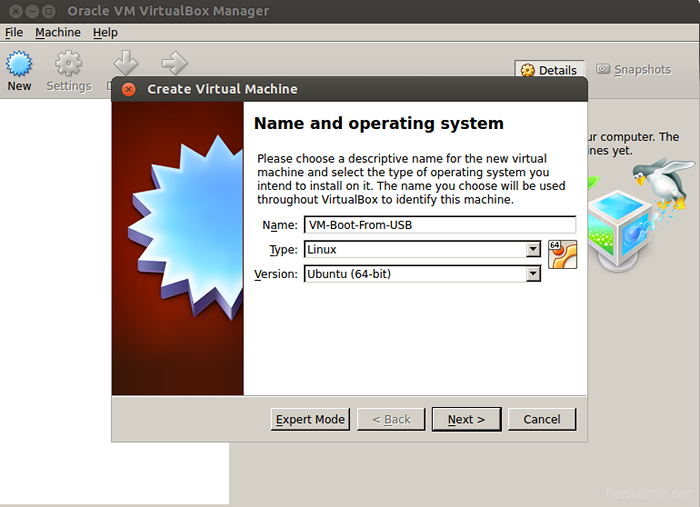
- 1746
- 278
- Ian Parker
Booting mesin fisik menggunakan USB jauh lebih mudah, tetapi VirtualBox tidak menyediakan cara langsung untuk memilih boot dari USB. Jadi jika Anda memiliki drive USB yang dapat di -boot maka artikel ini akan membantu Anda cara membuat VirtualBox VM menggunakan USB yang dapat di -boot.
Untuk contoh ini, saya telah membuat USB Ubuntu yang dapat di -boot. Anda dapat mengunjungi tautan berikut untuk prasyarat.
- Buat USB yang dapat di -boot
- Instal VirtualBox di Ubuntu, Debian & Linuxmint
- Instal VirtualBox di Centos, Rhel & Fedora
Langkah 1 - Lampirkan & Temukan USB Bootable
Sekarang lampirkan drive USB Anda yang dapat di -boot ke sistem Anda dan temukan nama USB terlampir. Dalam kasus saya nama drive USB adalah /dev /sdc.
/dev/sdc1 7.5g 1.1g 6.5G 14%/media/sysadmin/baru
USB Drive yang Dipasang Dipasang Menggunakan Perintah berikut
# Umount /dev /sdc1
Langkah 2 - Buat VMDK dari USB
Sekarang gunakan Vboxmanage Perintah (VirtualBox Command Line) Perintah untuk membuat file VMDK mentah menggunakan USB (/dev/sdc) menggunakan perintah berikut di lokasi yang diinginkan.
# VBoxManage InternalCommands createrawvmdk -rawdisk /dev /sdc -filename /opt /usb -boot -disk.VMDK
Baca lebih lanjut tentang utilitas baris perintah vboxmanage.
Langkah 3 - Buat VM di VirtualBox
Sekarang mulai VirtualBox di sistem Anda dan klik baru untuk mulai membuat Wizard Mesin Virtual. Masukkan Nama Mesin Anda ANS Pilih Jenis dan Versi Sistem Operasi yang Tepat.
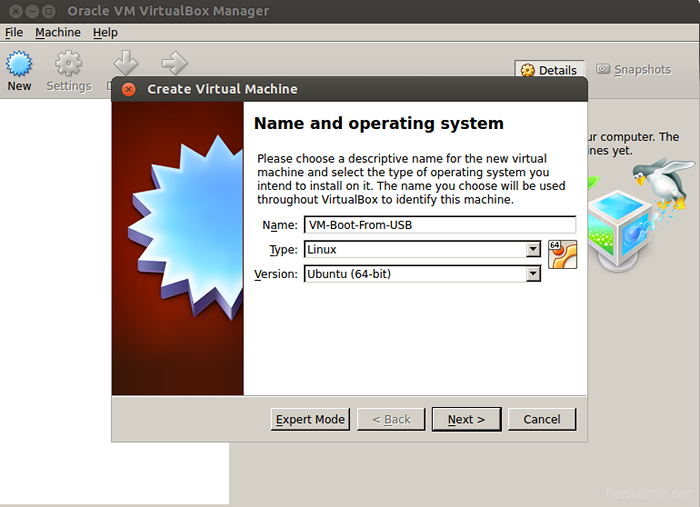
Sekarang pilih jumlah memori (dalam MB) untuk dialokasikan ke mesin virtual baru dan klik Next.
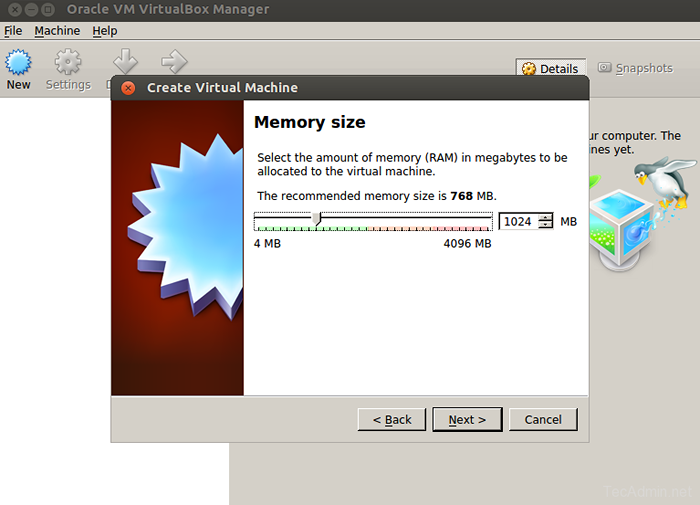
Pada langkah ini pilih Gunakan opsi file hard disk virtual yang ada dan pilih file VMDK yang dibuat di langkah terakhir. Ini akan melampirkan disk virtual ini dengan mesin virtual baru. Sekarang klik tombol Buat.
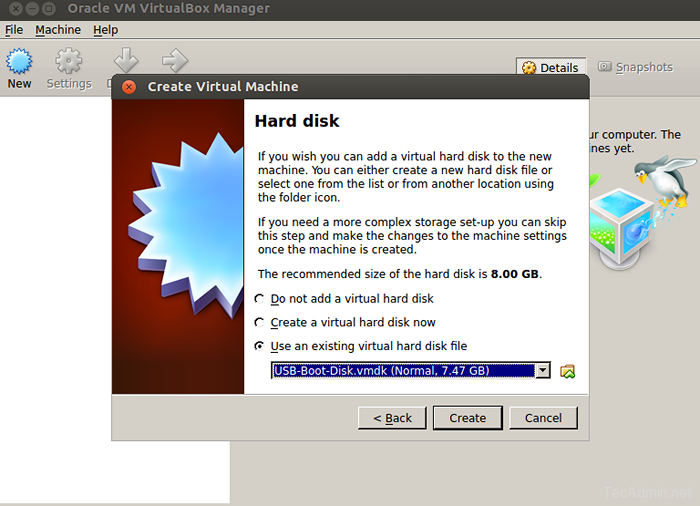
Pada tahap ini, mesin virtual Anda telah berhasil dibuat. Sekarang pilih mesin virtual yang baru dibuat dan klik tombol start. Ini akan mem -boot mesin virtual Anda
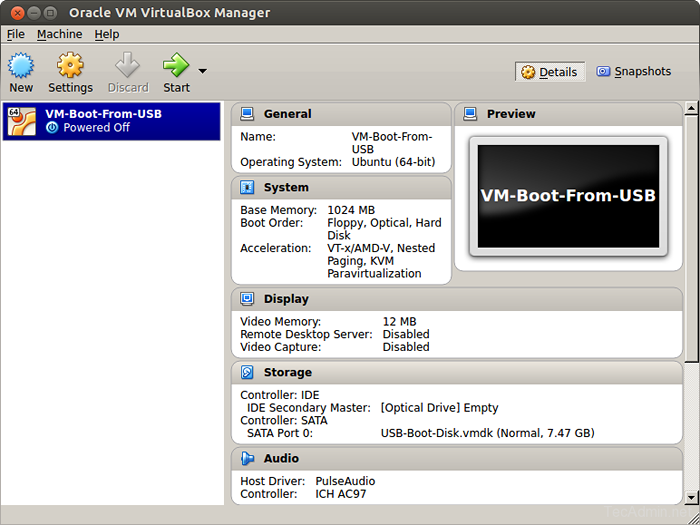
Jika semuanya berjalan lancar, Anda akan melihat opsi boot pada tahap ini seperti di bawah tangkapan layar. Anda dapat memilih untuk menginstal ubuntu atau opsi lainnya sesuai pilihan Anda. Secara default itu akan boot sebagai media langsung
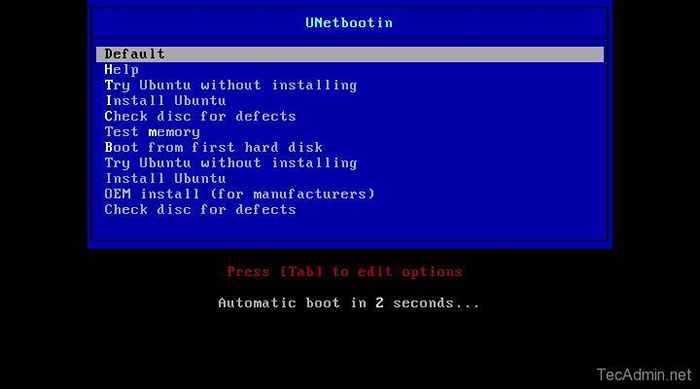
Default Live Boot akan berlangsung dan Anda akan melihat layar seperti di bawah ini. Dari mana Anda juga dapat menginstal sistem operasi secara permanen. Atau Anda dapat memilih Instal Ubuntu di layar di atas untuk memulai instalasi.
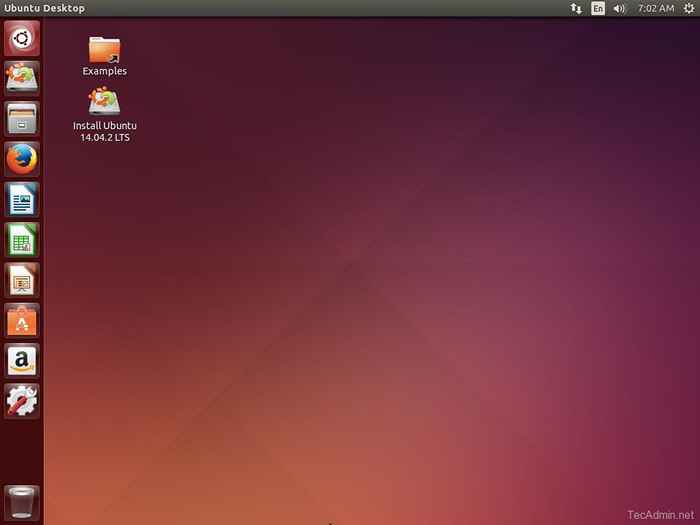
Untuk menginstalnya secara permanen klik pada Instal Ubuntu dan selesaikan Wizard Instalasi untuk menyelesaikan Ubuntu Install di sistem Anda.

