Cara memblokir situs web di windows 10/11 dengan file host
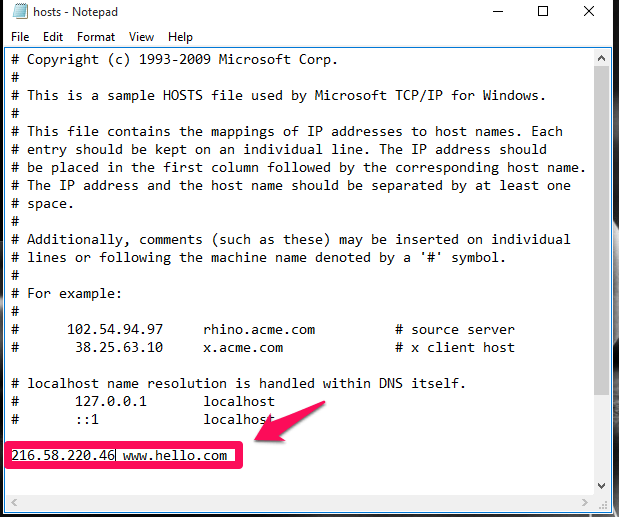
- 2887
- 791
- Karl O'Connell DDS
Dunia Internet adalah kumpulan berbagai situs web yang telah mengubah segalanya digital. Tetapi tidak semua situs web itu mungkin sesuai untuk semua orang.Misalkan Anda ingin menghentikan teman atau anak Anda dari membuka situs web tertentu di komputer Anda. Hanya menyuruh mereka berhenti membuka mereka tidak akan menjadi solusi yang bagus. Jika Anda merasa perlu memblokir situs tertentu secara manual mengubah pengaturan tertentu pada sistem Anda, ini dia. Artikel ini akan menavigasi Anda dengan sempurna melalui langkah -langkah yang perlu Anda ikuti untuk mencapainya.
Tapi sebelum kita melanjutkan, izinkan saya memperkenalkan Anda dengan istilah baru File host windows. Nama host yang terhubung ke jaringan perlu dipetakan ke alamat IP yang sesuai. Ini dilakukan untuk mengidentifikasi secara unik sistem tertentu dalam kumpulan sistem yang terhubung ke internet. File host windows ini bertanggung jawab untuk menyediakan fungsi pemetaan ini. Sedikit modifikasi yang dibuat untuk file ini dapat membantu Anda memblokir situs web tertentu. Baik, sekarang mari kita mulai membahas prosesnya.
Baca juga: -
- Cara memblokir semua situs web dan hanya mengizinkan satu situs web di PC Anda
- Bagaimana membatasi waktu penggunaan PC untuk akun
Langkah -langkah untuk memblokir situs web dengan memodifikasi file host windows
Langkah 1 - Buka File Explorer Anda dan Salin dan Tempel Jalur yang Diberikan Di Bawah Untuk Alamat Bilah dan Pergi ke Folder ETC.
C: \ Windows \ System32 \ Drivers \ dll
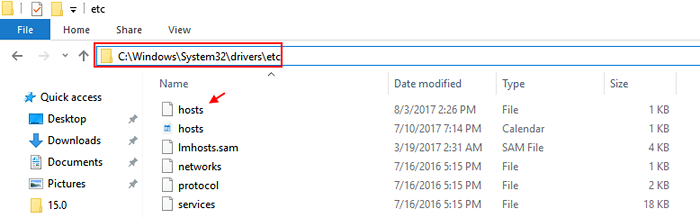
Langkah 2 -
Sekarang, klik kanan dan salin file host dan tempel di tempat lain di komputer Anda. Mari kita salin dan tempel di desktop.
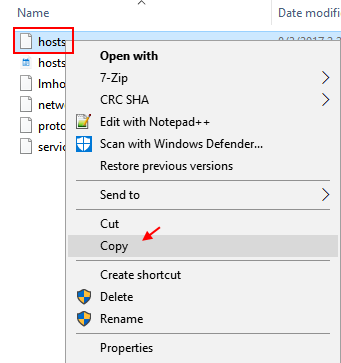
Langkah 3 - Buka desktop tempat Anda telah menempelkan file dan klik kanan dan klik terbuka dengan.
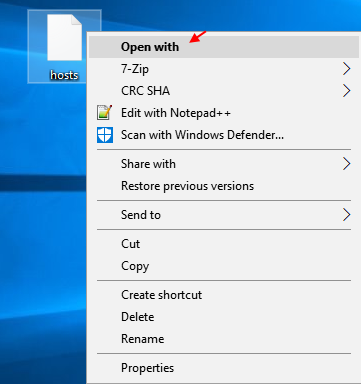
Langkah 4 - Sekarang, pilih Notepad sebagai opsi untuk membuka file dengan Notepad.
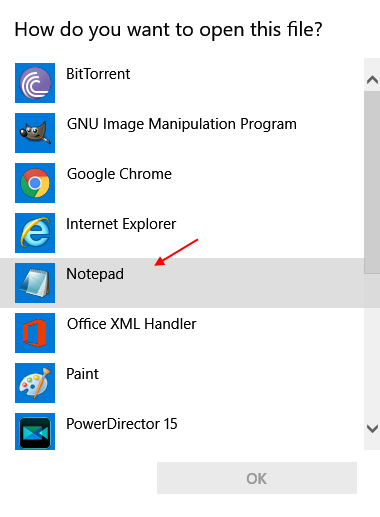
Langkah 5 - Setelah file terbuka, cukup gulir ke bawah dan salin dan tempel dua baris ini di bagian bawah. Pastikan untuk mengubah nama websiten dengan nama file yang ingin Anda blokir.
127.0.0.1 www.Websitename.com
127.0.0.1 Nama Situs Web.com
Misalnya jika Anda ingin memblokir Facebook, cukup masukkan kode seperti yang ditunjukkan di bawah ini.
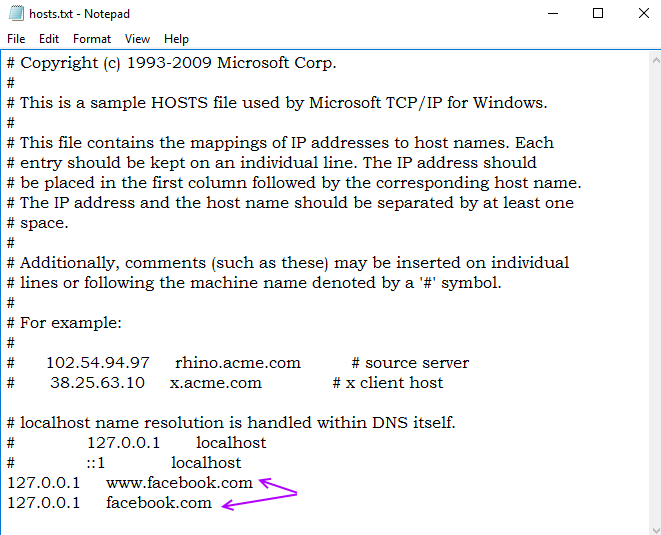
Langkah 6
Sekarang, simpan perubahan pada file.
Setelah itu, salin dan tempel file yang baru dibuat ini kembali di dll map. File asli akan diganti.
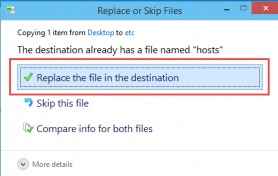
Langkah 7
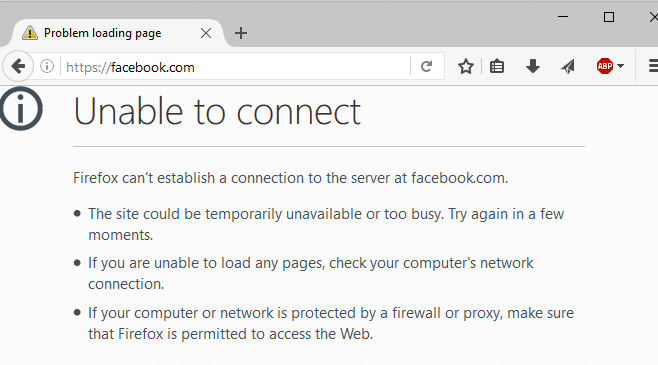
Cara mengarahkan situs web yang diblokir ke situs web lain
Sekarang misalkan Anda perlu membuat situs web lain terbuka ketika teman -teman Anda diam -diam mencoba membuka situs yang Anda lawan. Mari kita lihat bagaimana itu bisa dilakukan.
- Buka prompt perintah dan ketik Sitename Ping.com. Nama Siten adalah nama situs yang Anda inginkan untuk dialihkan situs web. Katakanlah misalnya Anda perlu mengarahkan kembali ke Google.com, Anda dapat mengetik ping google.com. Ini akan memberi Anda alamat IP situs.
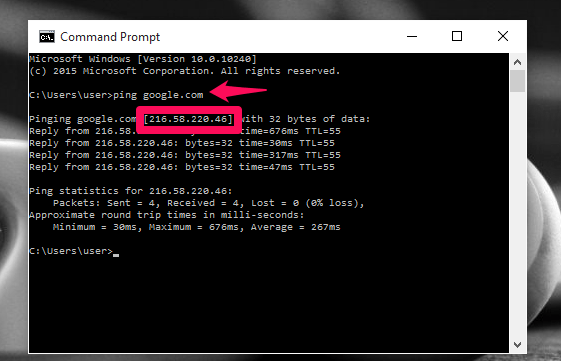
Seperti yang ditunjukkan di atas, saya telah memperoleh alamat untuk Google.com.
- Sekarang, seperti dijelaskan di atas, alih -alih menambahkan 127.0.0.1 Di bagian bawah notepad, Anda dapat menambahkan
IPaddress WebSitename.com
Ipaddress adalah alamat yang saat ini Anda terima dari Command Prompt dan nama situs web adalah nama situs yang ingin Anda redirect ke situs lain.
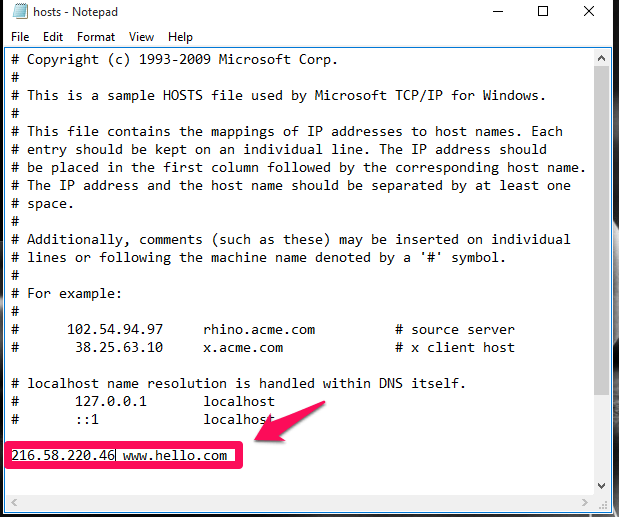
Dalam kasus saya, saya mengarahkan situs halo.com ke situs Google yang memiliki alamat IP 216.58.220.40. Mulai sekarang di situs Google terbuka saat Anda mencari halo.com.
- « Top 10 Tip dan Trik Facebook Teratas Yang Anda Lewatkan Sejauh Ini
- Temukan generasi pc windows Anda? »

