Cara memblokir atau memungkinkan pengguna dari mengubah pengaturan waktu di Windows 10
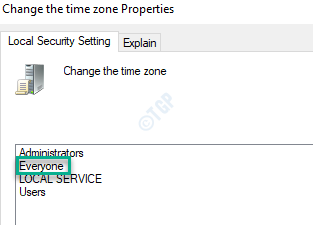
- 4058
- 179
- Dominick Barton
Pengaturan tanggal, waktu, dan zona waktu memainkan peran penting dengan banyak aplikasi (seperti browser, API Web). Jika pengguna standar atau lokal mengubah pengaturan ini, itu bisa sangat bermasalah bagi administrator mesin. Tapi, ada cara untuk mengizinkan atau melarang pengguna standar mengubah pengaturan ini pada mesin.
Untuk melakukan ini, Anda akan memerlukan akun administratif di mesin. Masuk dengan kredensial akun administratif dan ikuti instruksi ini.
Cara memblokir setiap pengguna dari mengubah pengaturan waktu
Jika Anda ingin memblokir pengguna lokal atau standar dari mengubah pengaturan waktu di komputer Anda, cukup ikuti instruksi ini.
1. Pada awalnya Anda harus menekan Kunci Windows+R kunci bersama.
2. Tulis perintah run ini di sini. Klik "OKE“.
Secpol.MSC
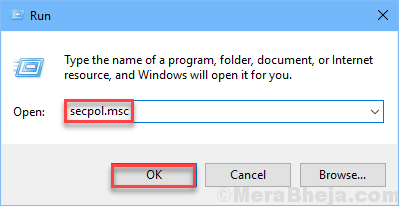
Pengaturan kebijakan keamanan lokal akan terbuka.
3. Setelah jendela Kebijakan Keamanan Lokal berlaku, pergi ke sini -
Kebijakan Lokal> Penugasan Hak Pengguna
4. Sekarang, di sisi kanan Anda, Anda akan melihat “Ubah waktu sistem" kebijakan.
5. Klik dua kali tentang kebijakan khusus itu.
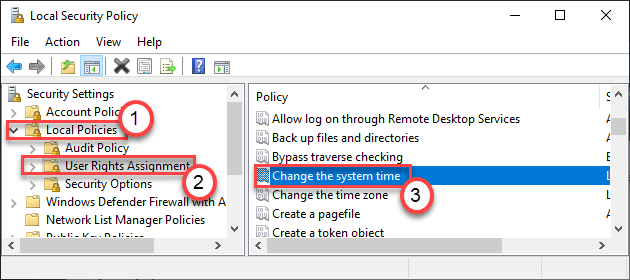
6. Di jendela Ubah Sistem Waktu Properties, buka "Pengaturan Keamanan Lokal“.
7. Di sini, Anda akan melihat “Setiap orang" dalam daftar. Pilih itu.
8. Setelah itu, klik "Menghapus“Untuk menghapusnya.
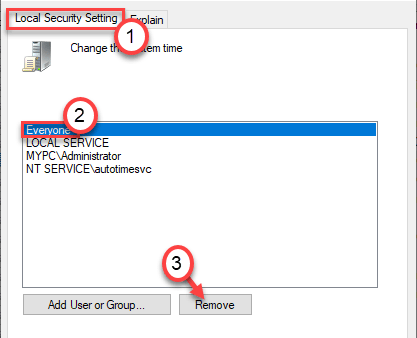
9. Jangan lupa untuk mengklik “Menerapkan" Dan "OKE”Untuk menyimpan perubahan.
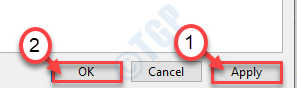
Anda dapat menutup pengaturan kebijakan keamanan lokal di komputer Anda.
Dengan cara ini Anda dapat memblokir pengguna standar dari mengakses atau mengubah waktu sistem dari akun mereka.
Mengikuti cara yang sama, Anda dapat memblokir pengguna standar dari mengubah pengaturan zona waktu.
Cara mengizinkan pengguna lokal untuk mengubah pengaturan waktu sistem
Cukup ikuti langkah -langkah mudah ini untuk memungkinkan pengguna lokal memodifikasi pengaturan waktu sistem dari akun mereka.
1. Pada awalnya Anda harus menekan Kunci Windows+R kunci bersama.
2. Tulis perintah run ini di sini. Klik "OKE“.
Secpol.MSC
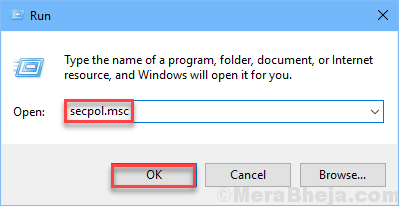
Pengaturan kebijakan keamanan lokal akan terbuka.
3. Setelah jendela Kebijakan Keamanan Lokal berlaku, pergi ke sini -
Kebijakan Lokal> Penugasan Hak Pengguna
4. Sekarang, di sisi kanan Anda, Anda akan melihat “Ubah waktu sistem" kebijakan.
5. Klik dua kali tentang kebijakan khusus itu.
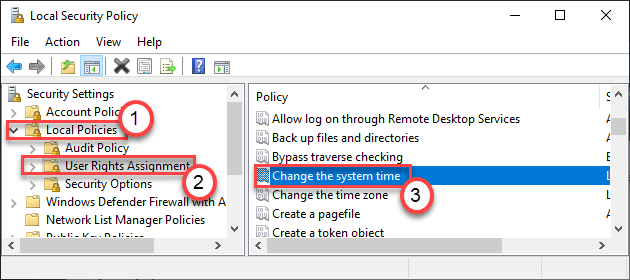
6. Di jendela Ubah Sistem Waktu Properties, buka "Pengaturan Keamanan Lokal“.
7. Klik "Tambahkan pengguna atau grup“.
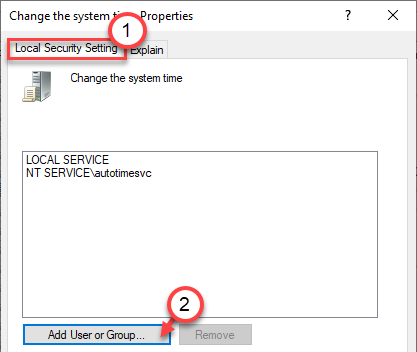
8. Di sini, klik "Canggih“.
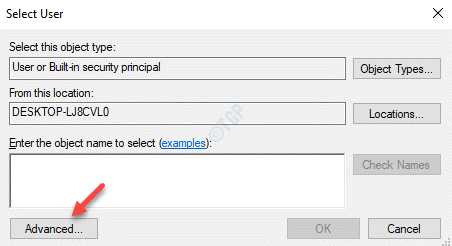
9. Hanya, klik "Cari sekarang" untuk sekali.
10. Lalu, cari "Setiap orang“Dalam daftar pengguna. Pilih itu.
11. Akhirnya, klik "OKE”Untuk memasukkan semua orang dalam daftar pengguna yang diizinkan.
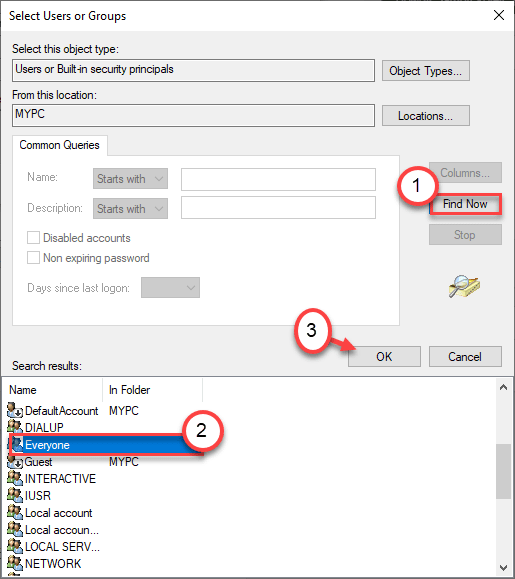
12. Klik "OKE“Untuk menyelesaikan prosesnya.
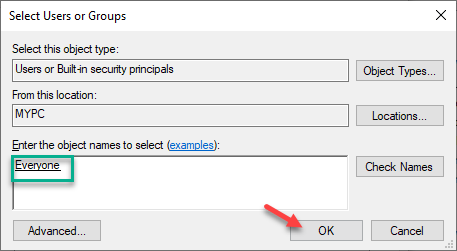
13. Sekarang Anda akan melihat bahwa 'semua orang' telah muncul dalam daftar pengguna yang diizinkan untuk mengubah kebijakan.
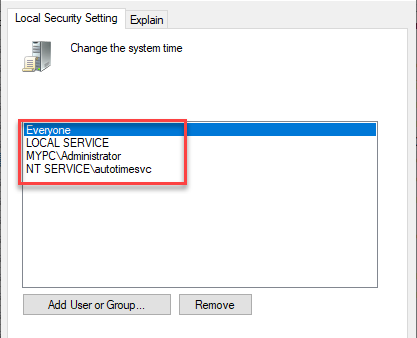
14. Akhirnya, klik "Menerapkan" Dan "OKE”Untuk menyimpan perubahan.
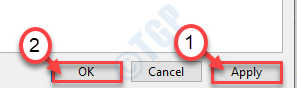
Itu dia! Perubahan kecil ini akan memungkinkan setiap pengguna Anda untuk mengubah pengaturan waktu di komputer Anda.
CATATAN-
Dengan cara ini Anda juga dapat mengizinkan pengguna standar mengubah zona waktu. Untuk melakukan itu, ikuti langkah -langkah ini -
1. Buka jendela jalankan dengan menekan Kunci Windows+R.
2. Lalu, ketik "Secpol.MSC"Dan klik"OKE“.
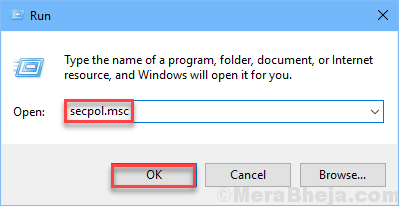
3. Pergi ke pengaturan kebijakan ini -
Kebijakan Lokal> Penugasan Hak Pengguna
4. Kemudian, Anda harus melakukannya klik dua kali di “Ubah zona waktu“Untuk mengaksesnya.
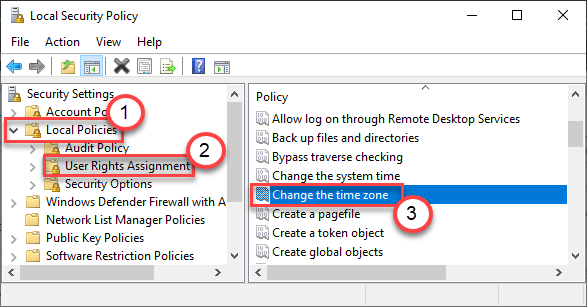
5. Sekarang, Anda harus menambahkan “Setiap orang”Grup (langkah sama dengan metode yang disebutkan sebelumnya).
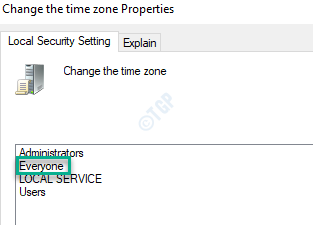
6. Akhirnya, klik "Menerapkan" Dan "OKE”Untuk menyimpan perubahan.
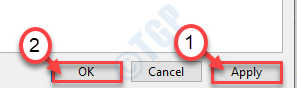
Dengan cara ini, Anda dapat mengizinkan setiap pengguna sistem Anda untuk mengubah pengaturan zona waktu di komputer Anda.
- « Ikon baterai hilang dari bilah tugas di windows 10 fix
- Cara menemukan folder appData di windows 10 »

