Cara memblokir aplikasi untuk mengakses kalender Anda di Windows 10
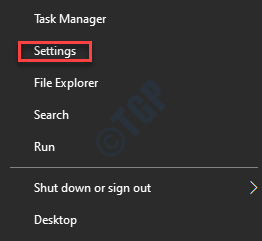
- 2928
- 199
- Dominick Barton
Windows 10 dikenal dengan berbagai aplikasi yang berguna, namun, aplikasi ini memerlukan akses ke fitur -fitur tertentu seperti kamera, mikrofon, lokasi, kontak, panggilan telepon, email, dll. berfungsi dengan baik. Kalender juga merupakan salah satu fitur yang diperlukan oleh aplikasi tertentu seperti orang, surat atau Cortana. Oleh karena itu, aplikasi ini memiliki akses ke kalender dan acaranya secara default. Kalender kemudian memanfaatkan daftar kontak untuk menjadwalkan email dan janji temu, dan kemudian menampilkan janji hari itu kepada Anda.
Namun, terkadang akses ke kalender mungkin tidak diperlukan, tetapi aplikasi masih akan terus meminta izin. Jadi, jika Anda berpikir bahwa Anda tidak memerlukan aplikasi untuk mengakses kalender Anda di Windows 10, Anda dapat menonaktifkan akses untuk menjaga kalender dan acara Anda pribadi dari aplikasi. Berikut adalah beberapa metode yang digunakan Anda dapat memblokir aplikasi untuk mengakses kalender Anda.
Daftar isi
- Metode 1: Matikan akses aplikasi ke kalender melalui aplikasi Pengaturan
- Metode 2: Matikan akses aplikasi ke kalender melalui editor kebijakan grup
- Metode 3: Matikan akses aplikasi ke kalender melalui editor registri
Metode 1: Matikan akses aplikasi ke kalender melalui aplikasi Pengaturan
Metode ini akan membantu Anda mencegah aplikasi untuk mengakses kalender saat Anda berpikir itu tidak diperlukan. Anda juga dapat menghidupkan atau mematikan akses hanya untuk aplikasi individual seperti Cortana, Mail dan Kalender atau orang, atau untuk semuanya. Anda juga dapat menonaktifkan akses ke kalender untuk aplikasi pihak ke -3 jika terdaftar di jendela Pengaturan. Mari kita lihat cara mematikan akses aplikasi ke kalender:
Langkah 1: Pergi ke Awal, klik di atasnya dan klik ikon gigi untuk meluncurkan Pengaturan aplikasi.
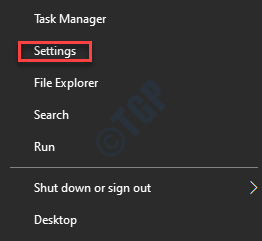
Langkah 2: Dalam Pengaturan jendela, klik Pribadi.
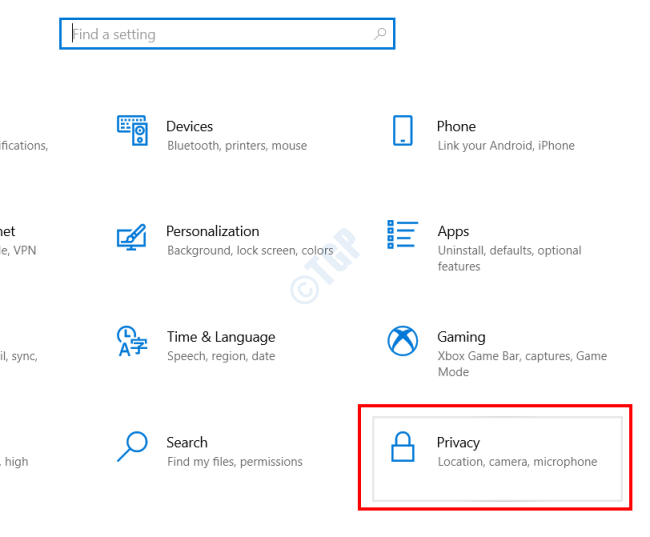
Langkah 3: Di jendela berikutnya, pergi ke sisi kiri, gulir ke bawah dan Izin aplikasi Bagian, klik Kalender.
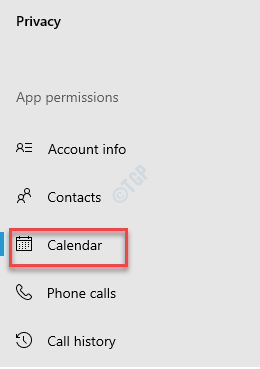
Langkah 4: Sekarang, pergi ke sisi kanan panel dan di bawah Izinkan aplikasi untuk mengakses kalender bagian, putar slider ke kiri untuk mematikannya.
Ini akan menonaktifkan akses ke kalender untuk semua aplikasi.
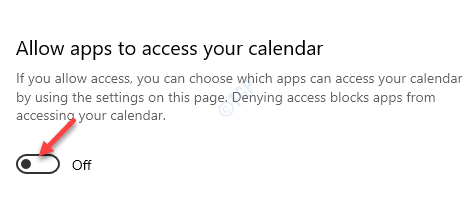
Langkah 5: Jika Anda ingin menonaktifkan akses ke kalender untuk aplikasi tertentu, buka Pilih aplikasi mana yang dapat mengakses kalender Anda bagian dan matikan akses ke kalender untuk aplikasi yang tidak Anda inginkan.
Ini akan menonaktifkan akses ke kalender hanya untuk aplikasi individual seperti yang Anda pilih.
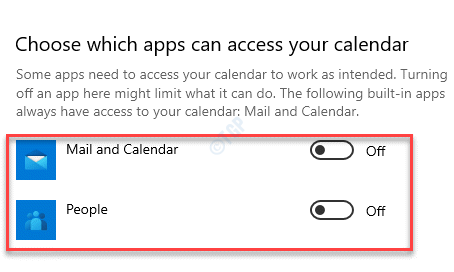
Langkah 6: Jika Anda tidak ingin perangkat Anda dapat mengakses kalender dan acara, buka Izinkan akses ke kalender di perangkat ini dan klik pada Mengubah tombol.
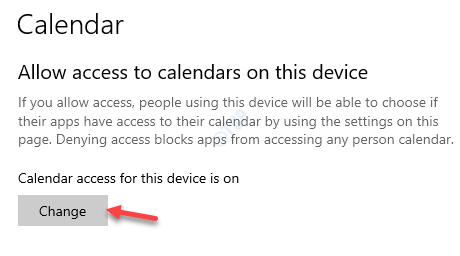
Langkah 7: Dalam Akses kalender untuk perangkat ini pop-up, matikan sakelar.
Ini akan menonaktifkan akses ke kalender untuk seluruh perangkat.
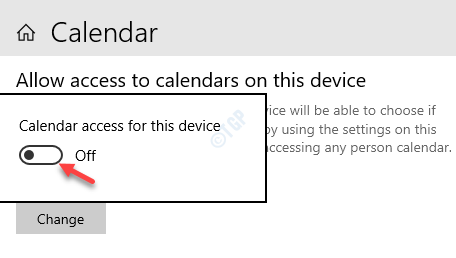
Metode 2: Matikan akses aplikasi ke kalender melalui editor kebijakan grup
Langkah 1: Klik kanan Awal dan pilih Berlari untuk membuka Jalankan perintah.
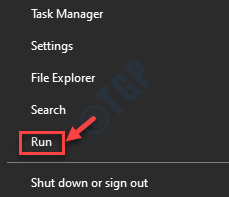
Langkah 2: Dalam Jalankan perintah Jendela, ketik gpedit.MSC di bidang pencarian dan tekan Memasuki.
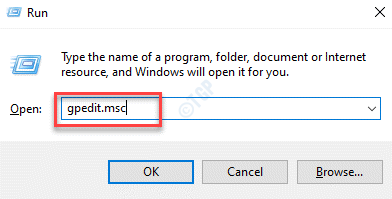
Langkah 3: Itu membuka Editor Kebijakan Grup Lokal.
Sekarang, arahkan ke jalur di bawah ini di Editor Kebijakan Grup Lokal jendela dalam urutan yang sama seperti yang ditunjukkan di bawah ini:
Konfigurasi Komputer> Templat Administratif> Komponen Windows> Privasi Aplikasi
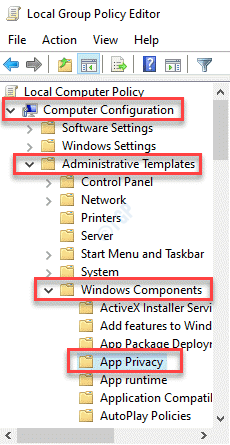
Langkah 4: Sekarang, buka sisi kanan jendela dan klik dua kali Biarkan aplikasi Windows mengakses kalender.
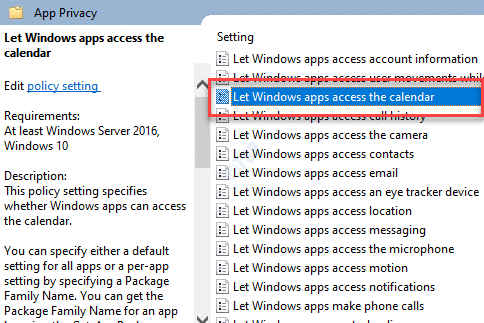
Langkah 5: Di kotak dialog yang terbuka, pilih Diaktifkan.
Pergi ke Pilihan bagian di bawah dan ketik Nama Keluarga Paket (PFN) dari aplikasi di Memaksa menyangkal aplikasi spesifik ini kotak kosong.
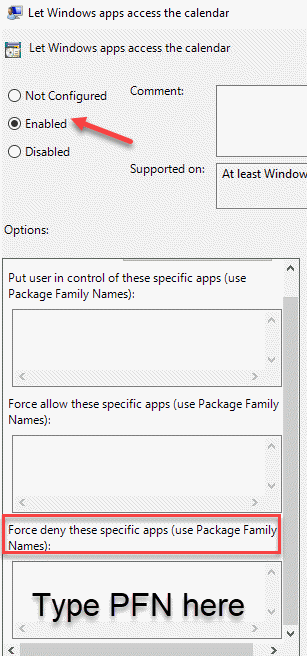
Langkah 6: Untuk menemukan Nama Keluarga Paket (PFN) dari aplikasi tertentu, Anda harus pergi ke Windows PowerShell.
tekan Menang + r kunci bersama di keyboard Anda untuk meluncurkan Jalankan perintah jendela.
Langkah 7: Dalam Jalankan perintah Jendela, ketik PowerShell dan tekan Ctrl + Shift + Enter Hotkey di keyboard Anda untuk dibuka Windows PowerShell dalam mode admin.
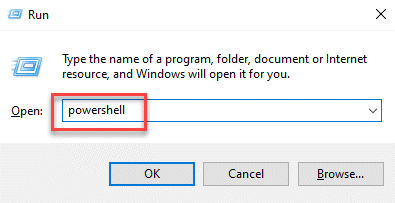
Langkah 8: Dalam Windows PowerShell (admin) jendela, jalankan perintah di bawah ini untuk mendapatkan nama paket untuk aplikasi tertentu:
Get -appxpackage -allusers | Pilih Nama, PackageFullName
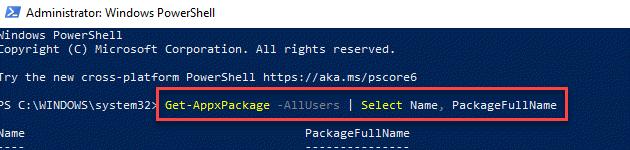
Langkah 9: Sekarang, catat nama aplikasi dari Nama bagian.
Misalnya, kami ingin menonaktifkan akses kalender untuk Orang Microsoft aplikasi, jadi aplikasinya Nama adalah Microsoft. Rakyat.
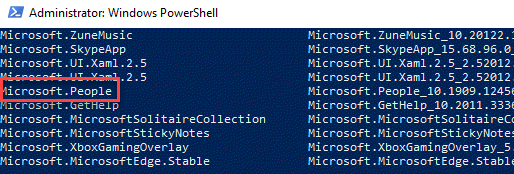
Langkah 10: Sekarang, ketik perintah di bawah ini dan tekan Memasuki:
Get -appxpackage -name "microsoft.Rakyat"
Catat PackageFamilyName aplikasi.
*Catatan: Di sini, ganti "Microsoft.Rakyat”(Nama Aplikasi) Dengan nama aplikasi yang ingin Anda blokir untuk akses kalender.
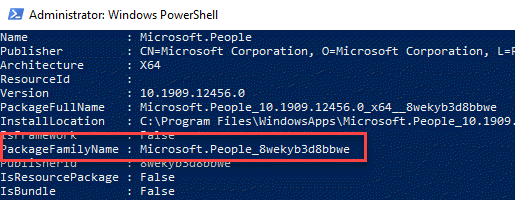
Langkah 11: Sekarang, kembali ke Biarkan aplikasi Windows mengakses kalender jendela seperti yang ditunjukkan Langkah 5 dan ketik Paket Nama Keluarga (Pfn) Anda mencatat pada langkah di atas, di Memaksa menyangkal aplikasi spesifik ini kotak.
Tekan Menerapkan kemudian OKE untuk menyimpan perubahan dan keluar.
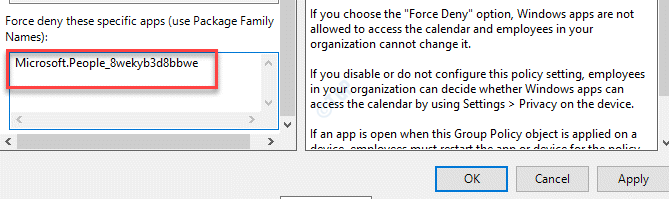
Aplikasi tidak akan memiliki akses ke aplikasi kalender lagi.
*Catatan - Itu Paket Nama Keluarga (PFN) masuk Langkah 11 adalah contoh. Anda harus menambahkan PFN untuk aplikasi yang ingin Anda cegah akses kalender.
Metode 3: Matikan akses aplikasi ke kalender melalui editor registri
Jika Anda dapat mengikuti Editor Kebijakan Grup Lokal, itu akan secara otomatis menambahkan pengaturan spesifik di Registry. Namun, jika Anda tidak memiliki akses ke Editor Kebijakan Grup Lokal di versi Windows 10 Anda, maka Anda dapat secara langsung memodifikasi pengaturan di Registry Editor. Untuk ini, Anda perlu menambahkan kunci yang diperlukan dan nilainya sendiri.
*Catatan - Setiap opsi memiliki nilai yang berbeda, jadi jika Anda hanya membutuhkan nilai individu misalnya, jika Anda hanya ingin nilainya menjadi “kekuatan menyangkal”Untuk semua aplikasi, maka Anda hanya harus menambahkan nilai itu dan bukan nilai lainnya.
Mari kita lihat cara mengedit registri:
Langkah 1: Klik kanan Awal menu dan pilih Berlari untuk membuka Jalankan perintah kotak.
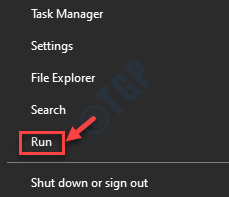
Langkah 2: Jenis Regedit dalam Jalankan perintah Kotak pencarian dan tekan OKE untuk membuka Editor Registri jendela.
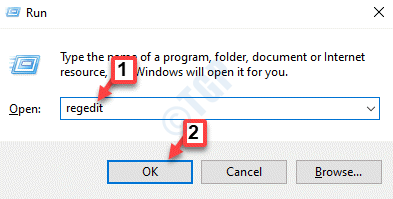
Langkah 3: Dalam Editor Registri jendela, navigasikan ke jalur di bawah untuk mencapai Appprivacy kunci:
Hkey_local_machine \ software \ policies \ microsoft \ windows \ appprivacy
*Catatan - Jika Appprivacy Kunci hilang, lalu ikuti langkah -langkah di bawah ini untuk menambahkan kunci:
1: Klik kanan di Windows Folder, pilih Baru dan kemudian pilih Kunci.
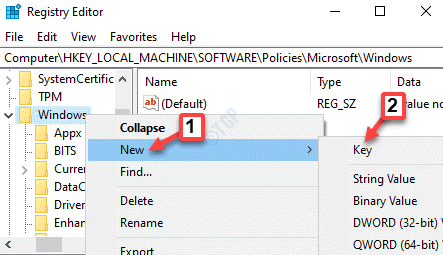
2: Ganti nama yang baru Kunci sebagai Appprivacy.
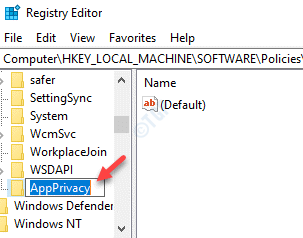
Langkah 4: Sekarang, pergi ke sisi kanan jendela, klik kanan pada area kosong, pilih Baru > Nilai dword (32-bit).
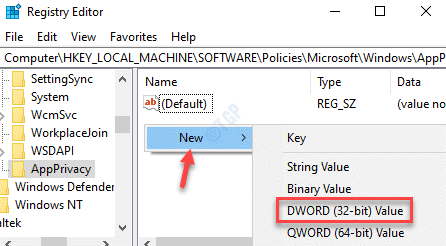
Langkah 5: Ganti nama yang baru DWORD nilai sebagai LetappsAccessCalendar dan klik dua kali di atasnya.
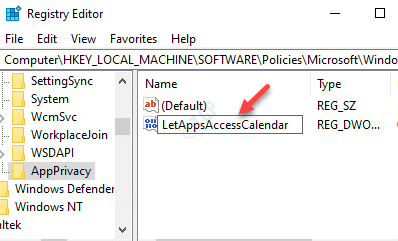
Langkah 6: Dalam Edit nilai DWORD (32-bit) kotak dialog, buka Nilai data bidang dan atur nilainya 2.
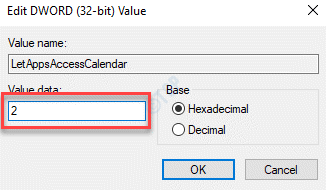
*Catatan - 0 adalah untuk pengguna yang memegang kendali, 1 adalah untuk kekuatan izin, dan 2 adalah untuk Deny Force.
Langkah 7: Jika Anda ingin mengubah nilainya 2 (kekuatan menyangkal) untuk semua opsi Editor Kebijakan Grup Lokal, Anda perlu membuat tiga nilai yang berbeda.
Untuk ini, buka sisi kanan jendela, klik kanan pada area kosong dan pilih Baru > Nilai multi-string.
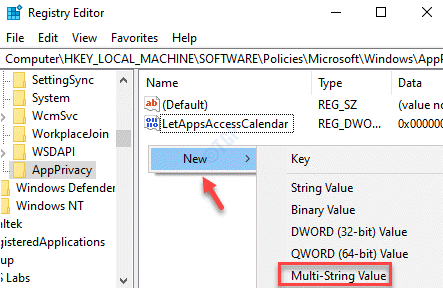
Langkah 8: Ubah nama nilai baru sebagai Letappsaccesscalendar_userincontroloftheseApps. Ini untuk opsi pengguna di kontrol di Editor Kebijakan Grup Lokal.
Klik dua kali di atasnya.
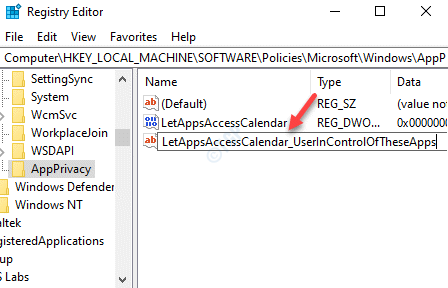
Langkah 9: Sekarang, di dalamnya Edit multi-string kotak dialog, buka Nilai data bidang dan ketik Paket Nama Keluarga (PFN) dari aplikasi yang ingin Anda berhenti memiliki akses ke kalender.
Tekan OKE untuk menyimpan perubahan dan keluar.
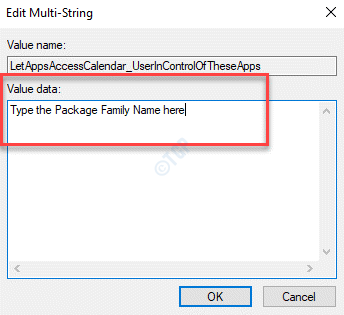
Langkah 10: Buat yang lain Multi-string nilai dan ganti nama nilai sebagai Letappsaccesscalendar_forceallowtheseApps untuk kekuatan, izinkan opsi di Editor Kebijakan Grup Lokal.
Klik dua kali di atasnya.
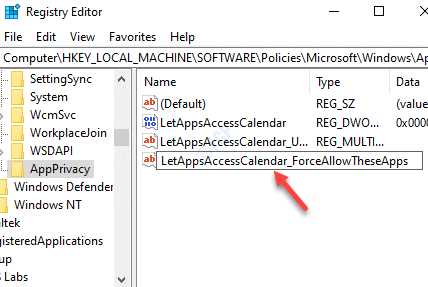
Langkah 11: Dalam Edit multi-string jendela yang terbuka, masukkan Paket Nama Keluarga (PFN) dari aplikasi yang ingin Anda berhenti memiliki akses ke kalender.
Tekan OKE untuk menyimpan perubahan dan keluar.
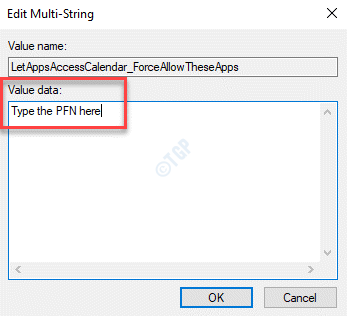
Langkah 12: Buat ke -3 Multi-string nilai dan ganti nama nilai ini Letappsaccesscalendar_forcedenytheseApps untuk opsi Deny Force di Editor Kebijakan Grup Lokal.
Klik dua kali di atasnya.
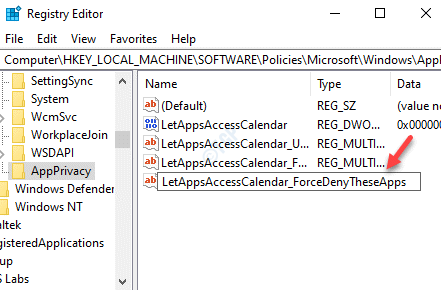
Langkah 13: Sekarang, di Edit multi-string kotak dialog, ketik Paket Nama Keluarga (PFN) dari aplikasi spesifik di Nilai data bidang.
Tekan OKE untuk setiap kotak untuk menyimpan perubahan dan keluar.
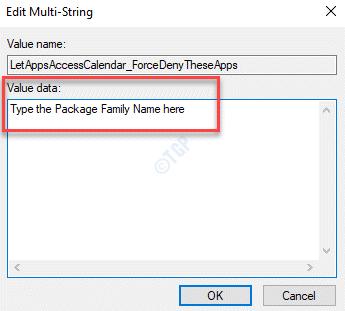
Ini akan menonaktifkan akses kalender untuk aplikasi tertentu saja.
Setelah selesai, keluar Editor Registri dan restart PC Anda agar perubahan menjadi efektif.
Aplikasi spesifik seharusnya tidak memiliki akses ke kalender lagi.
*Catatan - Sebelum mengedit editor registri, pastikan Anda membuat cadangan pengaturan registri, sehingga, jika Anda kehilangan data selama proses tersebut, Anda dapat memulihkan hal yang sama.
- « Itu .Kerangka kerja Net 4.7.2 tidak didukung pada kesalahan sistem operasi ini
- Ada yang salah, tetapi Anda dapat mencoba lagi perbaikan oobesettings »

