Cara mencadangkan sistem Anda secara otomatis dengan cara yang dijadwalkan di Windows 10

- 4772
- 385
- Miss Angelo Toy
Mencadangkan sistem Anda adalah bagian penting dari Anda di zaman serangan siber ini. Jika sistem Anda, secara kebetulan, diserang oleh ransomware, hanya cadangan lama file Anda yang dapat membantu Anda mengambilnya ke negara bagian sebelumnya. Sekarang, agar aman Anda harus menyimpan cadangan otomatis sistem Anda, yang merupakan interval waktu, akan diperbarui secara teratur. Sekarang, jika Anda ingin menyimpan cadangan otomatis untuk sistem Anda, Anda tidak perlu pergi untuk perangkat lunak pihak ketiga apa pun. Windows 10 memiliki beberapa fitur bawaan yang memungkinkan pengguna untuk membuat cadangan untuk sistem mereka yang akan diperbarui secara otomatis. Dalam posting ini, kami akan membahas fitur dan alat Windows 10 yang akan membantu Anda untuk membuat salinan yang tepat dari file sistem, folder, aplikasi, pengaturan ke detail menit, jadi jika Anda menemukan file sistem Anda rusak atau memar dengan virus atau malware, Anda dapat melakukan pemulihan sistem dari pilihan titik pemulihan yang diberikan atau Anda dapat mengembalikan file dari cadangan yang Anda buat.
Dalam posting ini, kita akan berdiskusi dengan rumit-
1. Cara membuat cadangan di perangkat Windows 10 Anda yang akan diperbarui secara otomatis dan cara membuat disk perbaikan sistem.2. Cara mengembalikan data dari cadangan dari menu boot dan cara melakukan pemulihan sistem.3.Cara mengelola ruang cadangan di komputer Anda.
Daftar isi
- Cara membuat cadangan di perangkat Windows 10 Anda
- Membuat Disk Perbaikan Sistem-
- Cara mengambil file atau folder dari cadangan Anda-
- Jalankan pemulihan sistem dari titik pemulihan-
- Cara mengelola ruang cadangan di komputer Anda-
Cara membuat cadangan di perangkat Windows 10 Anda
Anda dapat membuat cadangan file dan folder Anda di sistem Anda, dengan mengikuti langkah -langkah mudah ini.
[PENTING- "Cadangan dan Pemulihan" adalah a Panel KontrolL Pengaturan dari Windows 7, yang dapat dihilangkan dari Windows 10 Future Builds, jadi jangan lupa untuk mengawasi itu.]
1. Buka kotak pencarian di samping ikon Windows, dan ketik "Pengaturan cadangan"Dan klik"Pengaturan cadangan”Di jendela yang ditinggikan.

2. Sekarang, di Pengaturan jendela, klik "Pergi ke Cadangan dan Pulihkan (Windows 7)“.

3. Sekarang, di Cadangan dan Pemulihan (Windows 7) jendela, klik "Siapkan cadangan"Di sisi kanan jendela.
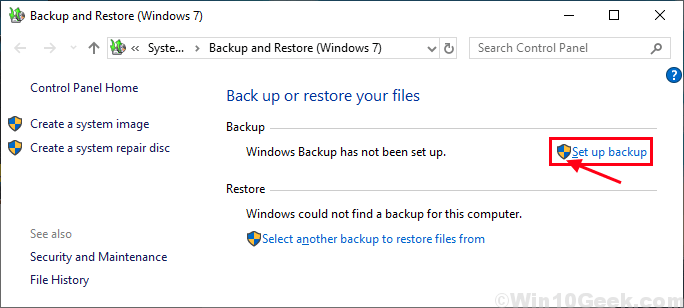
4. Sekarang, pilih drive dari daftar drive yang terdaftar di bawah "Simpan cadangan di:" Dan
5. Kemudian, klik "Berikutnya“.[PENTING- Disarankan agar Anda harus menyimpan cadangan pada drive eksternal. Ruang disk yang tersedia juga harus dipertimbangkan.]
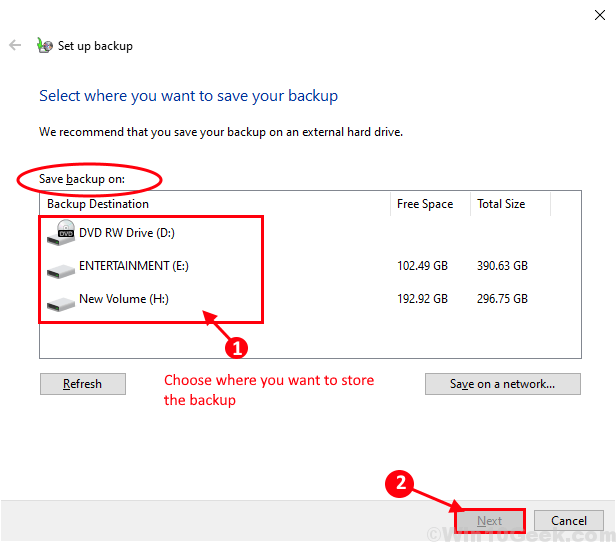
6. Setelah Anda memilih drive untuk menyimpan cadangan, sekarang giliran Anda untuk memilih apa yang diperlukan untuk mencadangkan. Dalam pengaturan cadangan jendela, Anda memiliki dua opsi untuk memilih pemilihan file-
Pilihan 1. “Biarkan Windows Memilih (Direkomendasikan)“- Jika Anda memilih opsi ini Windows akan mencadangkan file perpustakaan, file data, dan folder Windows default.pilihan 2."Biarkan aku memilih” - Jika Anda ingin memilih apa yang harus dicadangkan dan yang lainnya, opsi ini untuk Anda.
Kami akan merekomendasikan Anda menggunakan opsi 2 karena akan meminjamkan lebih banyak kendali atas apa yang harus dicadangkan dan apa yang tidak, yang akan menghemat banyak ruang untuk Anda.
Sekarang, klik "Berikutnya“.
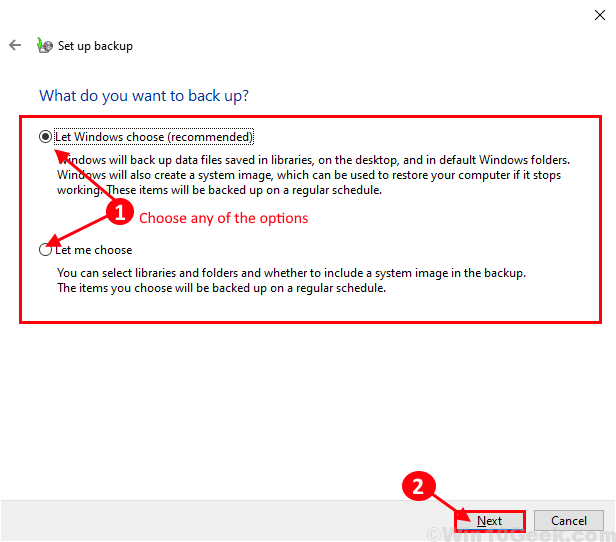
7. Jika Anda telah memilih "Biarkan Windows Memilih (Direkomendasikan)"Lalu Anda dapat melompat ke langkah 7.Sekarang, jika Anda telah memilih “Biarkan aku memilihOpsi, Anda harus memilih apa yang harus dicadangkan.Apa yang ingin Anda cadangan? jendela, periksa semua opsi di bawah "File data“. Sekarang, di bawah “Komputer"Header, Anda harus memeriksa"Disk lokal (c :)" menyetir. Anda dapat memperluas drive dan memilih folder atau memilih file secara khusus Anda ingin mencadangkan.

8. Sekarang, di jendela ini, Anda dapat menggunakan jadwal yang disarankan Windows atau Anda dapat mengatur jadwal sendiri.Ubah jadwal- Untuk mengubah jadwal frekuensi cadangan. Lanjutkan ke Langkah 8 untuk mengonfigurasi jadwal.
9. Jika Anda senang dengan jadwal, klik “Simpan Pengaturan dan Jalankan Cadangan"Di jendela ini.

10. Sekarang, untuk mengonfigurasi jadwal untuk cadangan Anda, memeriksa The "Jalankan cadangan pada jadwal (disarankan).“.
11. Sekarang, ubah "seberapa sering","hari apa" Dan "Jam berapa“Sebagai pilihan Anda. Ini akan menjadwalkan cadangan sesuai dengan pilihan Anda.
12. Akhirnya, klik "OKE”Untuk menyimpan perubahan.
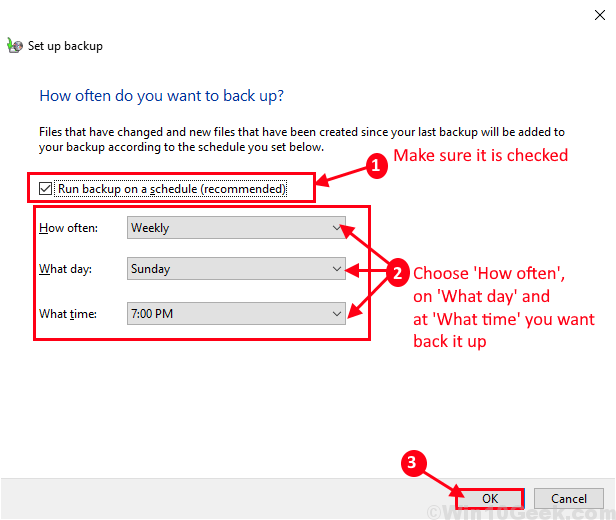
Tunggu sebentar sebagai cadangan awal sedang dibuat. Anda dapat melihat detail file mana yang disalin ke direktori cadangan.
Sekarang, kita akan membahas cara membuat disk perbaikan sistem dan cara membuat titik pemulihan sistem.
Membuat Disk Perbaikan Sistem-
Anda dapat membuat disk perbaikan sistem untuk memulihkan file Anda jika file atau folder Anda rusak. Ikuti langkah -langkah mudah ini untuk membuat disk perbaikan sistem yang akan berguna di masa mendatang-
1. Tekan tombol Windows+S dan kemudian ketik "Pengaturan cadangan“.
2. Kemudian, Anda harus mengklik “Pengaturan cadangan“.

3. Sekarang, Anda harus mengklik “Pergi ke Cadangan dan Pulihkan (Windows 7)“.

4. Sekarang, di Cadangan dan Pemulihan (Windows 7) jendela, klik "Buat Disk Perbaikan Sistem"Di sisi kiri jendela.
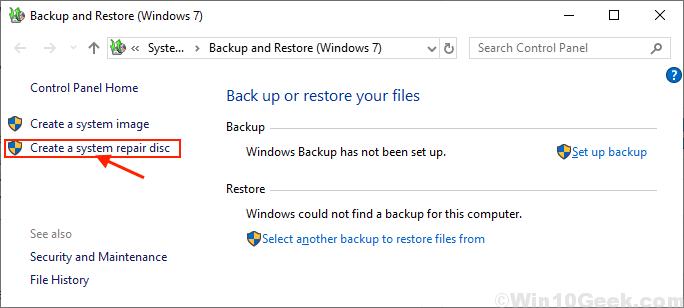
5. Masukkan drive eksternal di komputer Anda. Sekarang di Buat Disk Perbaikan Sistem jendela, pilih drive tempat Anda telah memasukkan drive eksternal dengan mengklik pada "Menyetir:" pilihan.
6. Sekarang, klik "Buat disk”Untuk menginisialisasi proses.

Ini akan membuat cakram perbaikan pada drive eksternal yang dapat Anda gunakan jika Anda ingin memperbaiki file yang rusak di drive Anda.
Jika Anda ingin membuat Titik pemulihan sistem Untuk perangkat Windows 10 Anda, kami memiliki panduan langkah demi langkah untuk Anda.
Sekarang, kita akan membahas cara mengambil data dari cadangan jika terjadi keadaan darurat dan bagaimana melakukan pemulihan sistem dari titik pemulihan sistem.
Cara mengambil file atau folder dari cadangan Anda-
Anda telah mengatur cadangan Anda. Sekarang, jika Anda perlu mengambil file atau folder dari cadangan, ikuti langkah -langkah ini untuk mengembalikannya.
1. Sekarang, klik pada kotak pencarian dan kemudian ketik "Pengaturan cadangan“.
2. Di jendela yang ditinggikan, Anda harus mengklik “Pengaturan cadangan"

3. Sekarang Anda perlu mengklik “Pergi ke Cadangan dan Pulihkan (Windows 7)"Pengaturan.

4. Sekarang, di Cadangan dan Pemulihan (Windows 7) jendela, klik "Kembalikan file saya”Di sudut kanan bawah jendela.

5. Sekarang, jika Anda ingin mencadangkan file individual dari cadangan Anda, klik "Jelajahi file”Dan arahkan ke lokasi file di tab penelusuran dan temukan lokasi file.Atau, jika Anda ingin membuat cadangan folder maka klik "Jelajahi folder”Dan kemudian arahkan ke lokasi folder di folder cadangan.
(Untuk langkah selanjutnya, 'Jelajahi file' terpilih)
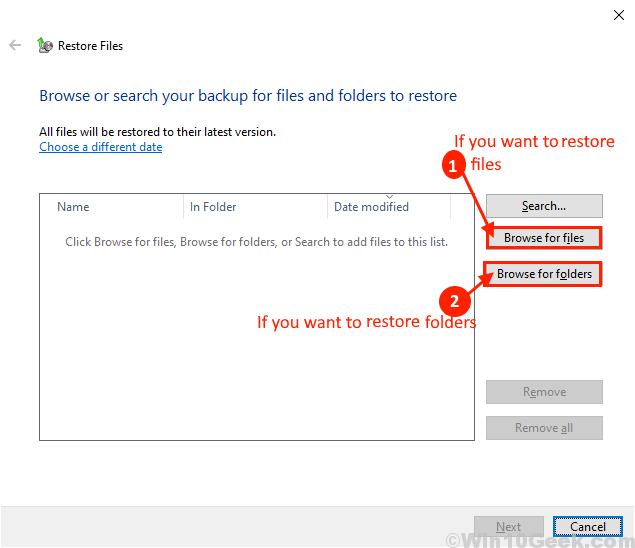
6. Di, jendela ini, ada dua opsi di mana Anda ingin mengembalikan file Anda-
Klik "Di lokasi asli"Opsi untuk mengembalikan file individual ke lokasi aslinya.Atau, Anda dapat mengklik “Di lokasi berikut“Untuk mengembalikan file Anda ke lokasi pilihan Anda yang menguntungkan.
7. Sekarang di Jelajahi folder jendela klik "Jelajahi"Dan arahkan ke lokasi pilihan Anda dan klik"OKE”Untuk memilih lokasi untuk mengembalikan file Anda.
8. Centang kotak "Kembalikan file ke subfolder aslinya" pilihan.
9. Klik "Memulihkan”Untuk mengembalikan file/folder Anda.
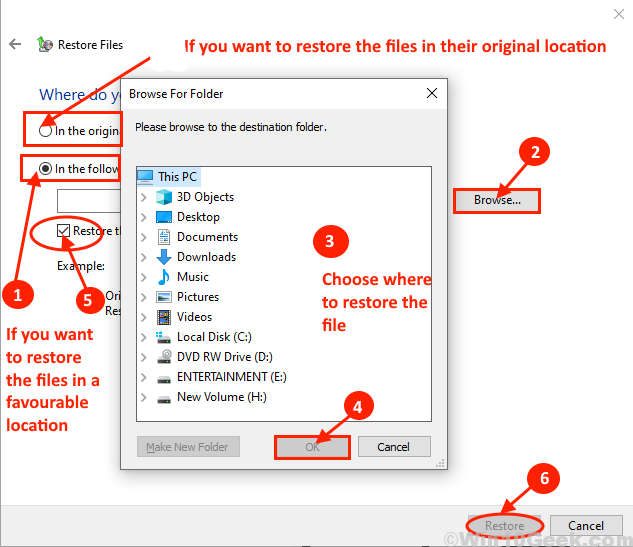
Sekarang, kita akan melihat cara menjalankan pemulihan sistem dari titik pemulihan.
Jalankan pemulihan sistem dari titik pemulihan-
Menjalankan Sistem Pemulihan adalah proses pengambilan file atau folder Anda dari titik pemulihan yang disimpan di komputer Anda. Ikuti langkah -langkah ini untuk menjalankan pemulihan sistem di komputer Anda.
1. Cukup dengan menekan Kunci Windows dan 'R'Kunci Anda dapat membuka Berlari jendela.
2. Lalu, ketik "sysdm.cpl"Dan klik"OKE“.

2. Pada awalnya, Anda dapat mengklik “Sistem keamananTab dan kemudian klik "Pemulihan sistem“.
3. Kemudian klik "Pilih titik pemulihan yang berbeda“.
4. Setelah memilih opsi, klik "Berikutnya“.
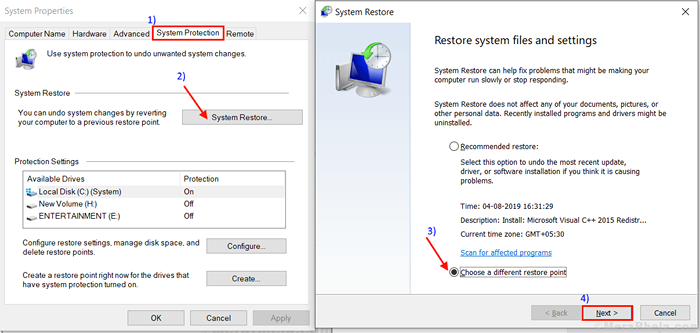
5. Klik pada Titik pemulihan sistem Anda ingin memulihkan dari.
6. Akhirnya, klik pada “Berikutnya“.
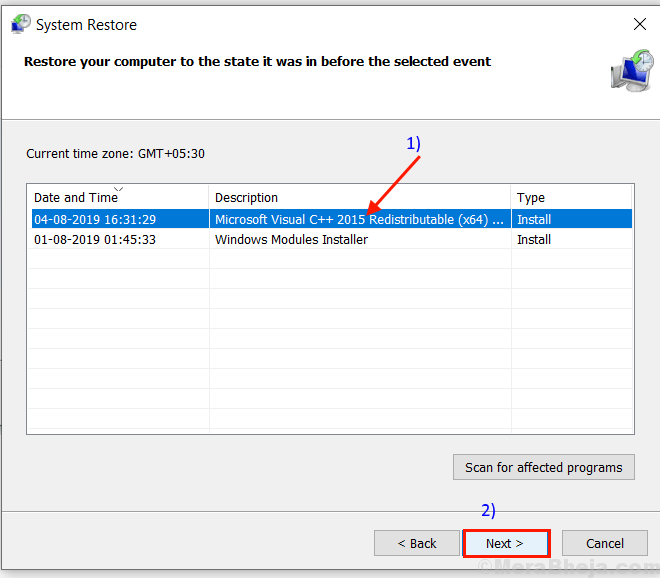
7. Pada langkah terakhir, yang perlu Anda lakukan adalah mengklik “Menyelesaikan"Opsi untuk menyelesaikan proses.
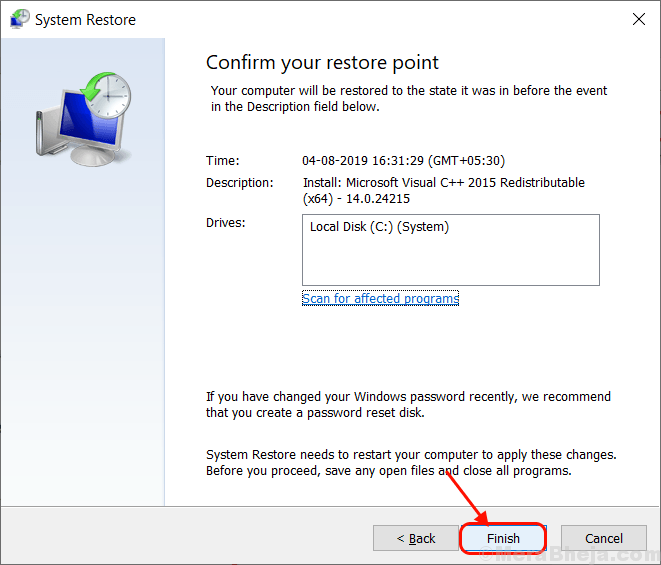
Setelah me -reboot file dan folder Anda harus dikembalikan ke lokasi aslinya.
[CATATAN- Karena proses cadangan ini menggunakan gambar sistem tanggal tertentu, berarti dalam bahasa biasa, Anda memulihkan komputer Anda ke tanggal sebelumnya. Jadi, Anda akan kehilangan file/aplikasi atau segala jenis pengaturan pengaturan sistem yang dibuat setelah tanggal gambar sistem.]
Cara mengelola ruang cadangan di komputer Anda-
Mencadangkan file/folder Anda di komputer mengkonsumsi sejumlah besar ruang dan akan bertambah dalam ukuran (karena semakin banyak file atau folder akan ditambahkan di masa mendatang, ruang cadangan juga akan meningkat). Jadi penting untuk mengelola ruang cadangan secara efisien di komputer Anda. Ikuti langkah -langkah mudah ini untuk memeriksa ruang cadangan dan mengubah pengaturan cadangan.
1. Di pers pertama Kunci Windows+S dan ketik "Pengaturan cadangan“.
2. Setelah melakukannya, Anda harus mengklik “Pengaturan cadanganYang akan muncul dalam hasil pencarian yang ditinggikan.

3. Sekarang, di Pengaturan jendela, klik "Pergi ke Cadangan dan Pulihkan (Windows 7)“.

4. Sekarang, di jendela, Anda akan melihat “Ukuran cadangan:“. Sekarang, jika menurut Anda ukuran cadangan lebih besar dari penyimpanan gratis, klik "Kelola ruang”Untuk mengelola ruang cadangan di komputer Anda.
5. Sekarang, di Kelola ruang disk cadangan windows Jendela, Anda dapat melihat pemecahan penggunaan ruang cadangan file data.
6. Anda dapat mengklik “Lihat cadangan… ”Untuk memeriksa cadangan dan menghapusnya secara manual (buka Langkah-5).
7. Anda dapat mengklik “Ubah pengaturan… ”Untuk mengubah pengaturan cadangan file Anda (Langkah-6).

8. Setelah mengklik “Lihat cadangan“, Pilih cadangan yang tidak ingin Anda simpan di komputer Anda (lebih disukai cadangan lama yang tidak Anda butuhkan) dan kemudian klik“OKE“.
9. Kemudian, klik "Menutup“.
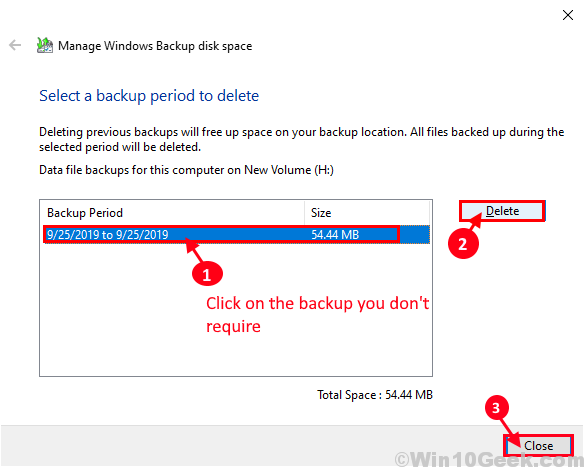
10. Kemudian, klik pada “Simpan hanya gambar sistem terbaru dan meminimalkan ruang yang digunakan oleh cadangan" pilihan.
Ini akan meminimalkan ukuran cadangan dengan hanya menyimpan gambar sistem terbaru di direktori cadangan.
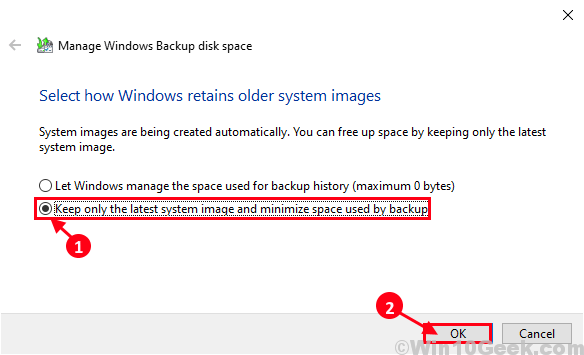
Menutup Panel kendali jendela.
Cara -cara ini Anda dapat membuat cadangan otomatis untuk file/folder Anda, dan mengelola ruang untuk cadangan Anda dan bagaimana Anda dapat mengambil data dari cadangan atau melakukan pemulihan sistem sederhana dari titik pemulihan sistem.
- « Perbaiki Pembaruan Windows 1903 pembekuan pada 60-70% di Windows 10
- 10 alternatif Colorpic teratas untuk memilih warna »


