Cara membuat cadangan mac Anda
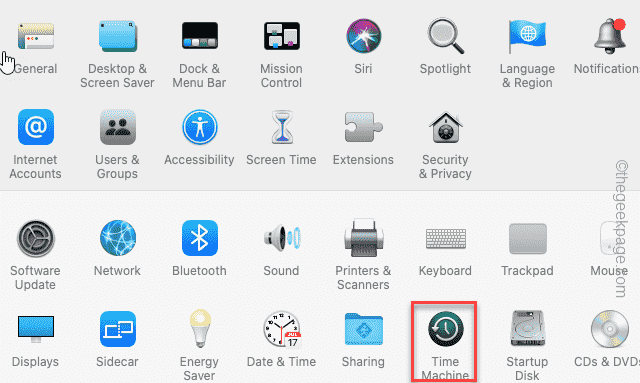
- 1073
- 221
- Dwayne Hackett
Mencadangkan perangkat Mac baru Anda adalah opsi paling bijak yang dapat Anda pikirkan. Meskipun Mac tidak rentan terhadap kegagalan, kecelakaan dapat terjadi kapan saja. Jadi, Anda harus mencadangkan Mac Anda secara berkala atau mengatur mesin untuk secara otomatis melakukannya.
Ada banyak cara Anda bisa melakukan ini. Tapi, metode yang paling tepercaya dan efisien adalah menggunakan alat mesin waktu Apple sendiri.
Daftar isi
- Cara 1 - menggunakan mesin waktu
- Way 2 - Menggunakan iCloud untuk mencadangkan Mac
- Cara 3 - menggunakan drive cloud lainnya
- Way 4 - Menggunakan Cadangan Berbasis Web
Cara 1 - menggunakan mesin waktu
Anda dapat menggunakan mesin waktu untuk mendukung Mac dengan aman di drive eksternal. Ini juga memberi Anda opsi untuk memetakan rencana pembaruan otomatis untuk perangkat.
CATATAN - Time Machine memformat perangkat eksternal sebelum mengaturnya sebagai drive cadangan. Jadi, jika Anda memiliki beberapa file penting di dalamnya, Anda harus mendukungnya di drive lain.
Langkah 1 - Di Mac Anda, klik pada “apel"Ikon dan kemudian ketuk"Pengaturan sistem“Untuk membukanya.
[Jika Anda menggunakan versi yang lebih lama sebelum MacOS Ventura, maka, Anda harus mengklik “apel"Logo dan klik"Preferensi sistem"Untuk melakukan hal yang sama]
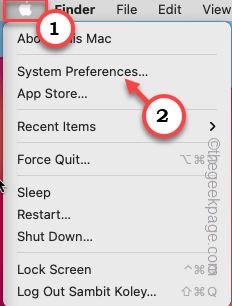
Langkah 2 - Sekarang, ketuk "Mesin waktu“.
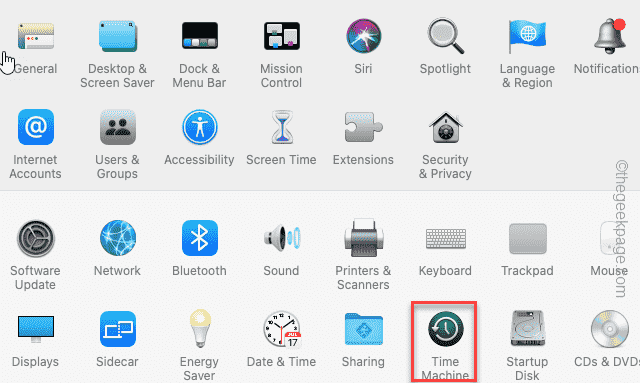
Langkah 3 - Pada halaman Time Machine berikut, Anda dapat memilih driver perangkat dari Wizard.
Langkah 4 - Setelah ini, ketuk "Gunakan disk“Untuk menggunakan disk itu*.
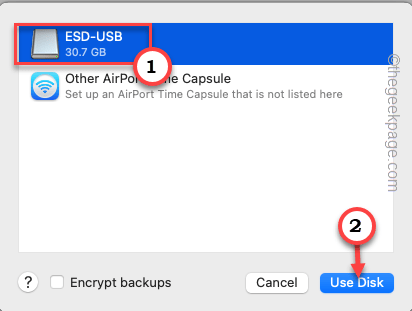
Setelah ini, Time Machine memulai hitungan mundur untuk menggelar cadangan berikutnya. Jadi, tunggu timer mencapai nol untuk proses cadangan untuk menendang.
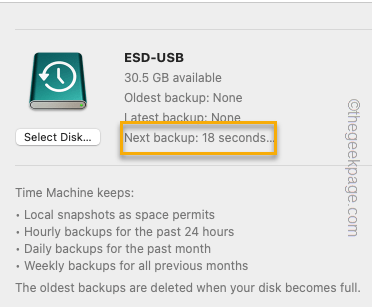
Langkah 5 - Jika Anda melihat layar Time Machine, Anda dapat dengan mudah melihat status proses cadangan. Tergantung pada file, dan aplikasi yang Anda miliki, proses ini mungkin memakan waktu lebih lama.
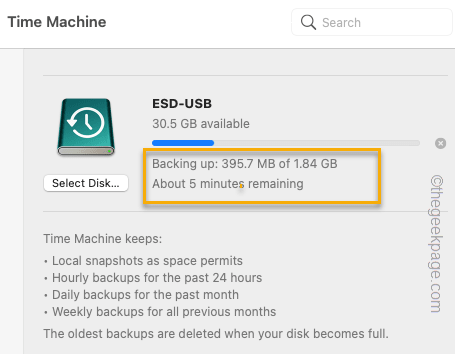
Setelah proses dukungan selesai, Anda akan melihat pesan berikut dalam pemberitahuan -
Time Machine telah menyelesaikan cadangan pertama
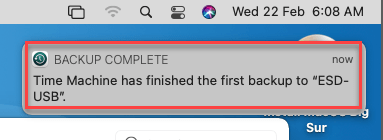
Dengan cara ini, Anda dapat dengan mudah membuat cadangan menggunakan Time Machine.
*CATATAN -
Jika drive Anda tidak kosong, mesin waktu akan memberi Anda prompt untuk menghapus semua data di drive.
Jadi, Anda bisa mengetuk "Menghapus”Untuk menghapus drive sepenuhnya dan memulai proses.
Mengotomatiskan proses cadangan
Anda dapat mengatur mesin waktu untuk mendukung sistem secara otomatis.
Langkah 1 - Di mac Anda, ketuk “apelIkon. Sekarang, ketuk "Pengaturan sistem“Untuk membukanya.
[Dalam generasi yang lebih tua dari perangkat Mac, pengaturan yang sama ini disebut “Preferensi sistem“.]
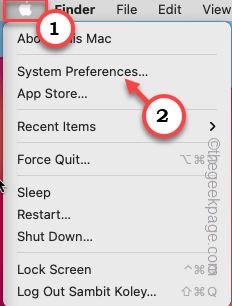
Langkah 2 - Cari “Mesin waktu" aplikasi. Anda dapat menemukannya di bagian bawah menu. Klik. A
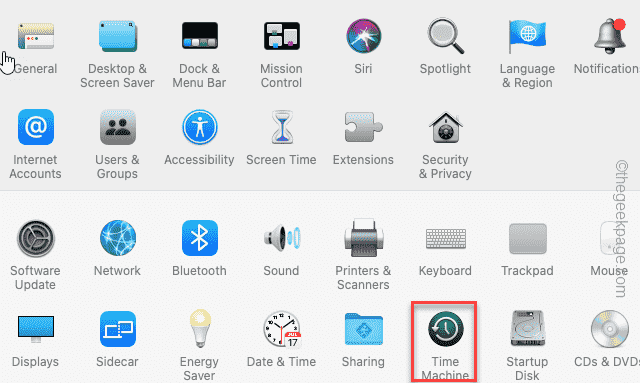
Langkah 3 - Saat mesin waktu terbuka, pastikan Anda telah memeriksa “Cadangan secara otomatis“.
Anda sekarang dapat menutup tab Time Machine. Sekarang akan mengurus situasi cadangan secara otomatis. Biasanya, itu menciptakan snapshot sistem setiap hari.
Way 2 - Menggunakan iCloud untuk mencadangkan Mac
Anda dapat menggunakan ruang iCloud Anda untuk mencadangkan perangkat Mac Anda. Fitur Klon ini adalah salah satu fitur yang nyaman dari iCloud. Saat Anda membutuhkannya, Anda dapat menggunakan klon ini untuk dengan mudah membuat ulang gambar sistem.
Langkah 1 - Klik pada Ikon Spotlight  atau tekan Perintah+Space Bar Untuk membuka sorotan.
atau tekan Perintah+Space Bar Untuk membuka sorotan.
Langkah 2 - Lalu, ketik "awan"Di bilah pencarian.
Langkah 3 - Sekarang, klik “iCloud Drive“Untuk membukanya.
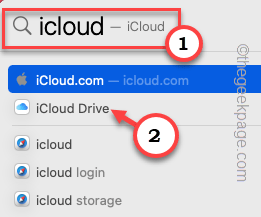
Langkah 4 - Jika Anda belum mengizinkan iCloud untuk penyimpanan, itu akan menunjukkan kepada Anda prompt untuk mengizinkannya menggunakan iCloud Drive.
Langkah 5 - Cukup ketuk "Buka Preferensi ID Apple… “Untuk membukanya.
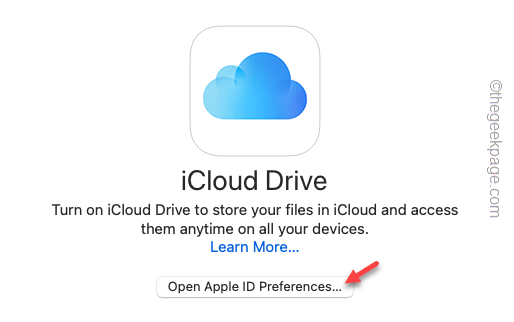
Jika Anda belum menggunakan/membuat ID Apple Anda untuk masuk ke perangkat Mac, lakukan itu terlebih dahulu.
Langkah 6 - Setelah Anda masuk dengan ID Apple Anda, pastikan "iCloud DriveOpsi diperiksa.
Mac akan membutuhkan waktu beberapa saat untuk membaca drive iCloud.
Langkah 7 - Sekarang, klik “Pilihan… ”Untuk membuka halaman Opsi Tambahan.
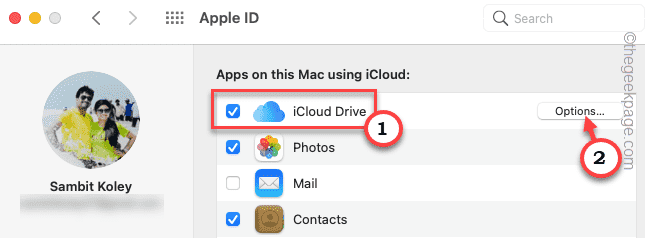
Langkah 8 - Di sini Anda akan melihat daftar aplikasi yang dapat menyimpan data di cloud. Jadi, pastikan bahwa Anda memilikinya memeriksa item Benar -benar diperlukan, seperti Folder Desktop, Halaman, Preferensi sistemS, dll.
Langkah 9 - Mengetuk "Selesai”Untuk menyimpan pengaturan.
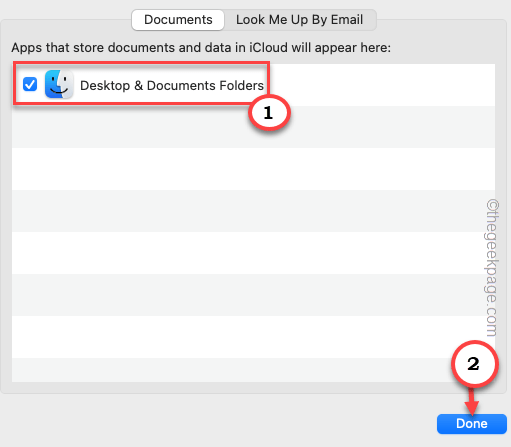
CATATAN - ruang iCloud gratis hanya 5GB, yang secara signifikan kecil. Tapi, Anda dapat dengan mudah meningkatkan batas penyimpanan ini melalui berbayar Apple iCloud+ jasa. Di sini kami telah mencantumkan harga berikut untuk pemahaman Anda yang lebih baik -
- Inggris: 79p (50GB), £ 2.49 (200GB), £ 6.99 (2TB)
- AS: 99c (50GB), $ 2.99 (200GB), $ 9.99 (2TB)
- Euro: 99c (50GB), € 2.99 (200GB), € 9.99 (2TB)
- India - ₹ 75 (50GB), ₹ 219 (200GB), ₹ 749 (2TB)
Semua tarif yang disebutkan di sini diberikan w.R.T Tarif Konversi dan Harga untuk Bulan Februari 23. Anda akan memiliki informasi terkini dari rencana iCloud+.
Cara 3 - menggunakan drive cloud lainnya
Ada drive cloud berbayar seperti Dropbox, Google Drive, dan Microsoft OneDrive yang dapat Anda gunakan untuk mencadangkan data Mac Anda. Tapi, tidak seperti Time Machine atau iCloud, tidak akan mudah menggunakan cadangan itu untuk mengembalikan perangkat Mac Anda. Dengan kata -kata yang lebih sederhana, Anda harus mengatur cadangan sendiri. Anda tahu bagaimana solusi cloud ini bekerja pada perangkat apa pun dan mereka melakukan hal yang sama untuk Mac juga.
Way 4 - Menggunakan Cadangan Berbasis Web
Yang terakhir dalam barisan bagi Anda untuk menggunakan solusi cadangan berbasis web seperti Carbonite. Ini akan membuat cadangan Mac Anda melalui internet dan menyimpannya di servernya. Kapan dan jika Anda membutuhkannya, Anda dapat menggunakan aplikasi untuk mengembalikan sistem dari gambar yang disimpan di server. Ini adalah solusi yang bagus tidak hanya untuk pengguna individu, organisasi dapat dengan aman membuat cadangan untuk sistem mereka.
- « FaceTime tidak bekerja pada iPhone [diselesaikan]
- Sistem berusaha memuat atau mengembalikan file phoneExperienchost.Masalah exe »

