Cara mencadangkan database SQL Server
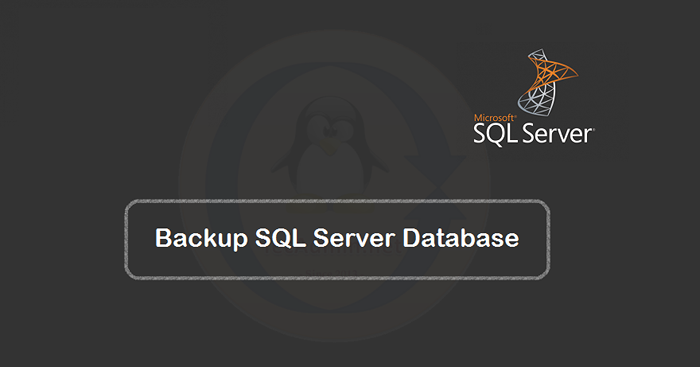
- 2493
- 464
- Karl O'Connell DDS
SQL Server adalah sistem manajemen database relasional yang dikembangkan oleh Microsoft. Ini menyediakan antarmuka grafis yang kuat yang disebut SQL Server Management Studio (SSMS), yang menyediakan semua fitur untuk mengelola database Anda. Juga menyediakan opsi untuk mencadangkan dan mengembalikan database menggunakan antarmuka grafis. Juga, kami dapat menjalankan pernyataan T-SQL melalui SSM untuk mengambil cadangan database.
Cara mencadangkan database SQL Server
Kami dapat mencadangkan database SQL Serer baik dengan pernyataan T-SQL atau kami dapat menggunakan proses wizard SSMS untuk mengambil cadangan penuh, diferensial, atau transaksional dari database.
Gunakan salah satu opsi di bawah ini untuk mencadangkan database SQL Server:
1. Database Cadangan Menggunakan T-SQL
Luncurkan SQL Server Management Studio dan sambungkan ke server database. Sekarang buka jendela kueri dan jalankan pernyataan berikut untuk mendukung database di drive lokal Anda.
Cadangan databsae [test_db] ke disk = 'd: \ backup \ test_db.Bak 'Go
Di Sini Test_db adalah nama database dan D: \ Backup \ test_db.Bak adalah nama file cadangan dengan jalur lengkap.
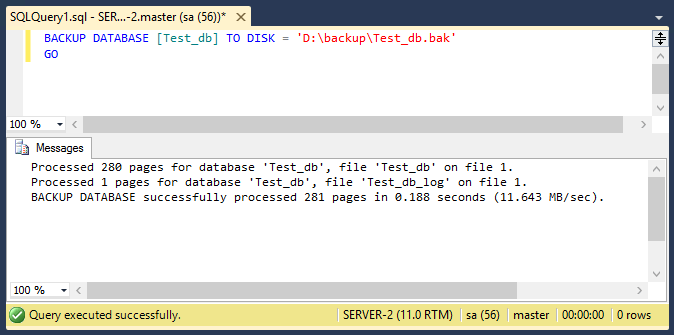
Tangkapan layar di atas menunjukkan cadangan basis data yang berhasil di SQL Server menggunakan pernyataan T-SQL. Opsi berikutnya akan membantu Anda mencadangkan database SQL Server dengan antarmuka grafis.
2. Database Cadangan Menggunakan SSM
SQL Server Management Studio menyediakan opsi untuk mencadangkan database SQL Server secara manual. Untuk mencadangkan database SQL Server Ikuti langkah -langkah di bawah ini.
- Luncurkan Studio Manajemen dan Sambungkan ke SQL Server
- Di bawah database, pilih database Anda untuk mencadangkan
- Klik kanan pada database dan navigasikan ke >> Tugas >> Cadangan
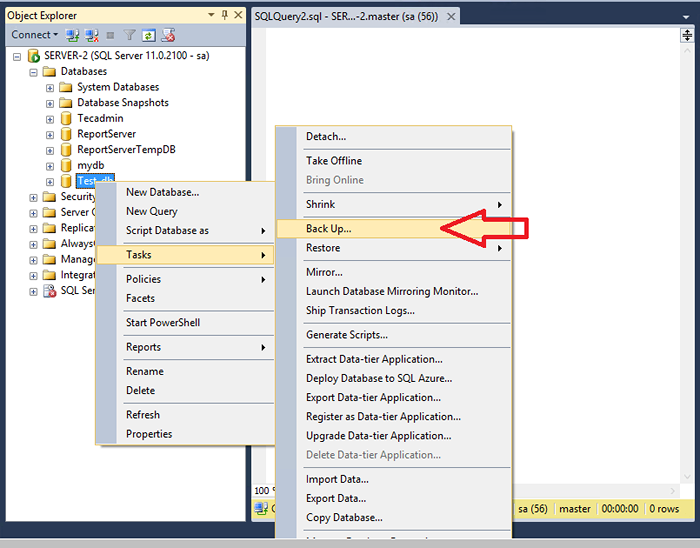
- Di bawah opsi sumber, basis data yang benar dipilih di dropdownlist. Jenis cadangan diatur ke Penuh.
- Di bawah bagian tujuan, hapus entri apa pun yang sudah ada dengan mengklik tombol hapus yang tersedia di sisi kanan. Lalu klik tombol Tambah untuk menyediakan jalur cadangan yang benar dengan nama file.
- Lihat tangkapan layar di bawah ini, ambil cadangan database penuh "test_db" di path
D: \ Backup \ test_db.Bak.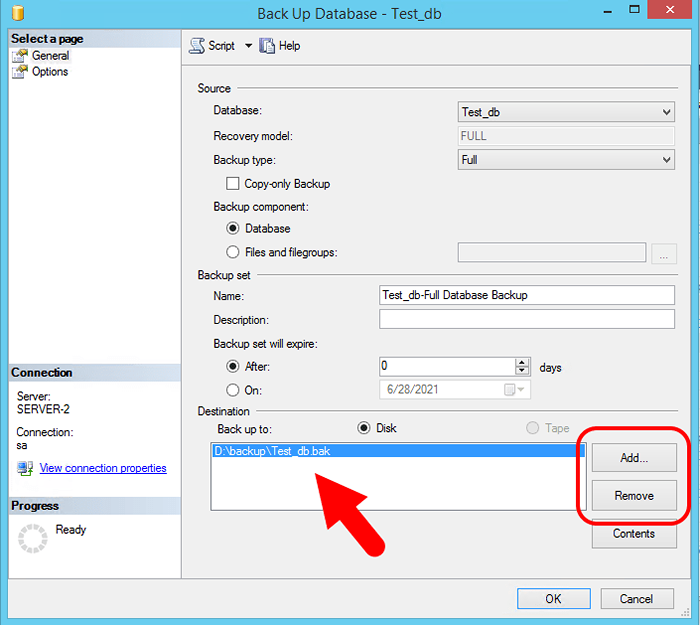
- Setelah cadangan selesai dengan sukses, Anda akan melihat pesan seperti di bawah ini.
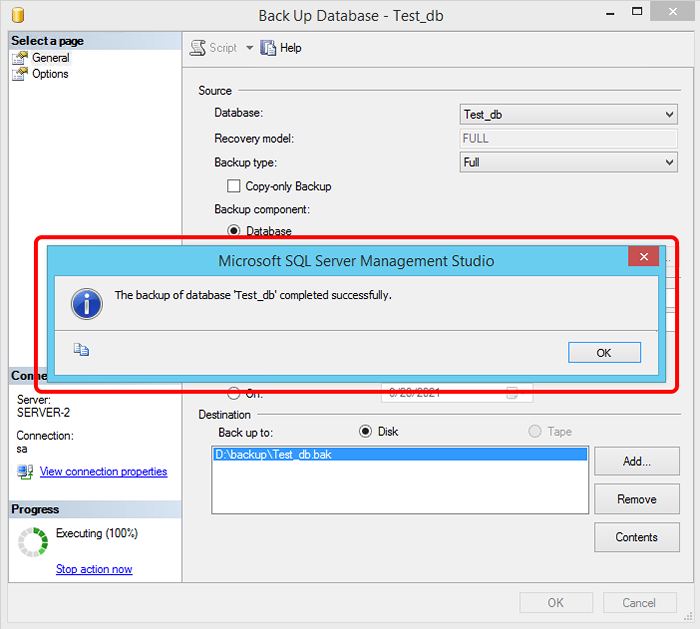
Kesimpulan
Dalam tutorial ini, Anda telah mempelajari dua metode untuk mencadangkan database SQL Server. Selanjutnya, Anda mungkin menyukai tutorial kami untuk mengembalikan database SQL Server dengan T-SQL dan SQL Server Management Studio

