Cara membuat cadangan driver perangkat di windows 11 dan mengembalikannya
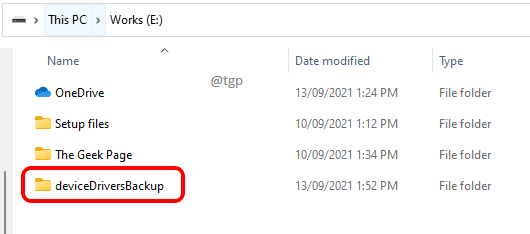
- 1768
- 424
- Dominick Barton
Anda mungkin memiliki driver perangkat yang diinstal di windows Anda dan tiba -tiba suatu hari, mungkin tidak ada dari dukungan. Dalam hal ini, jika Anda kehilangan pengemudi, menjadi sangat sulit untuk menginstalnya lagi karena Windows tidak akan mengunduhnya secara otomatis. Dalam kasus seperti itu, sangat penting bagi Anda untuk membuat cadangan driver Anda dan menjaga mereka tetap aman di suatu tempat untuk penggunaan masa depan Anda. Artikel ini menjelaskan bagaimana Anda dapat mencadangkan driver perangkat Windows 10 atau Windows 11 Anda dan bagaimana Anda dapat memulihkan atau menginstalnya dengan aman nanti.
Cara mencadangkan driver windows 11
Metode 1: Driver perangkat cadangan 11 melalui prompt perintah
Langkah 1: Buat folder cadangan dimanapun kamu mau. Ini akan menjadi folder di mana driver perangkat Anda akan didukung. Anda dapat memberikan nama apa pun yang Anda inginkan.
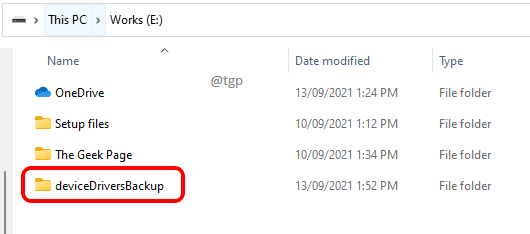
Langkah 2: Di bilah tugas, klik pada Mencari ikon.
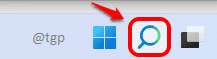
Langkah 3: Di bilah pencarian, Ketik prompt perintah. Sekarang di Kanan panel, Anda harus dapat melihat opsi Jalankan sebagai administrator pilihan. Klik di atasnya.
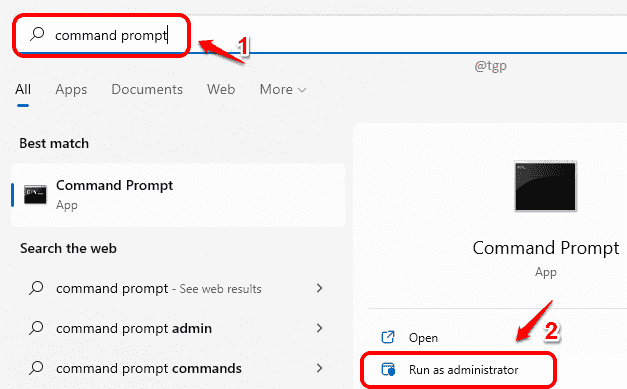
Langkah 4: Setelah perintah prompt diluncurkan dalam mode admin, salin tempel perintah berikut dan tekan key enter key. Jangan lupa untuk Ganti placeholder folder tujuan dengan nama folder cadangan, Dengan Path, Anda dibuat di Langkah 1.
Dism /Online /Ekspor-Pengemudi /Tujuan: ""
Contoh: Dism /Online /Ekspor /Tujuan: ”E: \ DevicedRiversbackup”
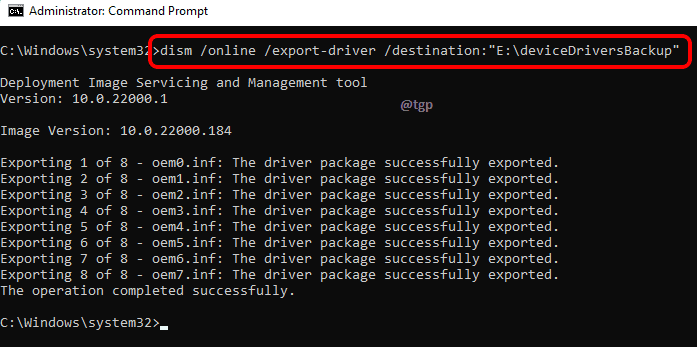
Langkah 5: Setelah operasi di Langkah 4 selesai, buka folder cadangan yang Anda buat di Langkah 1 dan Periksa apakah pengemudi Anda didukung.
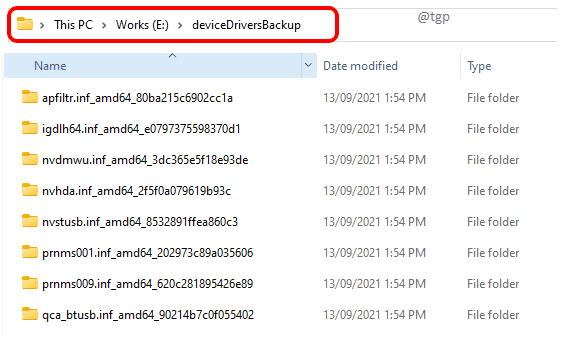
Metode 2: Driver perangkat cadangan Windows 11 melalui PowerShell
Langkah 1: Sama seperti di metode sebelumnya, Buat folder cadangan di mana pengemudi Anda akan didukung.
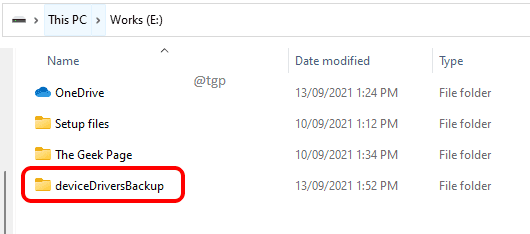
Langkah 2: Untuk meluncurkan PowerShell, klik Mencari ikon pertama.
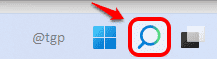
Langkah 3: Ketik PowerShell dan klik Jalankan sebagai administrator opsi seperti yang ditunjukkan pada tangkapan layar di bawah ini.
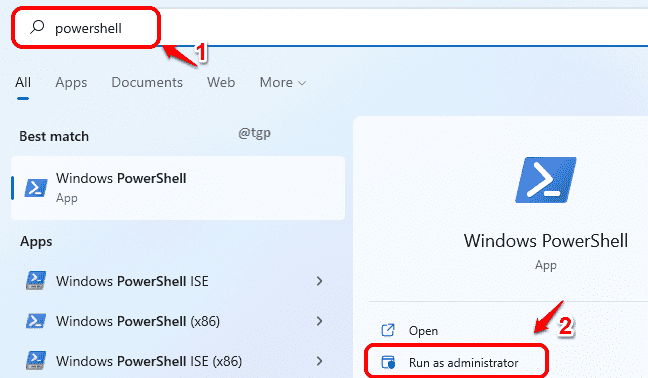
Langkah 4: Sekarang di jendela PowerShell yang ditinggikan, Ketik perintah berikut dan tekan tombol Enter.
Ganti dengan nama folder yang Anda buat sebelumnya.
Dism /Online /Ekspor-Pengemudi /Tujuan: ""
Contoh: Dism /Online /Ekspor /Tujuan: ”E: \ DevicedRiversbackup”
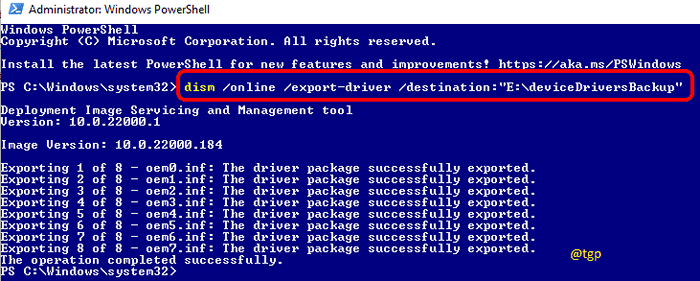
Langkah 5: Setelah operasi selesai, Periksa apakah pengemudi didukung dengan benar di folder yang Anda buat di Langkah 1.
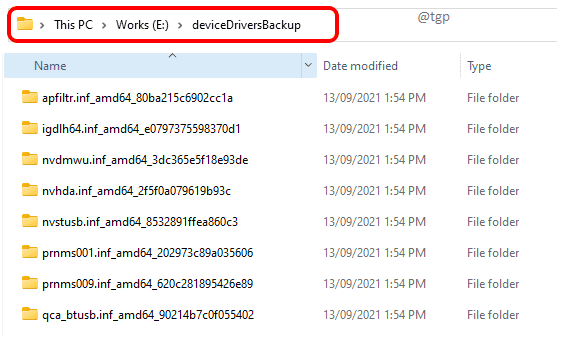
Cara mengembalikan driver windows 11
Metode 1: Kembalikan driver perangkat Windows 11 melalui Device Manager
Langkah 1: Klik Mencari Ikon di Taskbar.
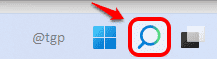
Langkah 2: Ketik Manajer Perangkat di bilah pencarian dan klik Pengaturan perangkat dari hasil pencarian atau klik pada Membuka tombol seperti yang ditunjukkan pada snap di bawah ini.
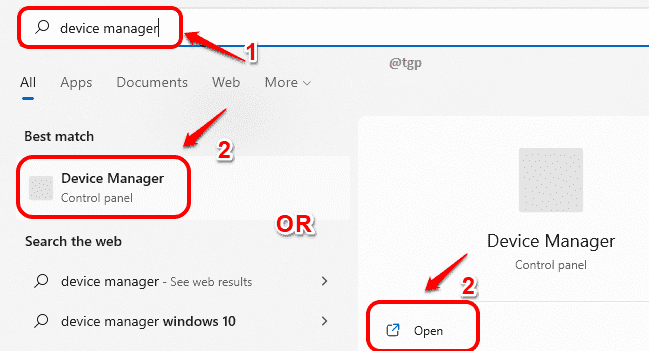
Langkah 3: Saat jendela Device Manager terbuka,
Temukan driver dan klik panah bawah terkait dengan itu.
Seperti berikutnya, Klik kanan pada entri driver
dan kemudian klik pada Perbarui driver Opsi dari menu konteks klik kanan.
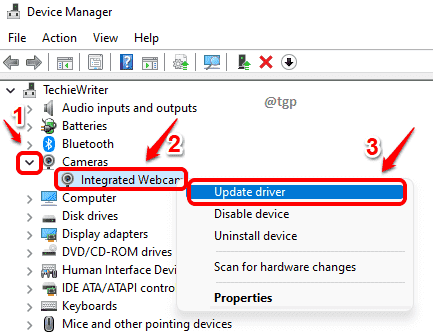
Langkah 4: Sekarang klik tautan yang mengatakan Jelajahi komputer saya untuk driver.
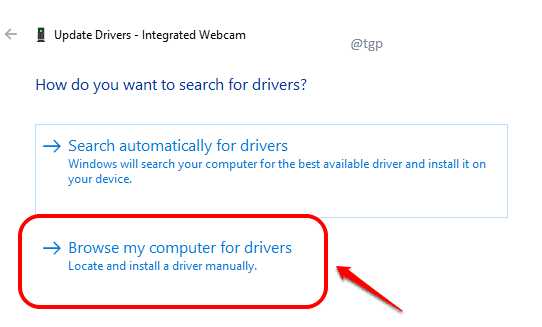
Langkah 5: Seperti berikutnya, centang kotak centang yang mengatakan termasuk subfolder. Kemudian klik Jelajahi tombol.
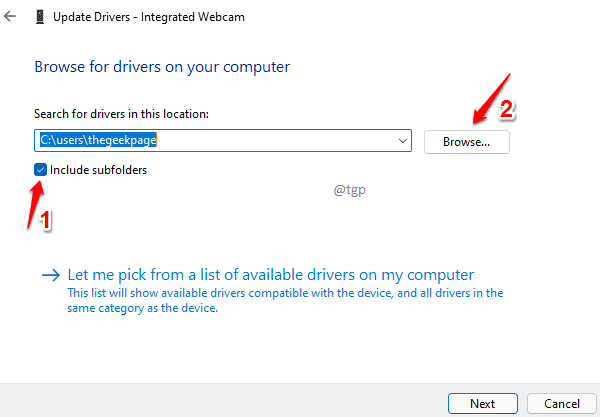
Langkah 6: Sekarang Jelajahi dan pilih folder di mana Anda telah mendukung driver Anda.
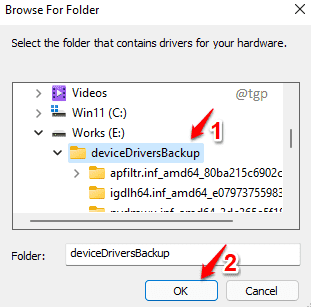
Langkah 7: Seperti berikutnya, klik pada Berikutnya tombol.
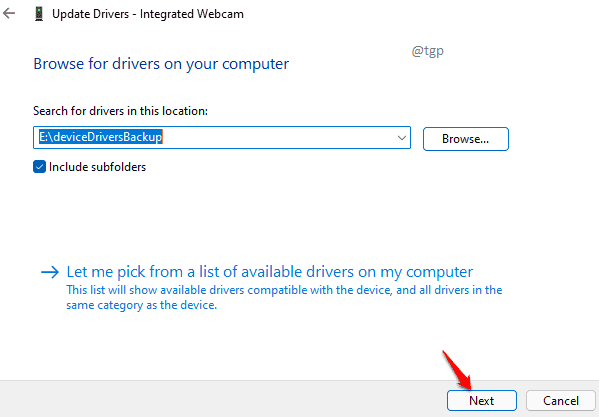
Langkah 8: Tunggu Saat driver sedang diinstal. Klik Menutup tombol setelah selesai.
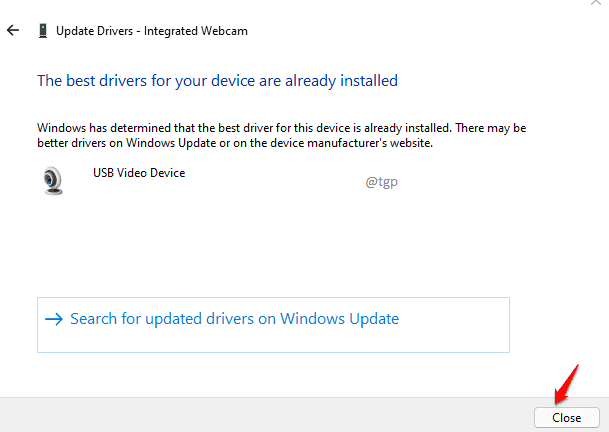
Metode 2: Kembalikan driver perangkat Windows 11 melalui instalasi file INF
Langkah 1: Pergi ke folder di mana file driver Anda dicadangkan hadir. Temukan sub folder driver yang ingin Anda instal.
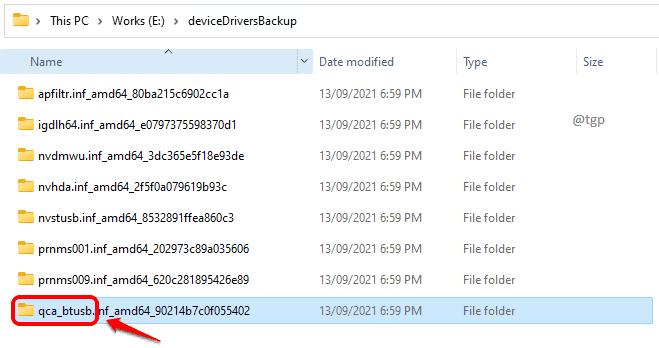
Jika Anda memiliki keraguan pada folder mana yang sesuai dengan driver yang Anda butuhkan, Anda dapat Google informasi dengan menggunakan nama sub folder. Dalam contoh berikut, Saya mengambil bagian pertama dari nama sub folder dan meletakkannya di google Dan Google bilang itu adalah Bluetooth pengemudi yang saya cari.
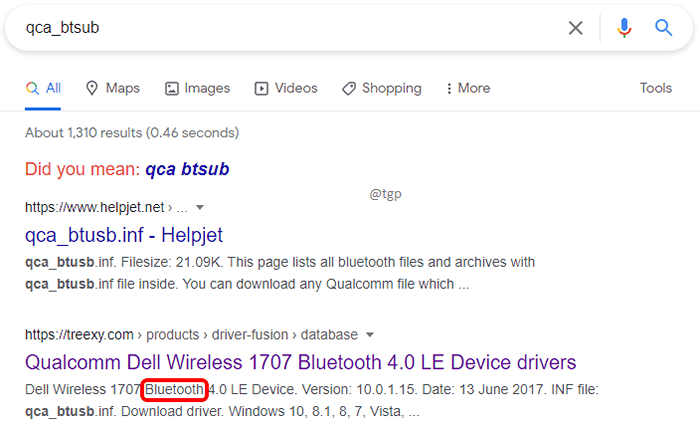
Langkah 2: Sekarang klik dua kali pada folder driver untuk masuk ke dalam. Dari Jenis dari kolom file, temukan file dengan jenis file Pengaturan informasi.
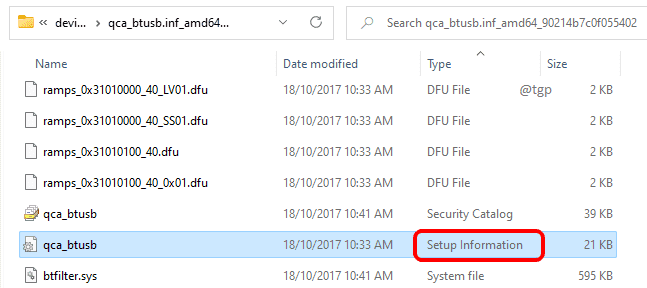
Langkah 3: Klik kanan pada file dan kemudian klik Tunjukkan lebih banyak opsi.
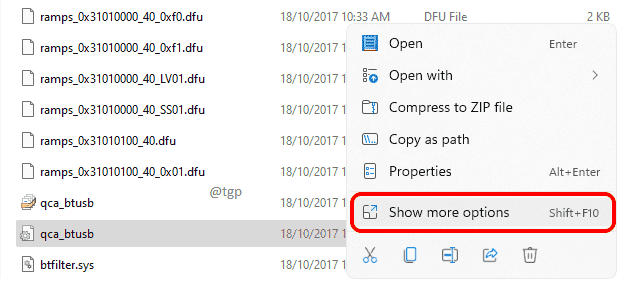
Langkah 4: Terakhir, klik pada Install Opsi dari menu konteks klik kanan.
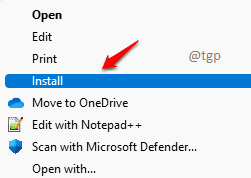
Semoga Anda menemukan artikel itu bermanfaat.
- « Cara menggunakan dan mengaktifkan mode fokus bantuan pada windows 11
- Cara memperbaiki kesalahan net err_cert_revoked di google chrome »

