Cara autostart program pada startup windows 10 tanpa perangkat lunak apa pun
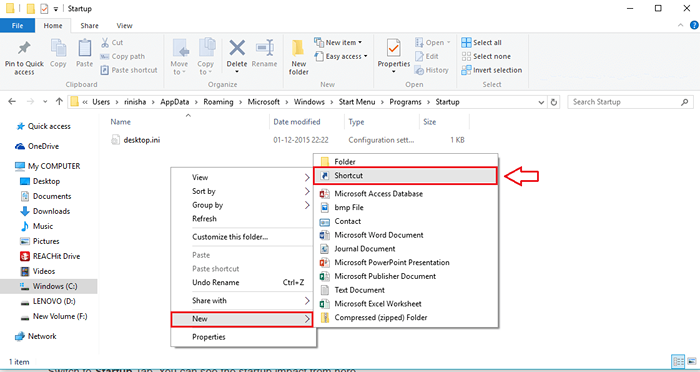
- 1299
- 225
- John Ratke
Cara autostart program pada startup windows 10 tanpa perangkat lunak apa pun: - Anda sedang terburu -buru untuk menyelesaikan beberapa hal penting di PC Anda. Anda membuka sistem Anda dan saat itulah Anda ingat bahwa Anda harus berurusan dengan banyak program Autostart. Mengklik tombol Tutup untuk banyak program setiap saat pada saat startup bisa menjadi gangguan, terutama jika Anda sedang terburu -buru. Juga, Anda mungkin memiliki kebiasaan membuka serangkaian program/ file/ aplikasi tertentu setiap kali Anda membuka sistem Anda. Melewati pekerjaan itu secara manual dapat menyebabkan monoton. Nah, Anda tidak perlu melalui semua itu. Anda selalu dapat meninggalkan pekerjaan itu ke komputer Anda. Baca terus, untuk mempelajari cara menyesuaikan program startup sistem komputer Anda dengan beberapa langkah super mudah.
Baca juga: - Cara menonaktifkan program startup otomatis di windows pc untuk boot dengan cepat
LANGKAH 1
- Firts dari semuanya, kita harus memilih untuk melihat file dan folder tersembunyi. Untuk itu, Panel kendali perlu diluncurkan. Mulai mengetik panel kendali ke dalam kotak pencarian Cortana Anda. Ini akan hasil di Cortana menampilkan hasil pencarian dengan Panel kendali di atas. Klik untuk meluncurkannya.
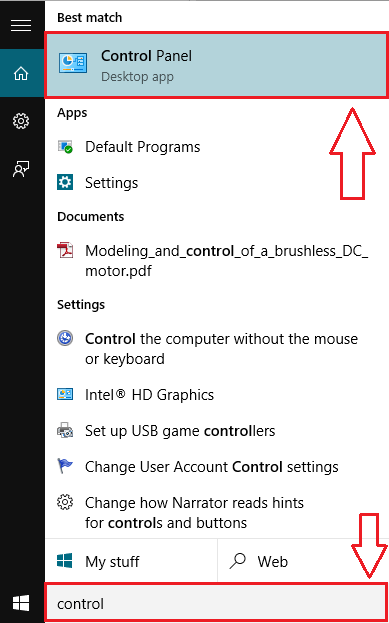
LANGKAH 2
- Sekarang temukan bilah pencarian di dalam Panel kendali. Jenis map ke dalamnya dan kemudian memukul Memasuki. Cari entri bernama Opsi File Explorer atau Pilihan folder di Hasil Pencarian. Sekarang klik Tampilkan file dan folder tersembunyi seperti yang ditunjukkan dalam tangkapan layar.
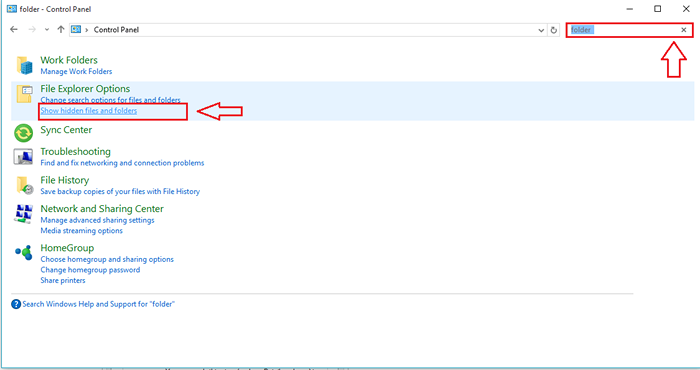
Langkah 3
- Jendela baru bernama Opsi File Explorer atau Pilihan folder terbuka. Periksa tombol radio yang sesuai Tampilkan file, folder, dan drive tersembunyi Setelah berkembang File dan folder tersembunyi di bawah Pengaturan lanjutan. Memukul Menerapkan kemudian OKE Tombol Setelah Anda selesai.
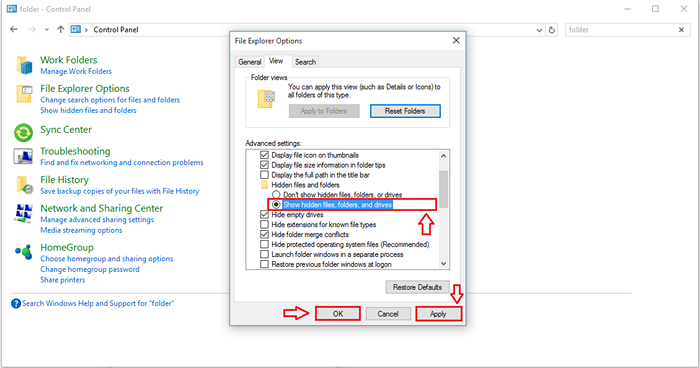
Langkah 4
- Sekarang mari kita buat perubahan yang diperlukan pada Rintisan map. Untuk itu, klik pada File Explorer ikon.
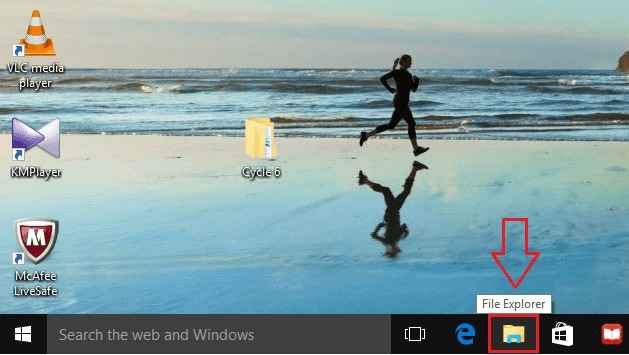
Langkah 5
- Salin Tempel Nama Path berikut ke Bilah Navigasi File Explorer Anda. Setelah Anda selesai, tekan Memasuki.
C: \ Users \\ appData \ roaming \ microsoft \ windows \ start menu \ program \ startup.
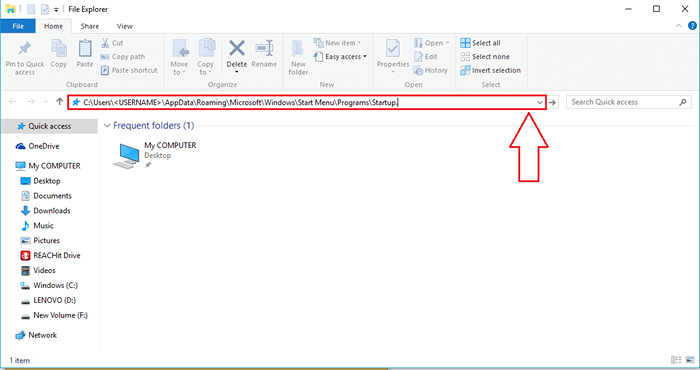
Langkah 6
- Masalah? Nah, itu karena Anda tidak mengubah bagian nama pengguna dalam nama jalur. Ganti bagian nama pengguna dengan nama pengguna Anda sendiri.
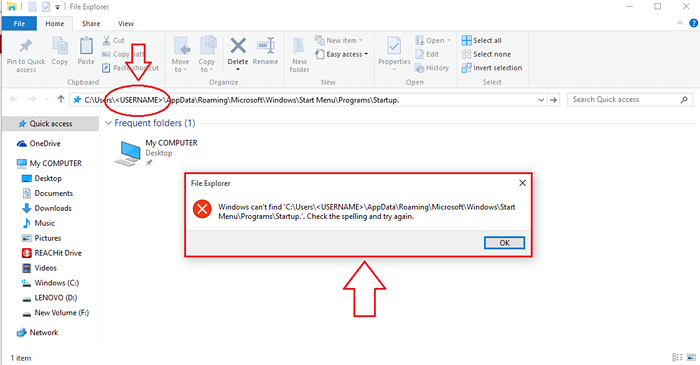
Langkah 7
- Setelah Anda memasukkan nama pengguna yang benar, tekan Memasuki. Seharusnya tidak menyebabkan masalah Anda sekarang.
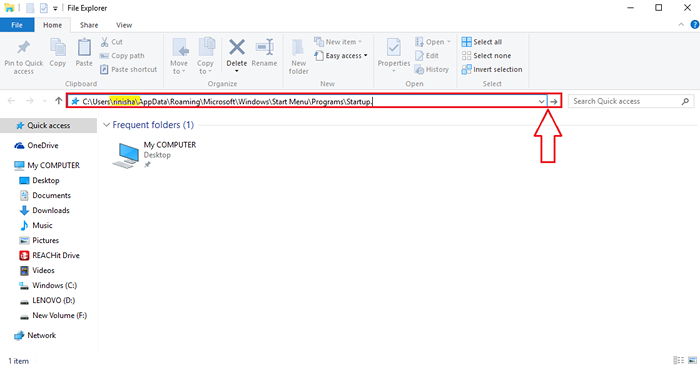
- Jika Anda menemukan semua ini sedikit membingungkan, Anda selalu dapat dengan cara yang mudah. Cukup buka Berlari jendela perintah dengan menggunakan kotak pencarian Cortana dan setelah dibuka, ketik Shell: Startup dan memukul Memasuki. Ini akan membuka Rintisan map.
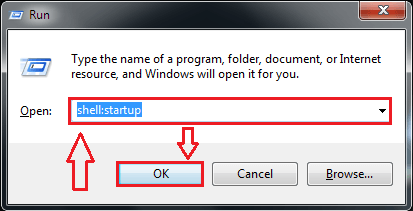
Langkah 8
- Sekarang klik kanan pada ruang kosong di dalam Rintisan folder dan kemudian klik Baru dan kemudian menyala Jalan pintas.
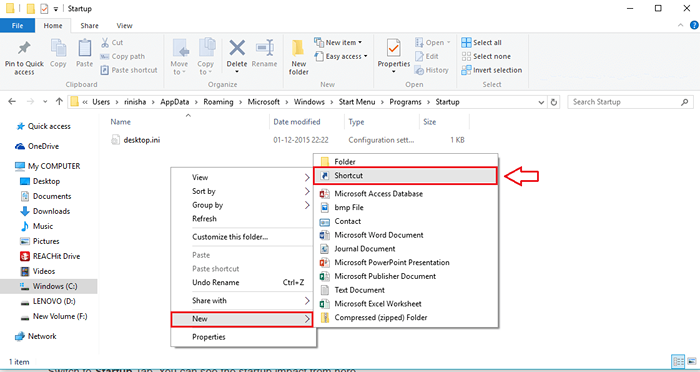
Langkah 9
- Langkah sebelumnya akan membuka jendela baru bernama Buat jalan pintas. Anda harus memberikan lokasi item yang ingin Anda mulai secara otomatis pada saat startup. Anda dapat melakukan ini baik dengan mengklik Jelajahi tombol dan menemukan file atau dengan langsung memberikan lokasi file tertentu.
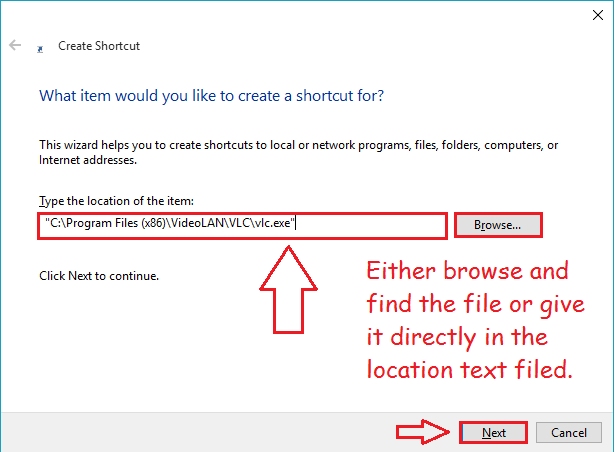
- Jika Anda ingin memberikan lokasi secara langsung tanpa menjelajah, cukup klik kanan pada file dan klik pada properti. Di jendela Properties yang terbuka, temukan bidang bernama Target. Salin isi bidang ini dan tempel dalam teks yang diajukan Ketik lokasi item dalam Buat jalan pintas jendela, seperti yang ditunjukkan pada tangkapan layar di atas. Klik Berikutnya tombol saat Anda selesai.
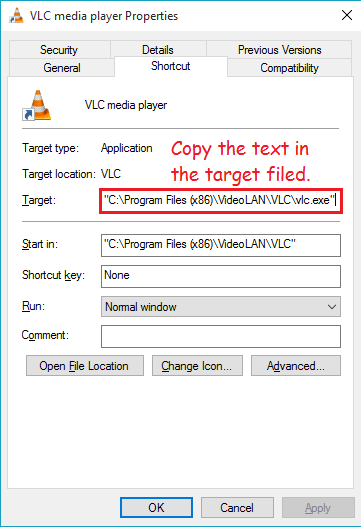
Langkah 10
- Sekarang mari kita periksa apakah item telah berhasil ditambahkan ke kami Rintisan. Untuk itu, klik kanan pada ruang kosong di bilah tugas. Dari menu konteks yang muncul, temukan dan klik opsi bernama Pengelola tugas.
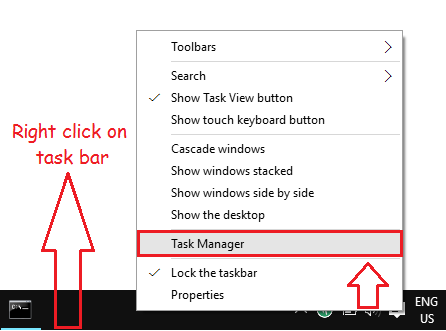
Langkah 11
- Jendela untuk Pengelola tugas terbuka. Klik pada tab bernama Rintisan. Jika Anda melihat semua entri, Anda akan dapat melihat bahwa file yang telah Anda tambahkan dengan bantuan langkah -langkah sebelumnya telah menemukan tempat di Rintisan. Itu dia.
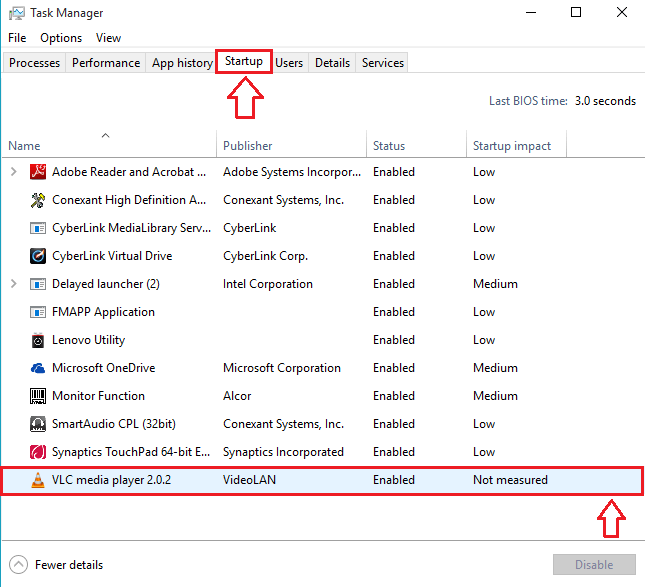
Langkah 12
- Sekarang jika Anda ingin menghapus aplikasi atau file partikel dari Rintisan, Anda baru saja membuka Rintisan folder seperti sebelumnya dan klik kanan pada entri untuk menghapusnya.
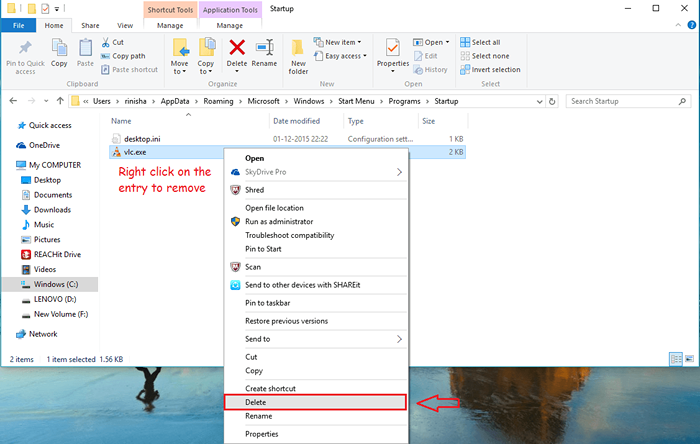
Itu dia. Sekarang Anda tidak akan diganggu dengan banyak program pada waktu startup, Anda juga tidak harus melalui pekerjaan membuka set aplikasi favorit Anda setiap kali Anda mem -boot sistem Anda. Semoga Anda menemukan artikel itu bermanfaat.
- « Memperbaiki! Batas perangkat tercapai untuk menginstal aplikasi / game di Windows 10
- 6 cara teratas untuk mengakses situs web yang diblokir di mana -mana »

