Cara secara otomatis beralih mode gelap & terang di windows 10
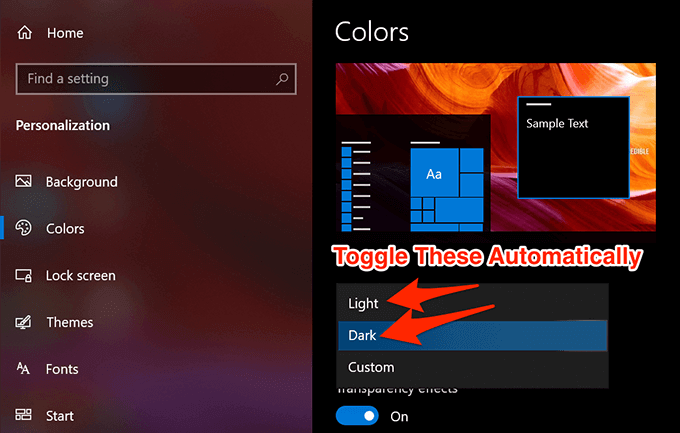
- 2866
- 440
- Daryl Hermiston DVM
Jika Anda belum tahu, komputer Windows 10 Anda dilengkapi dengan mode gelap untuk membantu meringankan mata Anda dan memberi komputer Anda tampilan yang lebih gelap. Opsi ini terletak di aplikasi Pengaturan dan Anda dapat mengaktifkan dan menonaktifkannya kapan saja.
Mode gelap sebagian besar digunakan pada waktu malam dan mode terang untuk siang hari. Jika Anda ini juga bagaimana Anda menggunakannya di komputer Anda, Anda mungkin harus beralih ke mode secara manual setiap hari.
Daftar isi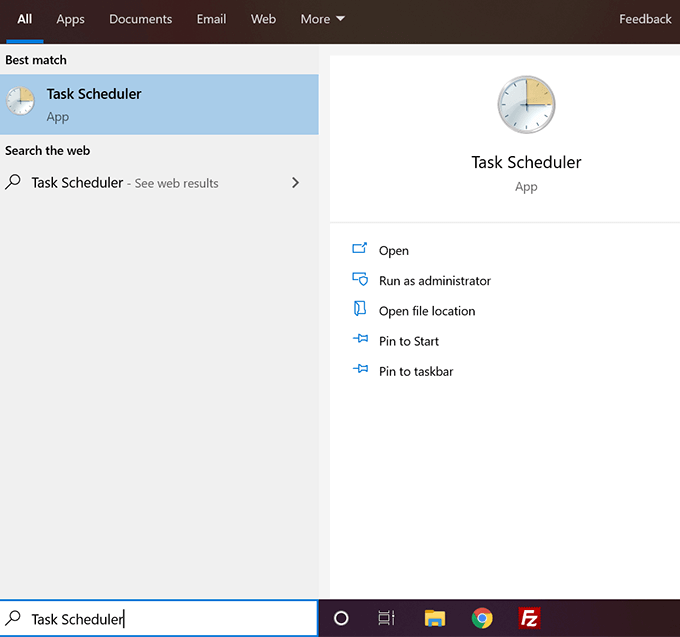
- Klik pada Tindakan menu di atas dan pilih opsi yang mengatakan Buat tugas dasar.
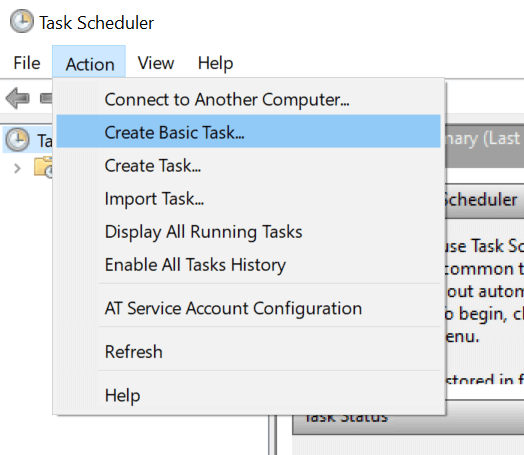
- Masukkan nama untuk tugas Anda, deskripsi opsional jika Anda mau, dan klik Berikutnya untuk melanjutkan. Anda ingin menggunakan sesuatu seperti Aktifkan mode gelap sebagai namanya sehingga Anda dapat mengenali tugas di lain waktu.
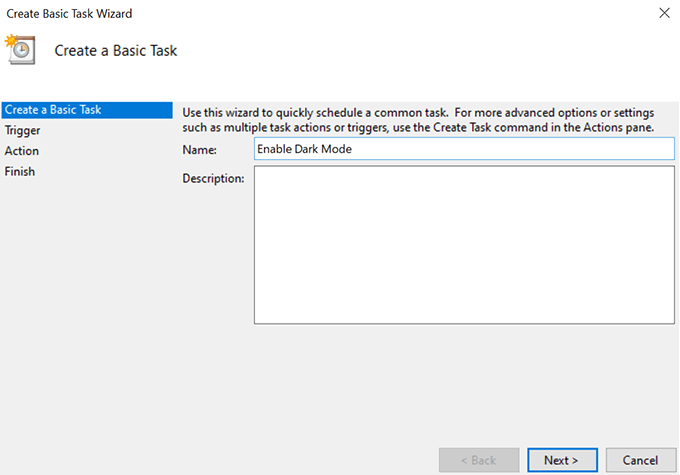
- Layar berikut memungkinkan Anda mengatur frekuensi tugas. Anda ingin memilih Sehari-hari Jadi mode gelap diaktifkan setiap malam di sistem Anda. Kemudian klik Berikutnya untuk melanjutkan.
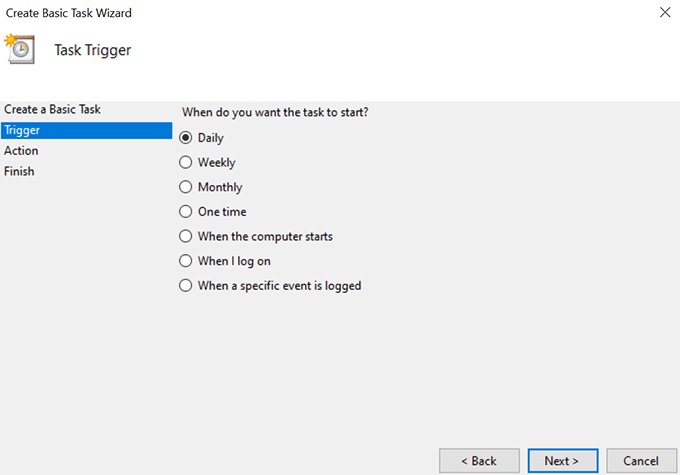
- Ini akan bertanya jam berapa Anda ingin mengaktifkan mode gelap. Pilih waktu ketika Anda biasanya mengaktifkan mode di komputer Anda dan klik Berikutnya.
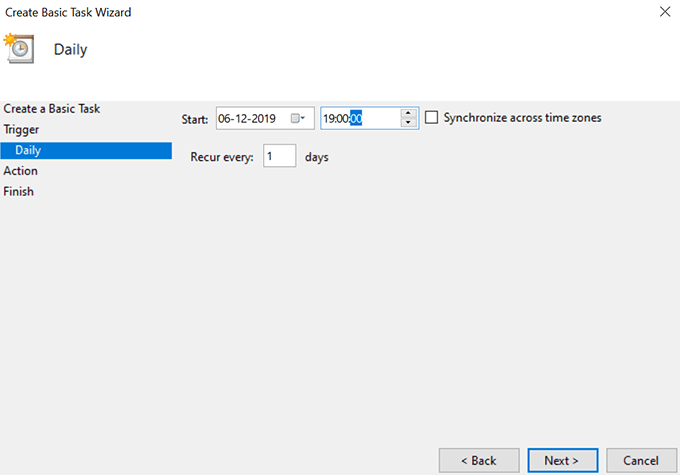
- Di sinilah bagian di mana ia menanyakan apa tugas yang harus dilakukan saat dipicu. Pilih Mulai program seperti itulah yang perlu dilakukan tugas dan klik Berikutnya.
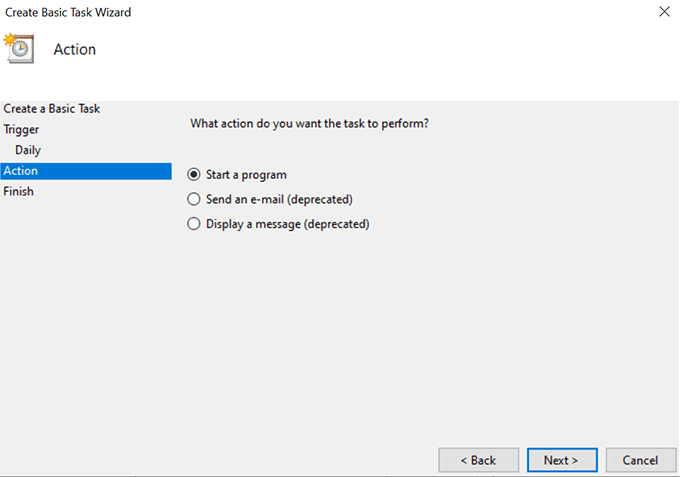
- Di layar berikut, Anda akan ditanya program apa tugas yang harus dijalankan saat diluncurkan. Anda perlu mengatur opsi sebagai berikut sehingga memungkinkan mode gelap.
Program/Skrip:
%Systemroot%\ System32 \ WindowsPowershell \ V1.0 \ PowerShell.exe
Tambahkan argumen (opsional):
New -itemproperty -path hkcu: \ software \ microsoft \ windows \ currentVersion \ tema \ personalize -name systemuseslighttheme -value 0 -type dword -force; New -itemproperty -path hkcu: \ software \ microsoft \ windows \ currentversion \ tema \ personalisasi -name appsuselighttheme -value 0 -type dword -force
Kemudian klik Berikutnya untuk melanjutkan.
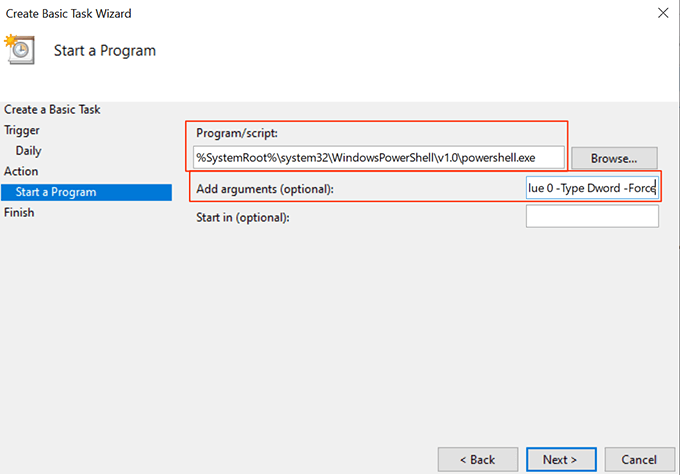
- Anda sekarang harus berada di layar Ringkasan Tugas. Centang opsi yang mengatakan Buka dialog Properties untuk tugas ini saat saya mengklik selesai dan kemudian klik pada Menyelesaikan tombol.
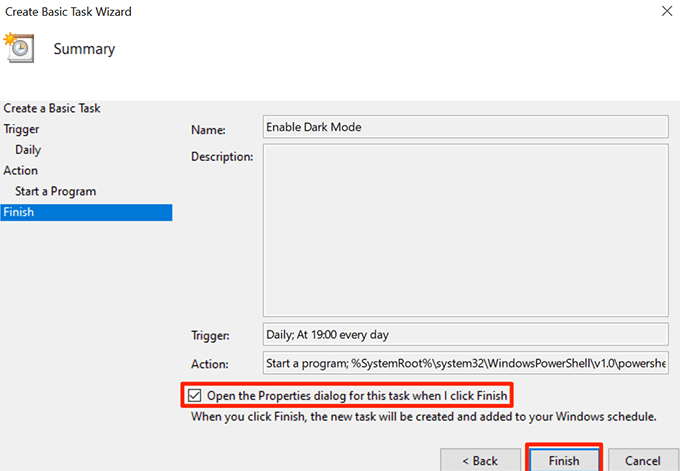
- Kotak Properti Tugas akan terbuka di layar Anda. Pilih tab yang mengatakan Kondisi di bagian atas dan menghapus kotak untuk Mulai tugas hanya jika komputer menggunakan AC Power. Kemudian klik OKE untuk menyimpan perubahan.
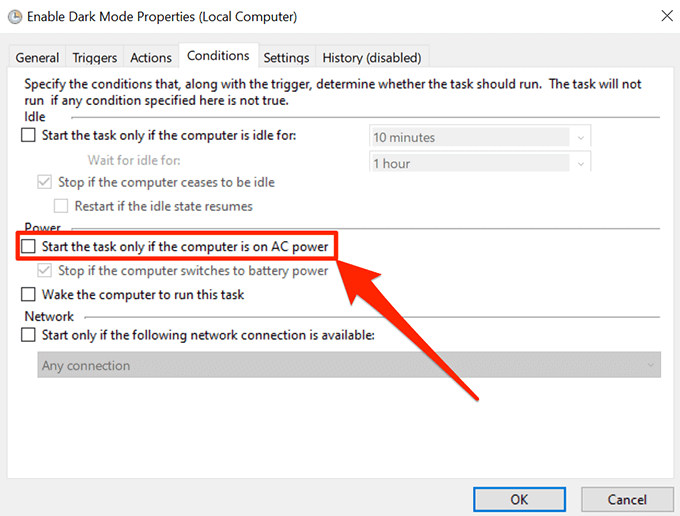
Saat jam menyentuh waktu yang ditentukan, penjadwal tugas akan menjalankan tugas Anda dan mengaktifkan mode gelap di sistem Anda. Ini akan melakukan ini setiap malam di waktu yang ditentukan.
Secara otomatis menonaktifkan mode gelap pada windows 10 menggunakan penjadwal tugas
Pagi berikutnya saat Anda bangun dan melihat komputer Anda, Anda akan menemukan bahwa itu masih memiliki mode gelap di atasnya. Itu karena tugas yang Anda buat di atas hanya memungkinkan mode gelap dan tidak benar -benar menonaktifkannya di pagi hari.
Untuk mendapatkan komputer Anda kembali ke mode cahaya di siang hari, Anda ingin membuat tugas terpisah untuk itu di penjadwal tugas.
- Meluncurkan Penjadwal Tugas di komputer Anda dan klik Buat tugas dasar.
- Memasuki Aktifkan mode cahaya Sebagai nama tugas, masukkan deskripsi jika Anda mau, dan klik Berikutnya di dasar.
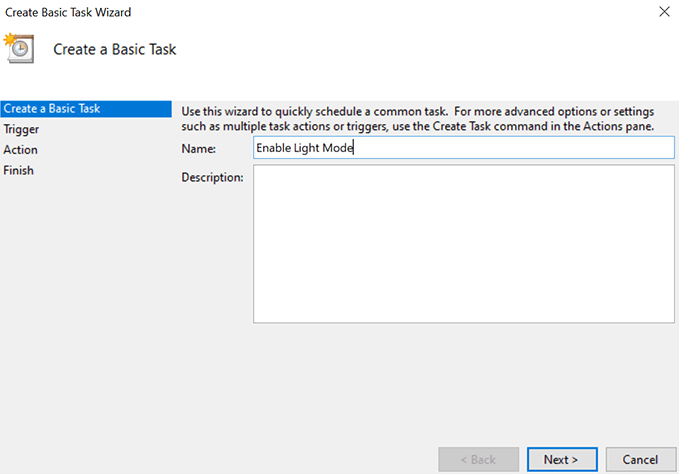
- Karena Anda memilih setiap hari untuk mode gelap, Anda harus memilih Sehari-hari untuk tugas mode cahaya juga. Kemudian klik Berikutnya untuk melanjutkan.
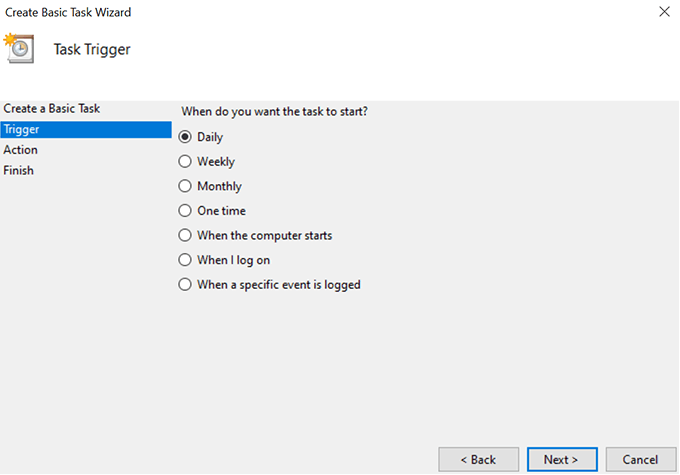
- Ini akan meminta Anda untuk memasukkan waktu ketika tugas harus dipicu. Tentukan waktu saat Anda ingin mode cahaya diaktifkan di mesin Anda dan klik Berikutnya.
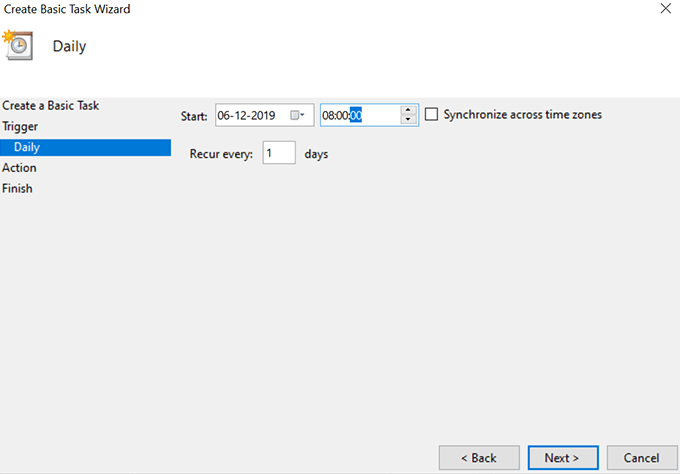
- Pilih Mulai program di layar berikut dan tekan Berikutnya.
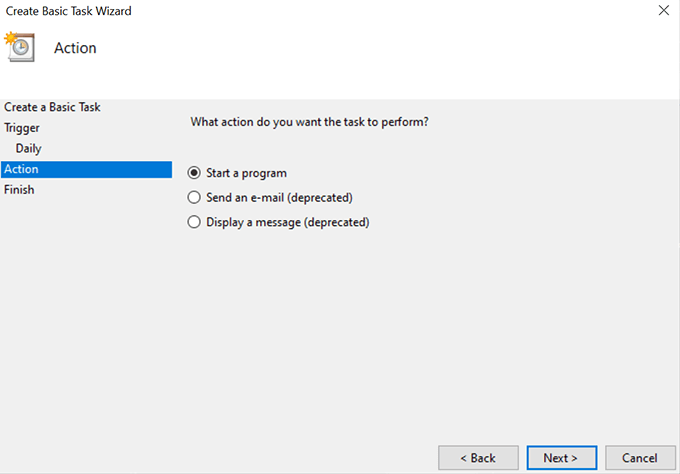
- Masukkan detail berikut di layar Anda dan klik Berikutnya.
Program/Skrip:
%Systemroot%\ System32 \ WindowsPowershell \ V1.0 \ PowerShell.exe
Tambahkan argumen (opsional):
New -itemproperty -path hkcu: \ software \ microsoft \ windows \ currentVersion \ tema \ personalize -name systemuseslighttheme -value 1 -type dword -force; New -itemproperty -path hkcu: \ software \ microsoft \ windows \ currentversion \ tema \ personalisasi -name appsuselighttheme -value 1 -type dword -force
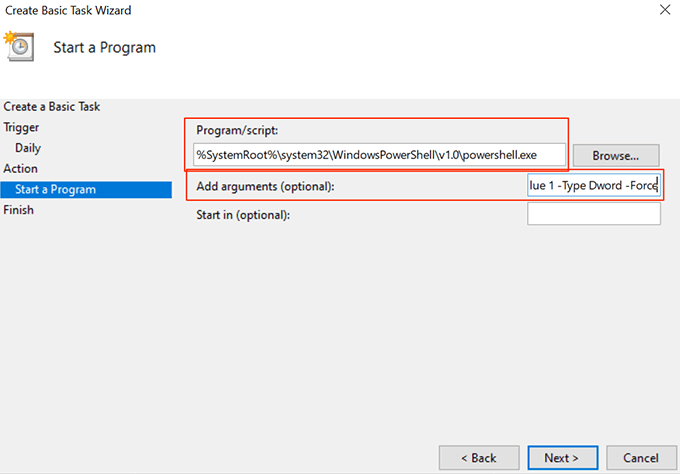
- Tanda cek Buka dialog Properties untuk tugas ini saat saya mengklik selesai dan klik Menyelesaikan.
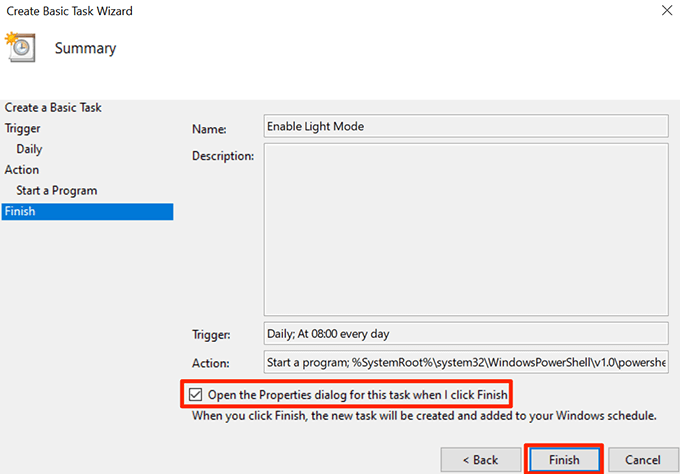
- Pilih Kondisi tab, hapus centang Mulai tugas hanya jika komputer menggunakan AC Power, dan memukul OKE.
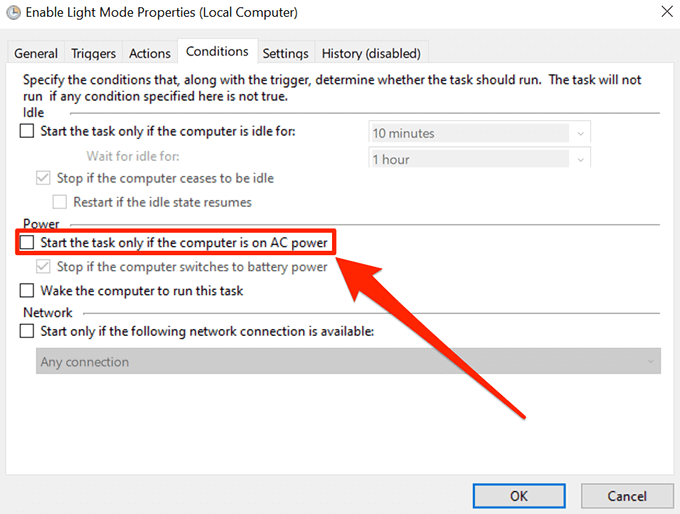
Sekarang akan secara otomatis mengaktifkan mode cahaya pada waktu yang Anda pilih.
Ubah Pengaturan Waktu Mode
Anda dapat memodifikasi jadwal waktu kapan saja Anda mau.
- Membuka Penjadwal Tugas, Temukan tugas Anda dalam daftar, klik kanan di atasnya, dan pilih Properti.
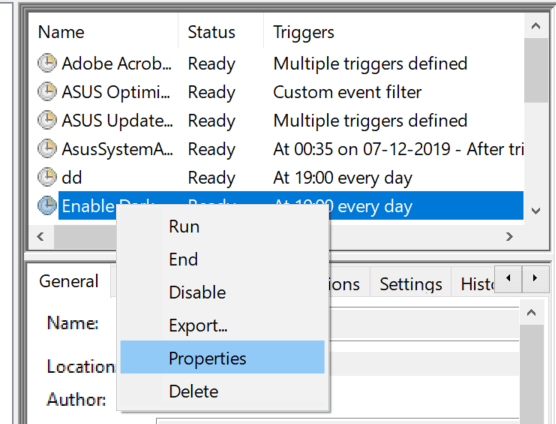
- Klik pada Pemicu tab, pilih pemicu Anda, dan pilih Edit.
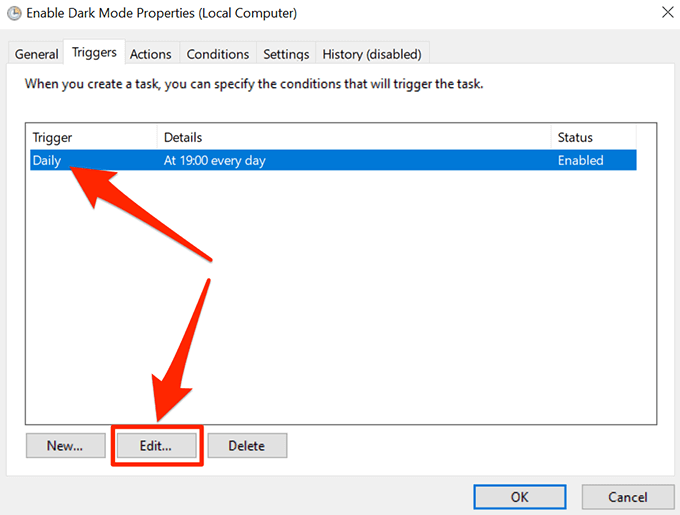
- Tentukan waktu baru dan klik OKE di dasar.
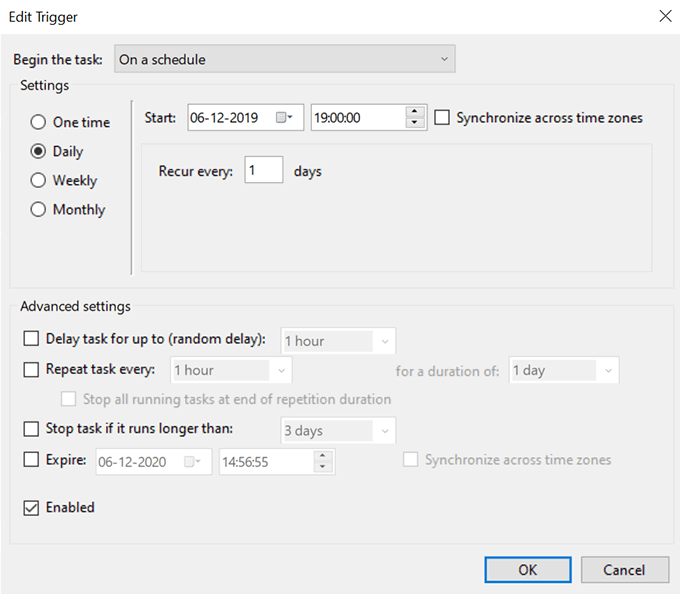
Nonaktifkan aktivasi otomatis mode gelap & terang di Windows 10
Jika Anda ingin menonaktifkan seluruh hal otomatis, lakukan hal berikut.
- Meluncurkan Penjadwal Tugas dan temukan tugas Anda.
- Klik kanan pada tugas dan pilih Menghapus.
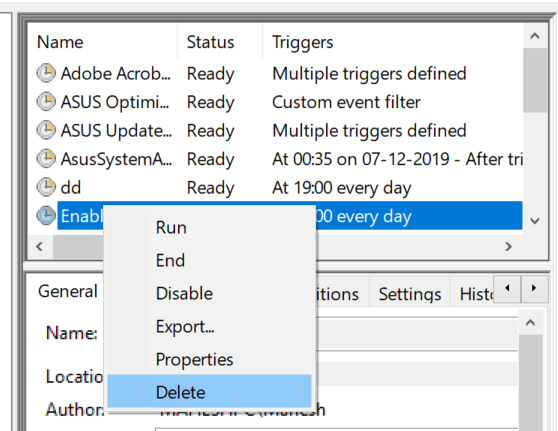
Anda harus melakukannya untuk kedua tugas Anda.
Menggunakan aplikasi untuk menjadwalkan mode gelap & terang di Windows 10
Ada aplikasi gratis dan open-source yang disebut Windows 10 Auto Dark Mode yang membantu Anda dengan mudah menjadwalkan mode gelap dan terang di komputer Anda.
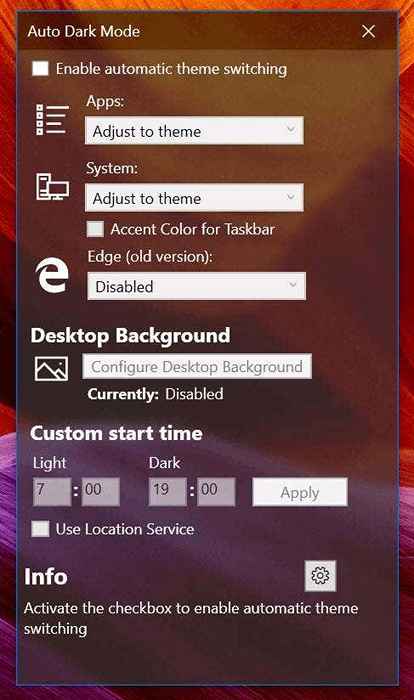
Anda dapat menggunakannya sebagai pengganti penjadwal tugas untuk mengaktifkan tema terang dan gelap pada waktu yang Anda pilih.
- « HDG menjelaskan apa itu Bluetooth & apa yang paling umum digunakan?
- HDG menjelaskan apa itu keylogger & bagaimana cara menghapusnya dari komputer saya? »

