Cara Mematikan Komputer Windows Secara Otomatis
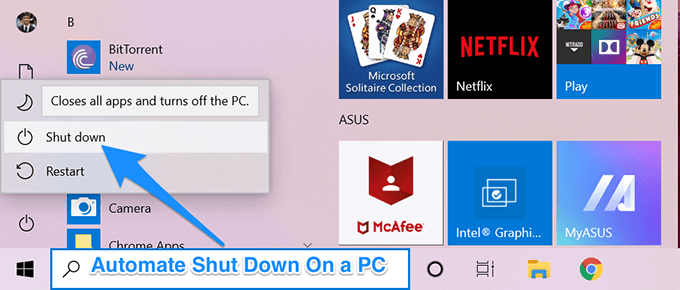
- 735
- 135
- Simon Cormier
Windows memungkinkan Anda untuk mengotomatisasi sejumlah tugas di komputer Anda dan salah satunya adalah yang secara otomatis mematikan komputer Anda. Anda benar -benar dapat membuat jadwal untuk shutdown yang secara otomatis mematikan komputer Anda pada waktu yang ditentukan.
Menyiapkan fitur shutdown otomatis pada PC Windows cukup mudah dan cepat. Bahkan, ada beberapa cara untuk melakukan tugas dan Anda dapat melanjutkan dengan salah satu dari mereka yang menurut Anda nyaman bagi Anda.
Daftar isi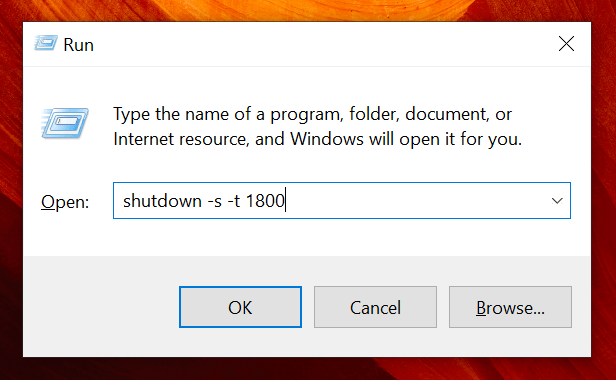
Komputer Anda akan mati ketika waktu yang ditentukan di urutan kedua telah berlalu.
Menggunakan Perintah Prompt untuk secara otomatis mematikan komputer
Jika Anda seorang pria prompt perintah dan lebih suka menggunakannya untuk melakukan tugas Anda, Anda dapat menggunakannya untuk membuat jadwal shutdown juga di komputer Anda.
- tekan Menang + r kunci secara bersamaan.
- Ketik in cmd di dalam kotak di layar Anda dan tekan Memasuki. Itu akan membuka jendela prompt perintah.
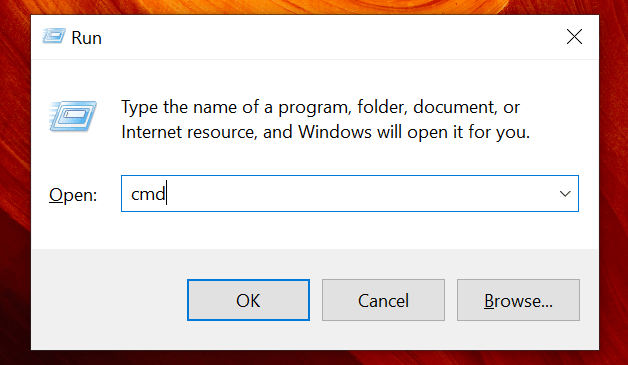
- Saat jendela prompt perintah terbuka, ketik perintah berikut dan tekan Memasuki. Pastikan untuk Mengganti 1800 detik dengan waktu berapa pun yang ingin Anda gunakan.
shutdown -s -t 1800
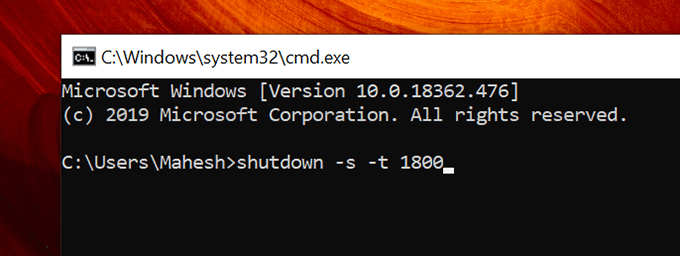
Jadwalkan secara otomatis mematikan komputer dengan penjadwal tugas
Jika Anda perhatikan, dua metode di atas memang membantu Anda mematikan mesin Anda tetapi mereka tidak membiarkan Anda menentukan waktu dan tanggal tertentu untuk shutdown. Bagaimana jika Anda ingin mematikan komputer Anda pada pukul 10 malam setiap malam?
Di situlah penjadwal tugas masuk ke dalam gambar. Ini memungkinkan Anda mengatur jadwal penutupan untuk setiap tanggal dan waktu yang dipilih serta memungkinkan Anda mengatur jadwal yang berulang. Dengan cara ini, jika Anda ingin komputer Anda mati jam 10 malam setiap malam, Anda dapat melakukannya menggunakan utilitas.
- Gunakan kotak pencarian Cortana untuk dicari Penjadwal Tugas. Klik saat itu muncul di hasil pencarian.
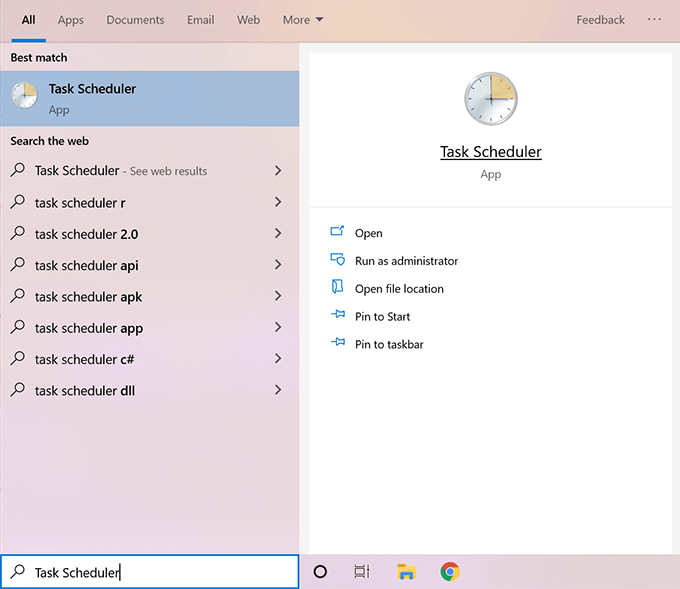
- Saat utilitas terbuka, Anda akan menemukan beberapa opsi yang dapat Anda pilih. Temukan yang mengatakan Buat tugas dasar di sisi kanan dan klik untuk membukanya.
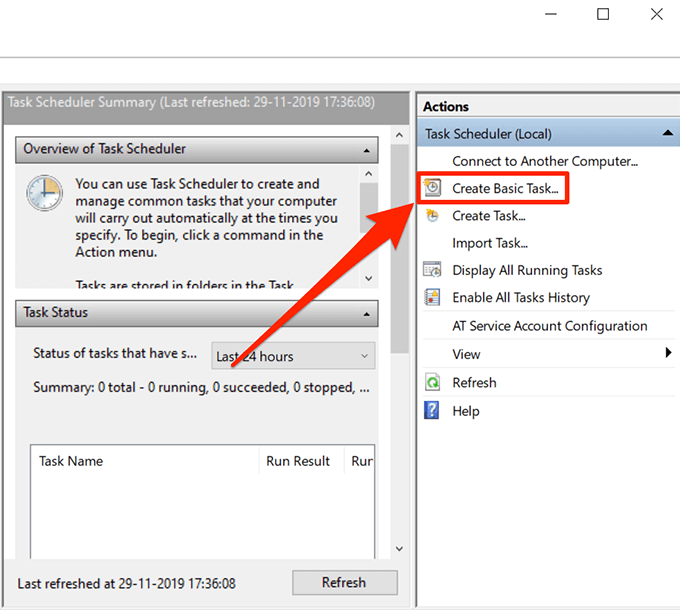
- Layar berikut meminta nama dan deskripsi tugas Anda. Anda dapat menggunakan nama apa pun untuk tugas selama Anda dapat mengenali untuk apa tugas itu. Kemudian klik Berikutnya untuk melanjutkan.
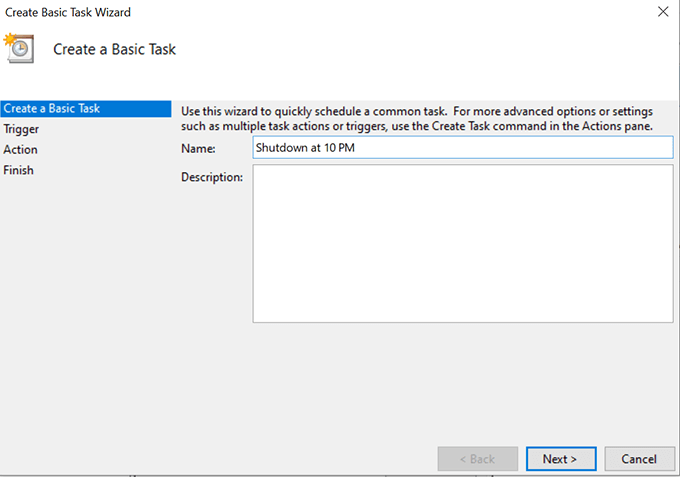
- Sekarang akan bertanya kapan Anda ingin tugas Anda berjalan. Jika Anda menginginkan tugas yang berulang, Anda dapat memilih opsi yang sesuai. Jika Anda hanya ingin tugas berjalan sekali, pilih Satu kali dan memukul Berikutnya di dasar.
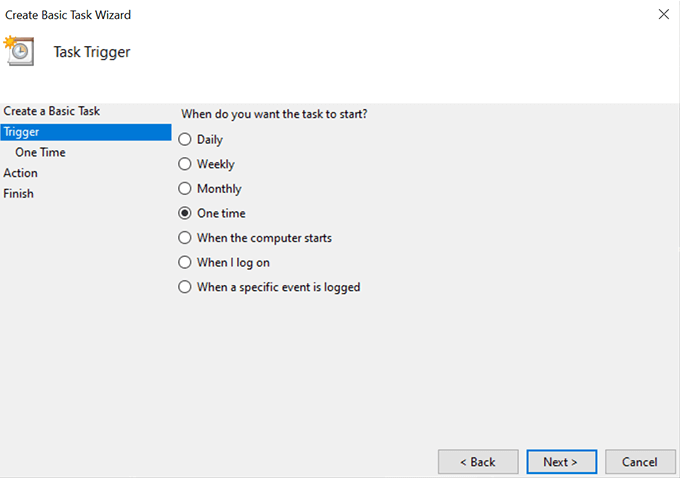
- Anda sekarang dapat mengatur waktu mulai dari tugas. Inilah waktu dan tanggal ketika komputer Anda akan ditutup secara otomatis. Gunakan kotak kalender dan waktu untuk mengisi informasi dan kemudian klik Berikutnya untuk melanjutkan.
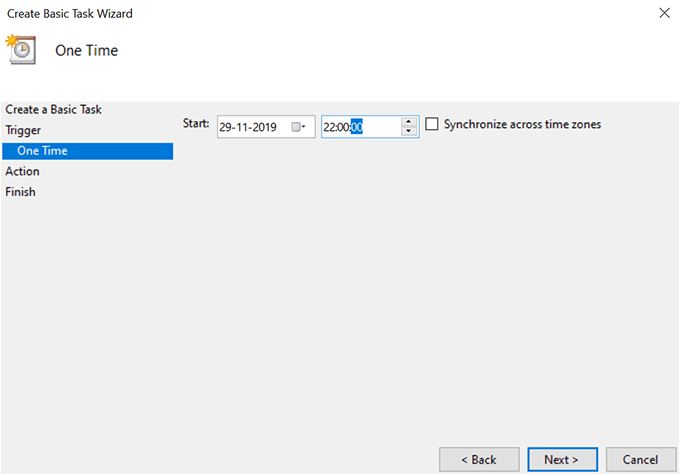
- Ini akan menanyakan tindakan apa yang ingin Anda lakukan saat tugas berjalan. Pilih opsi yang mengatakan Mulai program dan klik Berikutnya.
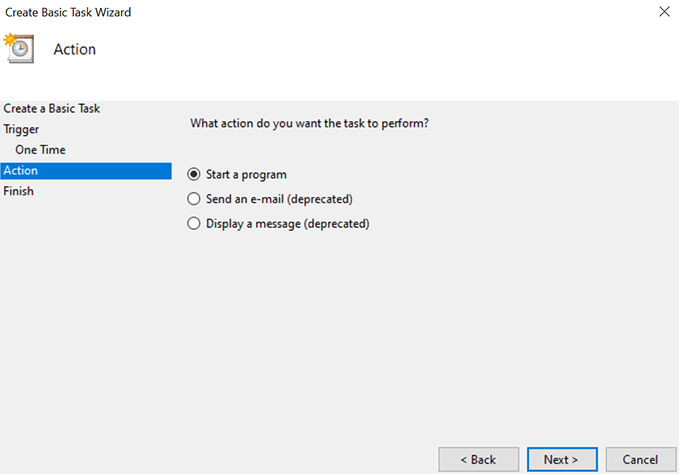
- Anda perlu memilih utilitas shutdown di layar ini. Klik pada Jelajahi tombol dan itu akan memungkinkan Anda menjelajahi file Anda.
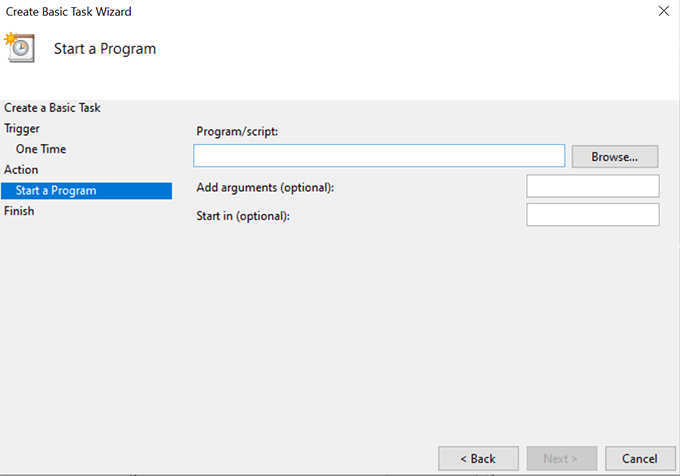
- Menuju ke C: \ Windows \ System32 \ dan temukan dan klik dua kali matikan.exe.
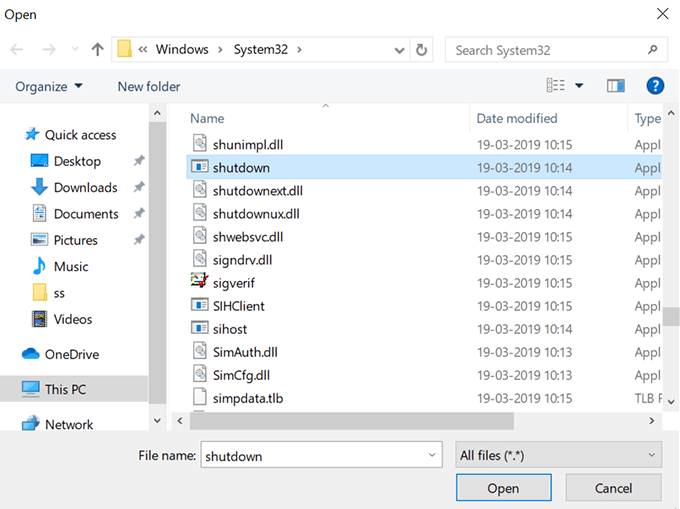
- Utilitas shutdown sebenarnya membutuhkan 'argumen' untuk menutup mesin Anda. Memasuki -S di lapangan yang mengatakan Tambahkan argumen Jadi utilitas mematikan sistem Anda dan tidak melakukan tugas lain seperti reboot atau menempatkan PC Anda untuk tidur. Kemudian klik Berikutnya untuk melanjutkan.
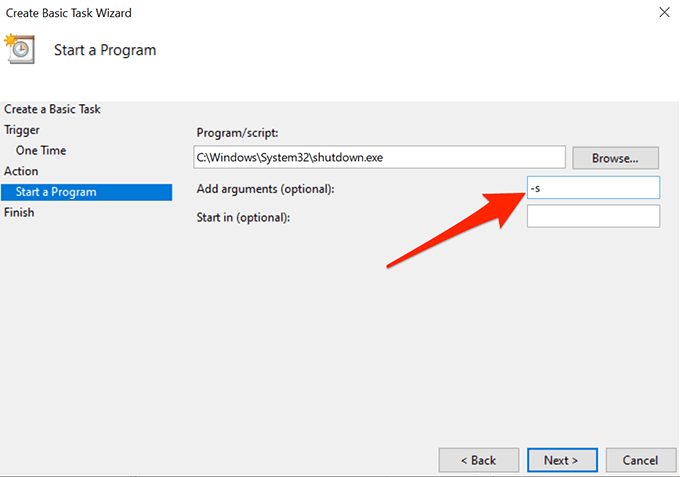
- Anda sekarang berada di layar akhir tugas. Konfirmasikan semuanya secara berurutan dan kemudian klik Menyelesaikan untuk menyelesaikan membuat jadwal penutupan.
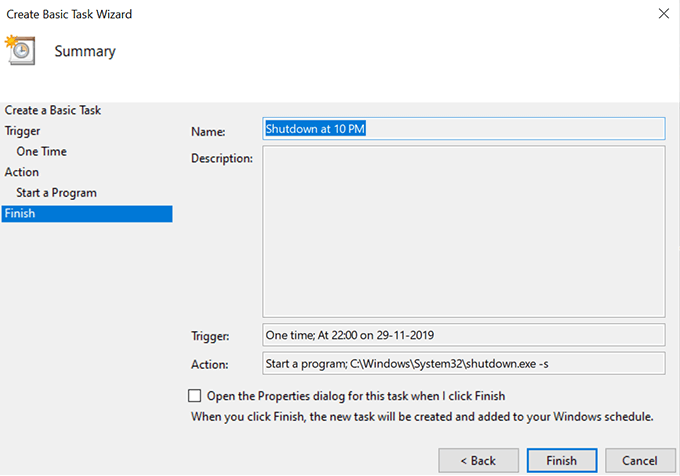
Tugas Anda dalam Penjadwal Tugas akan secara otomatis dipicu pada tanggal dan waktu yang Anda pilih dan akan secara otomatis mematikan komputer Anda. Pastikan Anda tidak melakukan apapun di komputer Anda pada waktu shutdown atau Anda berisiko kehilangan pekerjaan.
Gunakan timer tidur untuk secara otomatis mematikan PC Windows
Penjadwal tugas menyelesaikan pekerjaan tetapi ini bukan cara termudah untuk membuat jadwal shutdown. Seperti yang Anda lihat, untuk setiap pembuatan jadwal, itu mengharuskan Anda untuk membaca sejumlah layar sebelum tugas Anda siap.
Jika ini adalah sesuatu yang tidak ingin Anda habiskan untuk menghabiskan waktu dan Anda lebih suka cara yang lebih cepat, aplikasi pihak ketiga mungkin membantu Anda.
Masukkan Timer Tidur, aplikasi portabel gratis untuk PC Windows Anda yang memungkinkan Anda mematikan komputer Anda pada waktu yang Anda pilih tanpa melalui beberapa layar. Yang dimilikinya hanyalah satu layar di mana Anda dapat menentukan pengaturan Anda dan jadwal Anda siap.
- Unduh aplikasi ke komputer Anda dan klik dua kali untuk dibuka.
- Di layar utama, Anda memiliki beberapa cara untuk mematikan komputer Anda. Anda perlu mengonfigurasinya sebagai berikut sehingga mematikan mesin Anda pada waktu yang Anda pilih.
Mode - memilih Waktu
Tindakan - memastikan Matikan dipilih
Melakukan aksi di - Pilih waktu yang diinginkan saat Anda ingin mematikan PC Anda
Kemudian klik ikon Play untuk memulai tugas.
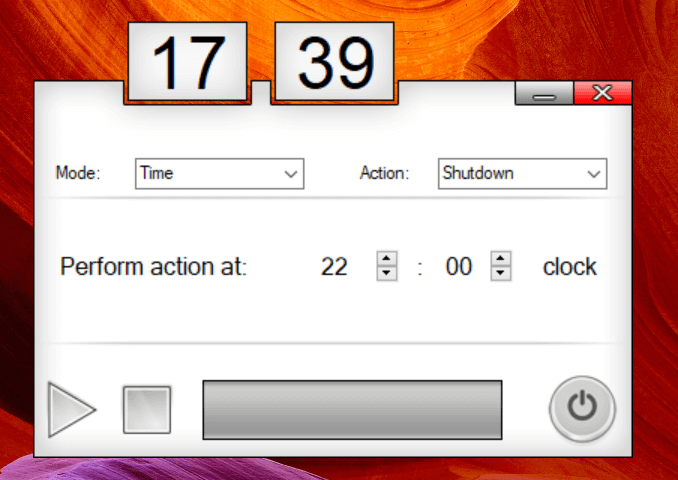
Ini akan menunjukkan waktu yang tersisa sebelum komputer Anda mati.

