Cara menonaktifkan Wi-Fi secara otomatis saat kabel Ethernet terhubung di Windows 11
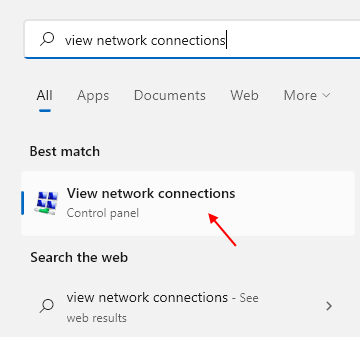
- 3661
- 347
- Dwayne Hackett
Setiap kali PC Anda terhubung ke koneksi Ethernet, saya.e., Koneksi kabel, sistem Anda terhubung ke koneksi ethernet kabel ini secara otomatis. Tetapi Wi-Fi tidak dimatikan setelah beralih ke koneksi Ethernet. Ini akan menghasilkan banyak pemborosan kekuatan. Jika Anda menggunakan laptop yang tidak terhubung, itu pasti bukan skenario yang ideal.
Meskipun Anda selalu dapat mematikan Wi-Fi Anda secara manual, ketika Windows memiliki fitur bawaan untuk mengaktifkan atau menonaktifkan Wi-Fi berdasarkan ketersediaan Ethernet, mengapa Anda bahkan harus repot-repot melakukannya secara manual melakukannya secara manual melakukannya secara manual secara manual secara manual secara manual?
Di artikel ini, kami menjelaskan secara rinci bagaimana Anda dapat dengan mudah mengkonfigurasi Windows 11 Anda untuk secara otomatis mematikan Wi-Fi Anda jika PC Anda terhubung ke koneksi Ethernet. Saat kabel Ethernet dicabut, fitur ini secara otomatis menyalakan kembali Wi-Fi.
Matikan Wi-Fi secara otomatis saat kabel Ethernet terhubung
Langkah 1: Mencari Lihat Koneksi Jaringan di kotak pencarian bilah tugas
Langkah 2 - Klik Lihat Koneksi Jaringan
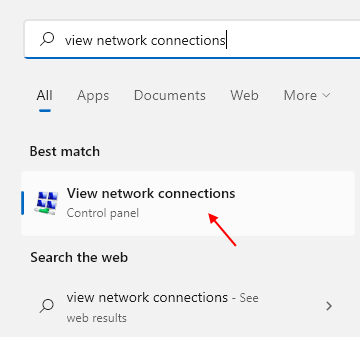 Lihat Koneksi Jaringan 11 Menit
Lihat Koneksi Jaringan 11 Menit Langkah 3: Jendela koneksi jaringan sekarang akan terbuka.
Di sini Anda harus melakukannya klik kanan pada Anda Koneksi wifi dan kemudian klik pada Properti pilihan.
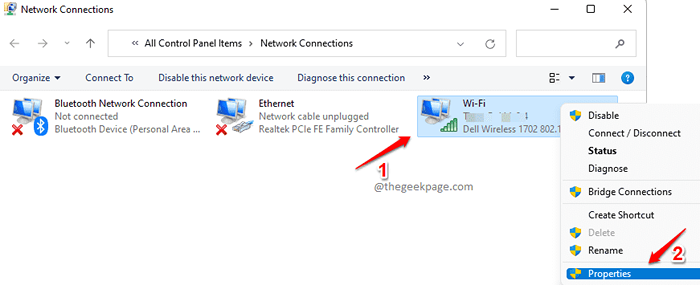
Langkah 4: Di jendela Wi-Fi Properties, klik tombol Konfigurasikan di bawah Jaringan tab.
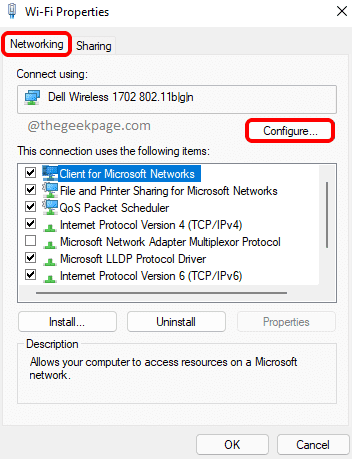
Langkah 5: Di jendela baru yang terbuka, klik pada Canggih tab dulu.
Akan ada bagian bernama Properti. Klik pada properti Nonaktifkan pada Wired Connect.
Seperti berikutnya, pilih Diaktifkan Opsi untuk daftar drop -down bernama Nilai.
Klik OKE Tombol Setelah Anda selesai.
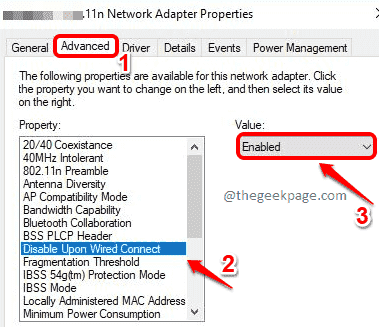
Itu dia. Setiap kali Anda terhubung ke koneksi Ethernet melalui kabel sekarang, Wi-Fi akan mati secara otomatis, menyimpan baterai Anda.
Catatan: Jika Anda tidak menemukan properti Nonaktifkan pada Wired Connect Pada Langkah 5, itu berarti adaptor Wi-Fi Anda mungkin tidak mendukung fitur ini.
Semoga Anda menemukan artikel itu bermanfaat.
- « Cara menemukan ukuran folder di windows 11
- Bagaimana cara selalu menyembunyikan atau menampilkan scrollbar di windows 11 pc Anda »

