Cara menghapus memori cache ram secara otomatis di Windows 10 /11
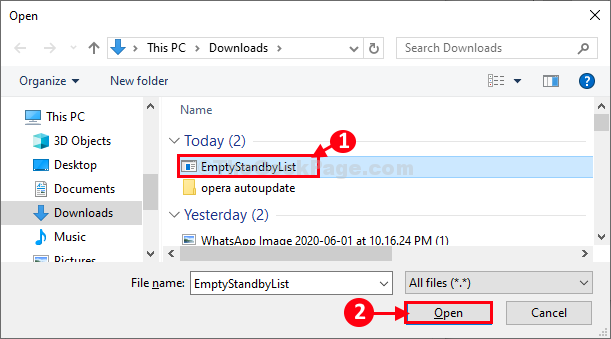
- 2263
- 115
- Darryl Ritchie
Memori cache RAM adalah bagian yang sangat kecil dari memori standar sistem Anda, tetapi memori cache beroperasi dengan kecepatan yang sangat tinggi, memungkinkan aplikasi/ program untuk memanfaatkan kecepatannya untuk menjalankan penggunanya lebih cepat. Tapi, terkadang karena kebocoran memori atau beberapa file exe yang buruk, jumlah memori cache gratis dapat berkurang, yang akhirnya memperlambat komputer Anda.
Cara menghapus memori cache ram menggunakan
1 - Unduh Rammap dari situs web resmi Microsoft
2 - Ekstraknya di PC Anda.
3 - Sekarang, klik Rammap Untuk menjalankan program di PC Anda
4 - Sekarang, klik Kosong dan kemudian klik Daftar siaga kosong.
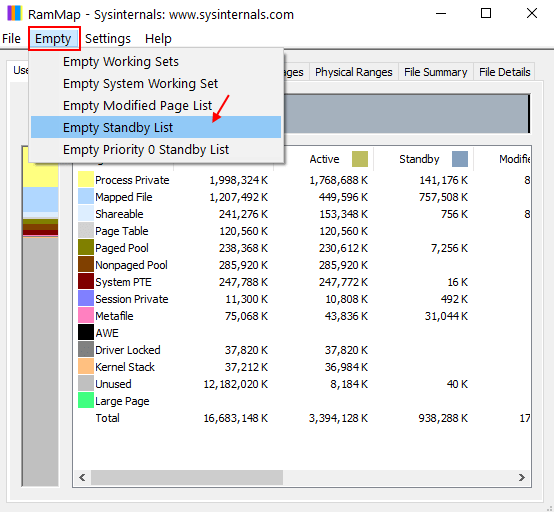
Buat komputer Anda secara otomatis menghapus memori cache ram
Ikuti langkah -langkah mudah ini untuk membebaskan memori cache di sistem Anda-
1. Unduh COMCOMEDSTANDBYLIST DI KOMPUTER ANDA.
2. Pilih tempat tertentu dan kemudian klik "Menyimpan”Untuk menyimpan aplikasi.
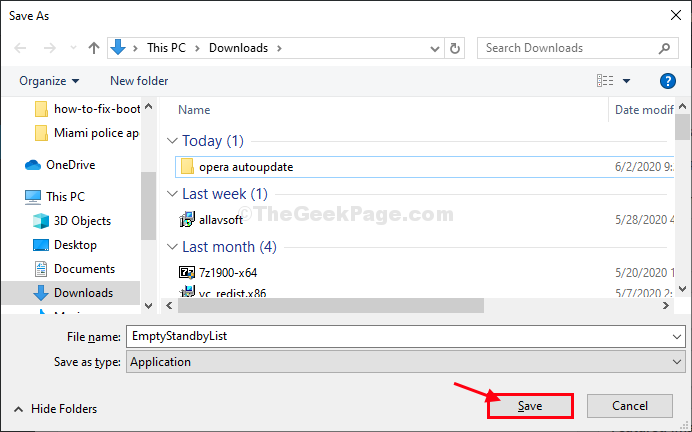
Tutup jendela browser.
3. Klik pada Mencari kotak di samping ikon dan ketik Windows "Penjadwal Tugas“.
4. Klik "Penjadwal Tugas“Dari yang ditinggikan Mencari hasil terbuka Penjadwal Tugas.
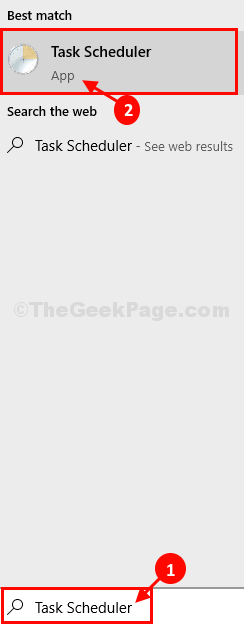
5. Di dalam Penjadwal Tugas jendela, di sisi kanan, klik "Buat tugas… “.
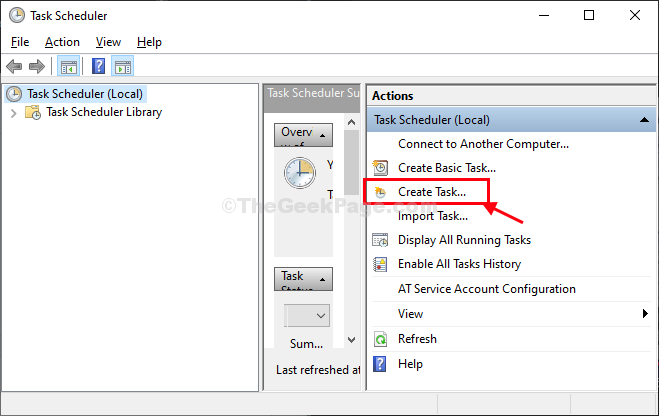
6. Di dalam Buat tugas jendela, beri nama tugas "Pembersih cache“.
7. Sekarang, klik "Buat pengguna atau grup… “.
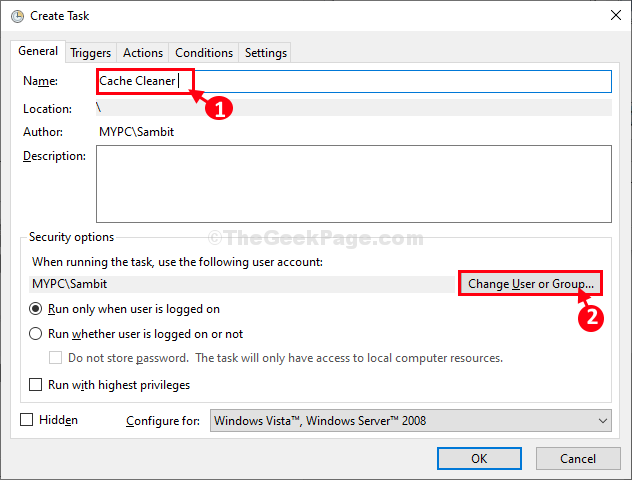
8. Klik "Canggih“.
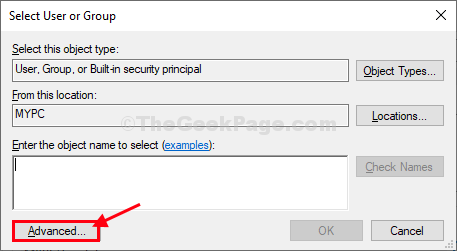
9. Di dalam Pilih Pengguna atau Grup jendela, klik "Cari sekarang“.
10. Dalam Hasil Pencarian: Gulir ke bawah dan kemudian pilih "SISTEM“.
11. Akhirnya, klik "OKE”Untuk menyimpan perubahan.
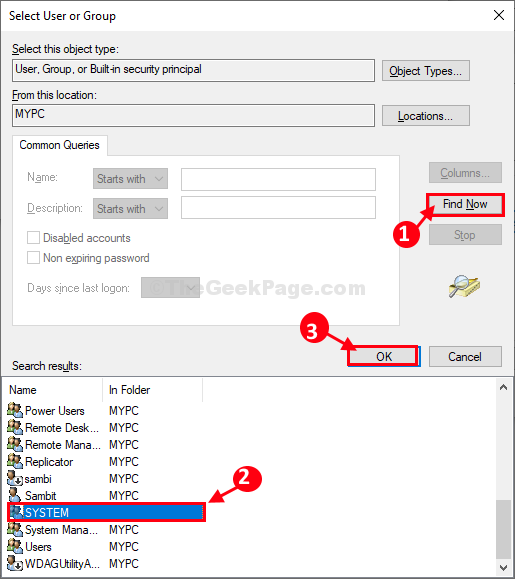
12. Sekarang, klik "OKE”Untuk menyimpan perubahan.
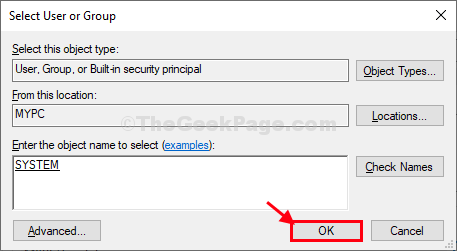
13. Kembali ke Buat tugas jendela, memeriksa pilihan "Jalankan dengan hak istimewa tertinggi“.
14. Klik drop-down di samping 'Konfigurasikan untuk: 'dan pilih "Windows 10“.
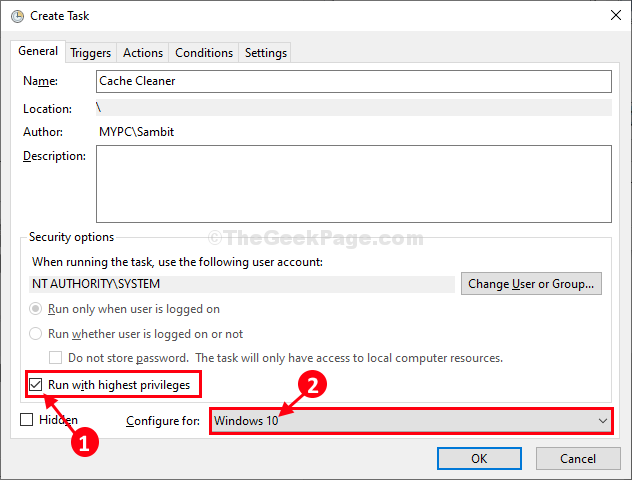
15. Sekarang, pergi ke “PemicuTab.
16. Klik "Baru… “.
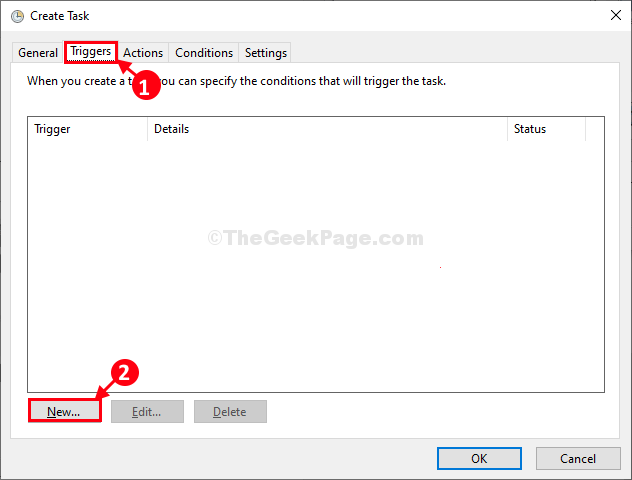
17. Di dalam pemicu baru jendela, di bawah 'Pengaturan lanjutan' mengatur 'Ulangi tugas setiap:' ke "5 menit“.
18. Dan mengatur 'selama:' ke "Tanpa batas“.
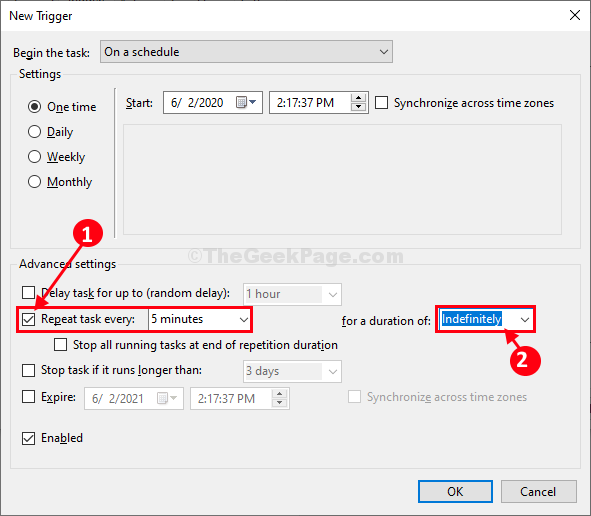
19. Di jendela yang sama, memeriksa pilihan "Diaktifkan“.
20. Klik "OKE”Untuk menyimpan pengaturan pemicu.
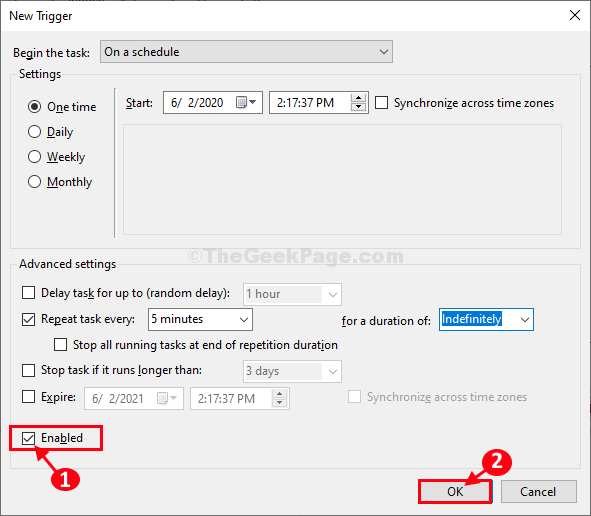
21. Sekarang, pergi ke “TindakanTab.
22. Kemudian, klik "Baru… “.
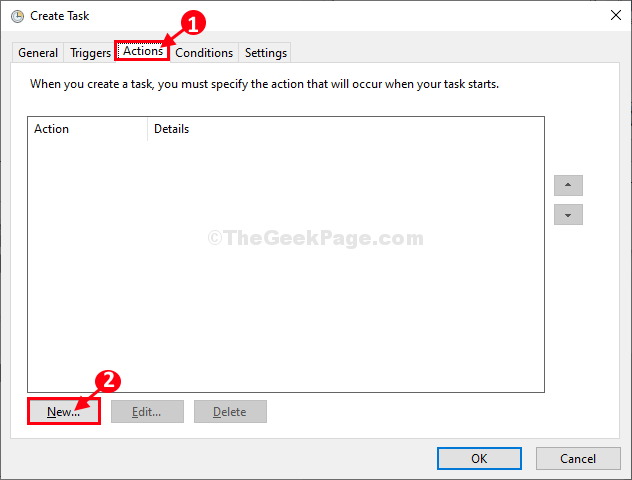
23. Dalam Tindakan baru jendela, klik "Jelajahi“.
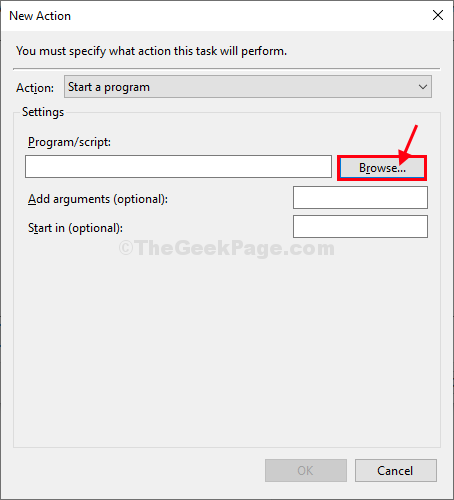
24. Sekarang, arahkan ke lokasi tempat Anda telah mengunduh 'EmplemtandbylistAplikasi.
25. Pilih aplikasi dan kemudian klik "Membuka“.
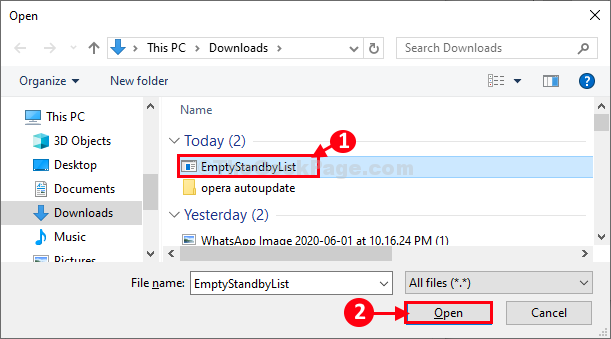
26. Sekarang, klik "OKE“Untuk menyimpan aksinya.
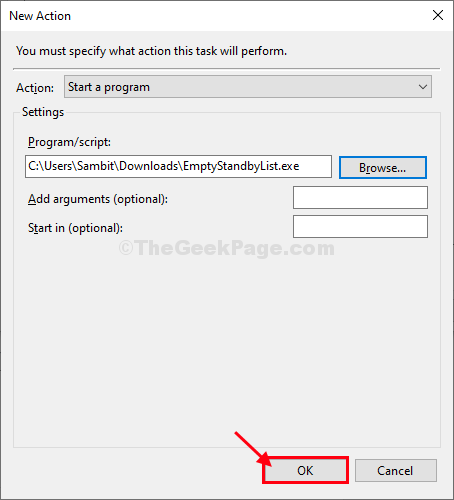
27. Kembali ke “Buat tugas"Jendela, klik"OKE“Untuk Menyimpan Tugas.
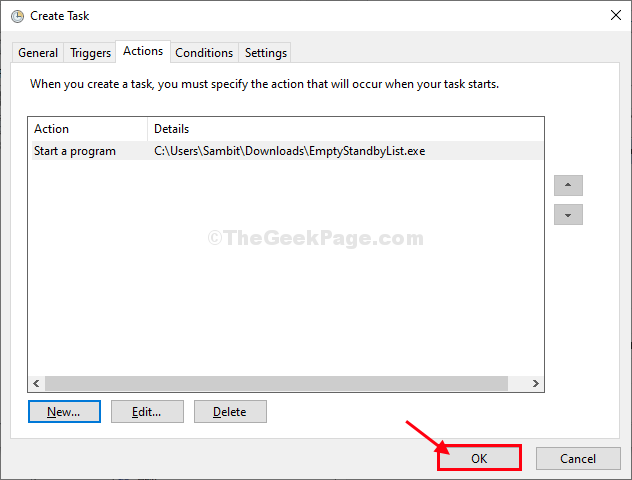
28. Dalam Penjadwal Tugas jendela, klik "Menyegarkan”Untuk menyegarkan daftar tugas.
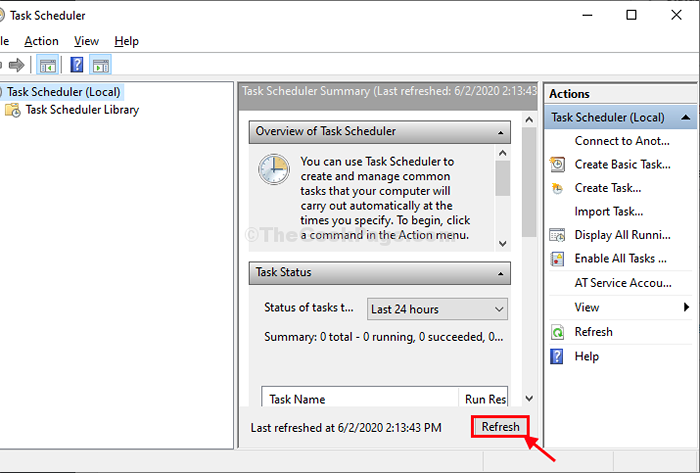
Itu dia! Mulai sekarang secara berkala 5 menit, ini 'Pembersih cache'Tugas akan secara otomatis berjalan di komputer Anda untuk membersihkan memori cache.
CATATAN-
Jika Anda ingin menghapus tugas ini, ikuti langkah -langkah sederhana ini untuk melakukannya-
1. Di dalam Penjadwal Tugas jendela, di sebelah kiri, pilih "Perpustakaan Penjadwal Tugas“.
2. Di sisi kanan jendela yang sama, gulir ke bawah untuk melihat tugas "Pembersih cache“.
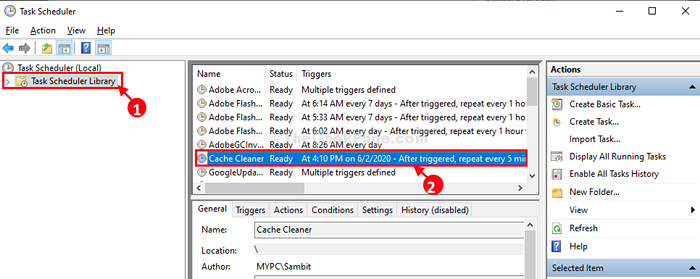
3. Sekarang, klik kanan "Pembersih cache“.
4. Kemudian, klik "Menghapus”Untuk menghapus tugas dari komputer Anda.
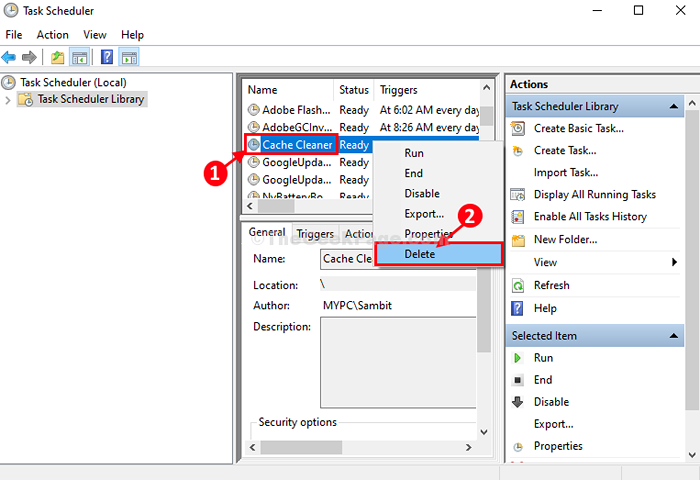
5. Klik "Ya"Saat Anda akan diminta konfirmasi.
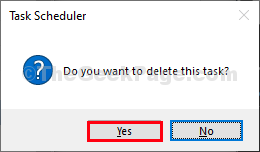
The 'Pembersih cache'Tugas akan dihapus dari komputer Anda.
- « Cara memperbaiki akses bootrec /fixboot ditolak selama konfigurasi boot fix di windows 10
- Cara menghapus spanduk proyeksi nirkabel dari desktop di windows 10 »

