Cara masuk secara otomatis ke Windows 10 tanpa kata sandi
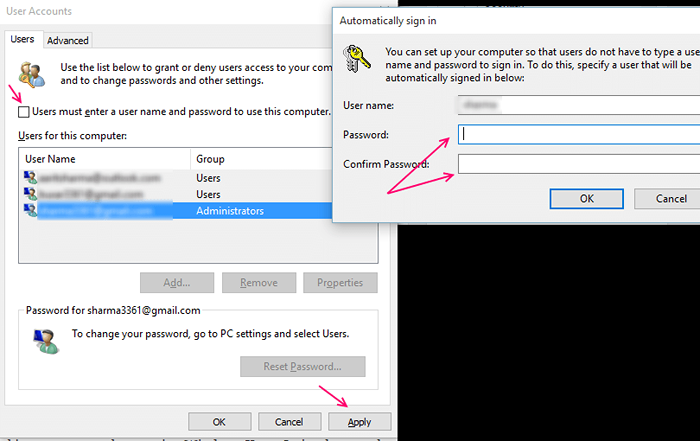
- 676
- 60
- Dwayne Hackett
Jika Anda tidak membagikan PC Anda dengan siapa pun maka Anda dapat membuang kata sandi dan memprogramnya untuk masuk otomatis.Penting untuk mencatat alasan keamanan yang jelas. Pertama jangan gunakan pengaturan ini jika Anda berbagi PC dengan seseorang berdasarkan beberapa akun. Kedua, ketika di depan umum dengan laptop Windows 10 lebih baik tidak menggunakan pengaturan log in otomatis.Hanya gunakan pengaturan ini saat Anda yakin tentang keamanan lokasi karena ini memungkinkan Anda untuk masuk lebih cepat.Pengaturan ini memang memiliki manfaat tambahan karena tidak harus mengingat kata sandi.Ini akan menghemat kerumitan mengetik kata sandi setiap kali dan reboot juga akan terjadi beberapa kedua lebih cepat.
Baca juga: Ubah kata sandi pengguna yang saat ini masuk di Windows 10 tanpa mengetahui kata sandi
Cara Menghidupkan Log Otomatis di Windows 10
Prosesnya mudah dan sangat mirip dengan yang ada di Windows 7 dan Windows 8.Metode 1Langkah 1 Klik kanan tombol Mulai dan pilih Runor Tekan tombol Windows+R secara bersamaan untuk memunculkan dialog Run.
Langkah 2 Ketik in Netplwiz ke dalam kotak dialog dan kemudian tekan Enter.
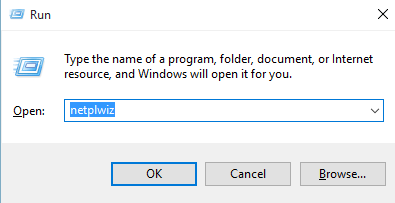
Langkah 3 Hapus centang perintahnya Pengguna harus memasukkan nama pengguna dan kata sandi untuk menggunakan komputer ini dan kemudian klik OK atau terapkan.
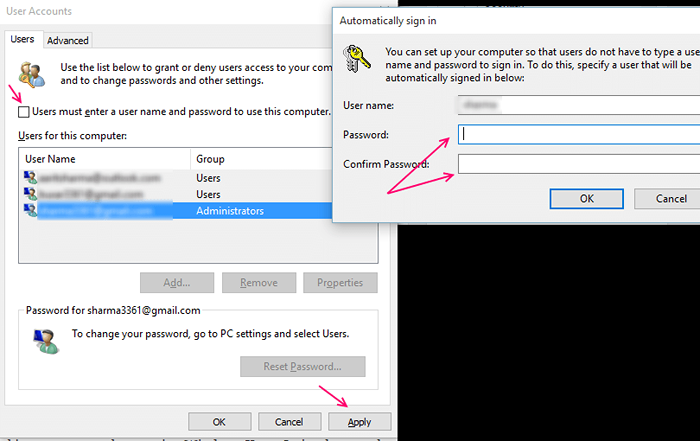
Langkah 4 masukkan nama pengguna log Anda dan kata sandi dua kali dan klik ok.
Anda perlu memulai kembali sistem Anda agar ini berlaku. Kali ini Anda akan melihat ke layar masuk tetapi tidak ada kata log in pass yang diperlukan.Proses ini juga Melewati Layar Kunci dan hemat waktu.Sekarang Anda dapat berhasil masuk tanpa menggunakan kata sandi Anda.Catatan: - Di bawah pengaturan ini Anda masih akan memiliki opsi untuk mengunci layar Anda dengan menekan tombol Windows + L secara bersamaan.Maka Anda harus masuk dengan kata pass Anda untuk membukanya
Ingatlah untuk menonaktifkan login otomatis saat Anda berada di tempat umum atau bepergian sebagai tindakan keamanan.Karena ini mungkin memberikan akses gratis ke data penting jika ada yang mencoba masuk.
Jika karena alasan tertentu Anda tidak dapat mengaktifkan login otomatis dengan metode pertama maka Anda dapat mencoba menggunakan editor registri.
Metode 2 - dengan registri
Nyalakan Masuk Otomatis Menggunakan Registry Jika metode 1 tidak berfungsi
Langkah 1 Tekan tombol Windows +R pada keyboard Anda secara bersamaan.Kotak dialog run akan munculLangkah 2 Ketik Regedit Tanpa Kutipan dan Tekan Enter
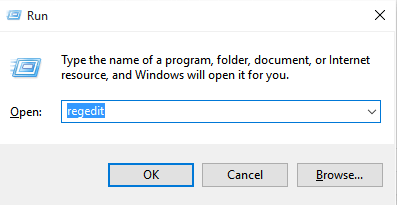 Langkah 3 Saat kotak UAC (Kontrol Akun Pengguna) muncul pilih YestHis pada gilirannya akan membuka editor registriLangkah 4 Arahkan ke registri berikut keyhkey_local_machine -> Software -> Microsoft -> Windows NT -> CurrentVersion -> WinLogon
Langkah 3 Saat kotak UAC (Kontrol Akun Pengguna) muncul pilih YestHis pada gilirannya akan membuka editor registriLangkah 4 Arahkan ke registri berikut keyhkey_local_machine -> Software -> Microsoft -> Windows NT -> CurrentVersion -> WinLogon
Langkah 5 Klik dua kali pada entri bernama DefaultUserName, (akan berada di sebelah kanan - sisi jendela). Konfirmasi Penampilan Akun Microsoft Anda atau Nama Akun Pengguna Lokal Di Bawah Kotak Data Nilai.Langkah 6 Temukan Entri DefaultPassword. Jika Anda tidak menemukannya, maka buatlah dengan kanan - mengklik ruang kosong. Pilih "Baru" dari daftar lalu pilih Nilai String.Ganti nama itu defaultPassword dan kemudian masukkan kata sandi Anda di kotak data nilai. Lalu klik OKLangkah 7 Ubah nilai entri autoadminlogon dari 0 (nol) menjadi 1 (satu).
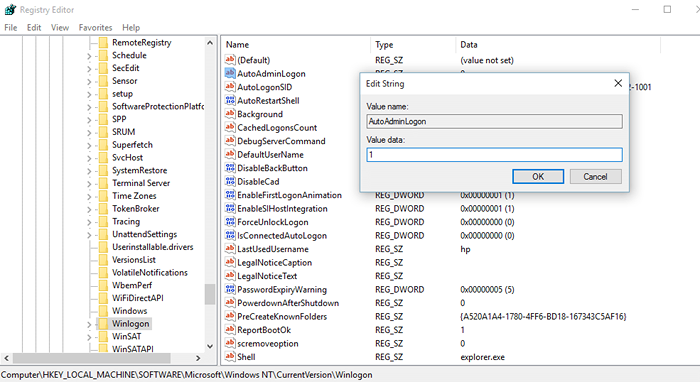 Sekarang Anda perlu memulai ulang PC Anda untuk melihat hasilnya. Kali ini Anda tidak perlu menggunakan kata Anda untuk masuk.Metode kedua rumit dan panjang tetapi lebih baik memiliki opsi kedua jika yang pertama tidak berfungsi.
Sekarang Anda perlu memulai ulang PC Anda untuk melihat hasilnya. Kali ini Anda tidak perlu menggunakan kata Anda untuk masuk.Metode kedua rumit dan panjang tetapi lebih baik memiliki opsi kedua jika yang pertama tidak berfungsi.
- « Cara mengelola kata sandi yang disimpan di Browser Edge
- Cara mengaktifkan / menonaktifkan desktop mengintip di windows 10 »

