Cara Mematikan Otomatis Windows 10/11 Setelah beberapa waktu
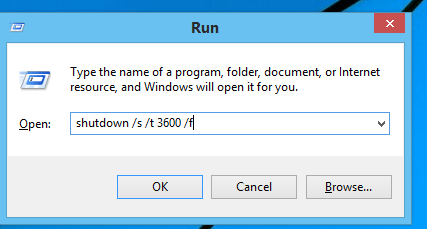
- 787
- 225
- Enrique Purdy
Ada saat -saat di mana kami ingin PC kami ditutup secara otomatis setelah beberapa waktu. Mungkin jika ada kemungkinan Anda bisa tertidur menonton film online atau jika Anda ingin melakukan beberapa pekerjaan lain dan perlu unduhan untuk diselesaikan. Dalam semua kasus ini akan sangat membantu jika PC dimatikan secara otomatis sesuai dengan timer yang ditetapkan oleh kami.
Ada banyak cara untuk melakukan ini. Mari kita jelajahi beberapa metode ini.
Daftar isi
- Menggunakan perintah Windows:
- Cara membatalkan perintah shutdown otomatis yang baru saja Anda atur
- Buat shutdown otomatis terjadwal setiap hari, mingguan atau bulanan
Menggunakan perintah Windows:
1 - buka kotak perintah run di window pc dengan menekan Windows Dan R kunci dari keyboard.
Di kotak run command ketik perintah yang diberikan di bawah ini
shutdown /s /t 3600 /f
Catatan: - Cukup ganti 3600 dengan jumlah detik setelah itu Anda ingin mematikan komputer secara otomatis. Di sini 3600 berarti, komputer Anda akan ditutup secara otomatis setelah 3600 detik.
Jika Anda ingin mematikan komputer Anda setelah 30 minur (1800 detik), jalankan saja shutdown /s /t 1800 /f memerintah
Sekarang klik OKE.
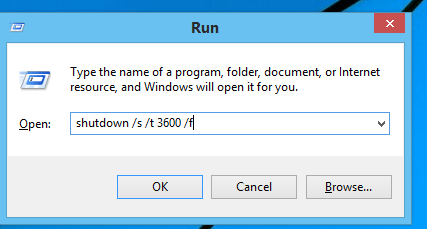
Perhatikan bahwa jika tidak berfungsi, Anda juga dapat menggunakan shutdown -s -t 3600 . 3600 dalam detik berarti akan ditutup sendiri setelah 3600 detik. Anda dapat menempatkan waktu yang Anda inginkan dalam hitungan detik untuk mematikan PC Windows 10 Anda secara otomatis setelah beberapa waktu.
CATATAN: - Di Windows 8 dan lebih baru "Shutdown /S /T 3600 /F" juga dapat digunakan. Kedua perintah itu setara.
Di sini arti argumen berbeda yang digunakan dalam perintah adalah:
/s - shutdown
/t - waktu dalam hitungan detik. Di sini 3600 detik adalah waktu yang diberikan. Jadi sistem akan ditutup setelah 3600 detik yaitu 1 jam.
/F- Opsi 'Force Shutdown' diaktifkan.
Sekarang penutupan otomatis Anda dijadwalkan. Ini akan ditampilkan sebagai pemberitahuan di bilah tugas.
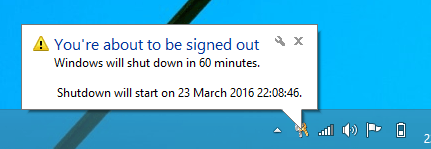
Cara membatalkan perintah shutdown otomatis yang baru saja Anda atur
Tetapi bagaimana jika rencana Anda telah berubah dan Anda perlu membatalkan proses penutupan yang dijadwalkan. Jangan khawatir Anda bisa melakukannya dengan mudah.
Cukup buka jendela run dengan menekan Windows+ R.
Ketik perintahnya ” shutdown -a ”Dan klik OKE. Di sini argumen -A adalah singkatan dari Abort.
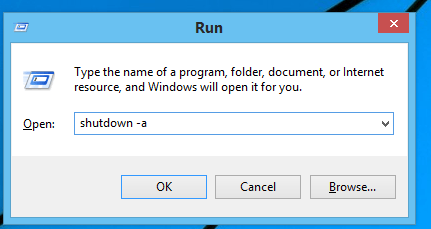
Sekarang Anda dapat melihat pemberitahuan tentang membatalkan penutupan.
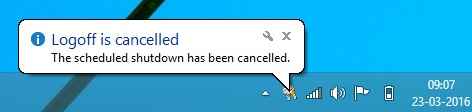
Dengan demikian penutupan yang dijadwalkan dibatalkan.
Buat shutdown otomatis terjadwal setiap hari, mingguan atau bulanan
Menggunakan Penjadwal Tugas di Windows kami, kami dapat mengatur opsi untuk secara otomatis mematikan sistem kami. Ini memiliki banyak pilihan. Kami dapat menjadwalkan tugas untuk dimatikan untuk interval apa pun seperti setiap hari atau sekali dan mengatur waktu di mana tugas akan selesai.Untuk ini ikuti langkah -langkah ini.
- Buka penjadwal tugas dari panel pencarian atau navigasikan ke panel kontrol-> Sistem dan Keamanan-> Alat Administratif-> Penjadwal Tugas.Pilih opsi Buat Tugas Dasar di bawah tab Tindakan.
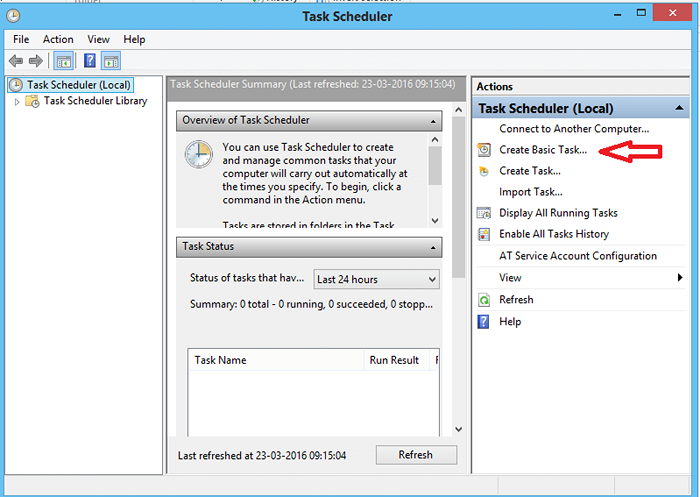
2.Berikan nama untuk tugas seperti shutdown otomatis atau windows shuten otomatis seperti yang Anda inginkan. Lalu klik Berikutnya.
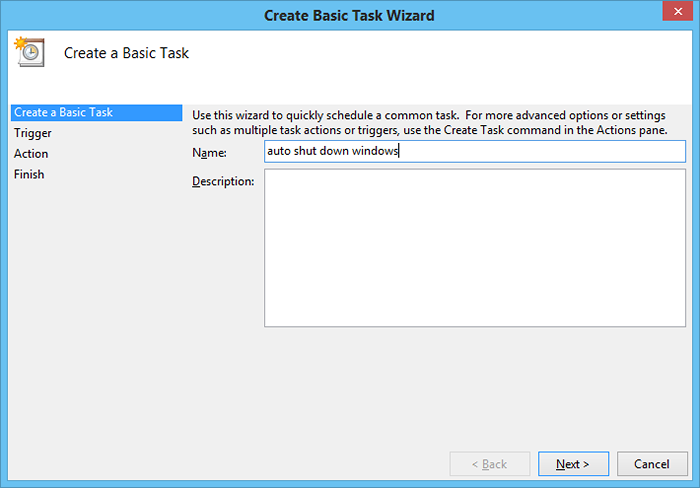
2.Sekarang pilih frekuensi tugas. Jika Anda ingin menjadwalkan penutupan pada waktu tertentu setiap hari atau hanya satu hari, pilih opsi sesuai dengan kenyamanan Anda. Lalu klik Berikutnya.
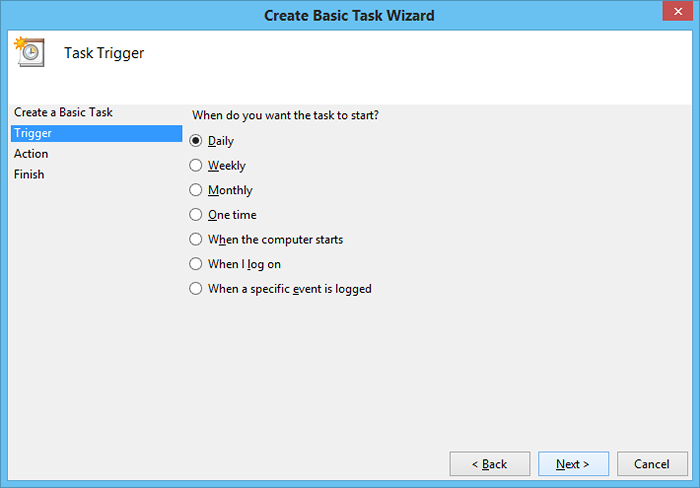
3.Sekarang atur waktu ketika acara akan dimulai. Jika ditetapkan sebagai acara satu kali maka pada sistem waktu yang dijadwalkan akan ditutup hari itu. Jika ada periode lain yang ditetapkan maka setelah setiap interval, tugas ditutup akan selesai. Setelah mengatur waktu mulai klik Next.
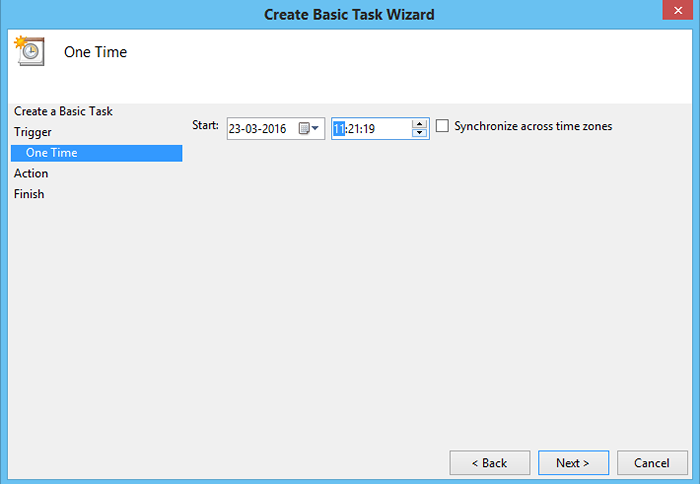
4.Sekarang di tab Action Pilih 'Mulai program' dan klik Next.
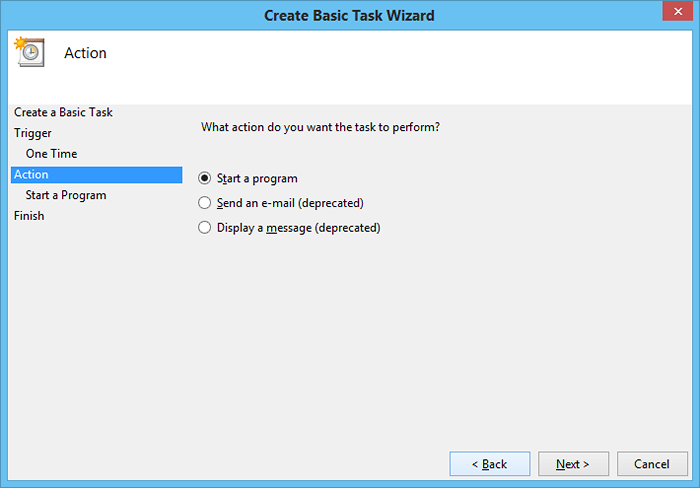
5.Di Program/Script Bar Ketik Path ' C: \ Windows \ System32 \ Shutdown.exe ' . Memberi ' /S 'Sebagai argumen. Klik Berikutnya.
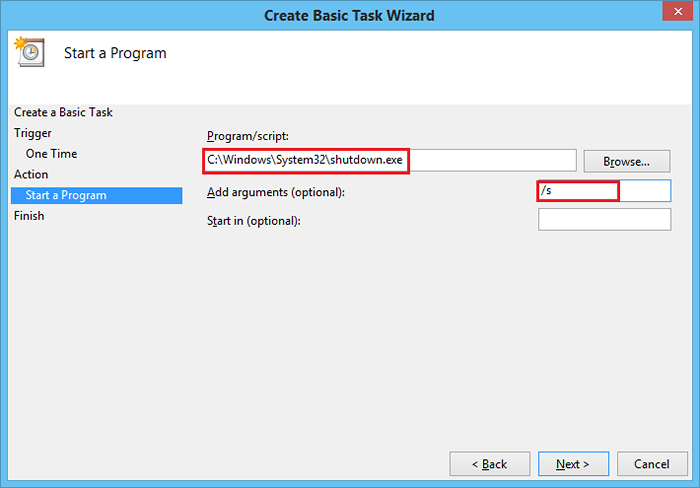
6.Sekarang selesaikan tugas yang dijadwalkan dengan mengklik selesai.
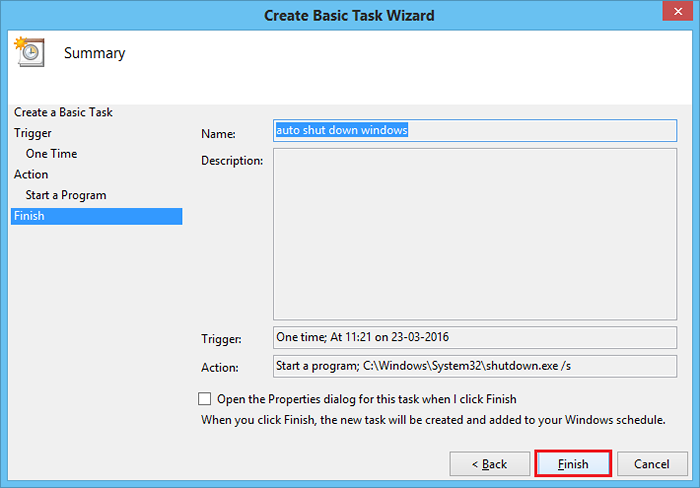
Sekarang shutdown dijadwalkan untuk waktu tertentu. Jika Anda ingin membatalkan atau menghapus tugas, buka penjadwal tugas dan klik kanan pada tugas yang kami buat untuk shutdown otomatis dan pilih Nonaktifkan. Untuk menghapus tugas secara permanen pilih hapus.
Metode ini dapat digunakan untuk mematikan sistem Anda secara otomatis. Jadi sekarang jangan khawatir tentang lupa untuk mematikan sistem. Jadwalkan saja menggunakan salah satu metode di atas dan selesai.
- « Cara mendapatkan pemberitahuan terisi penuh baterai di windows 10
- Buat shutdown windows pc Anda setelah menekan tombol daya »

