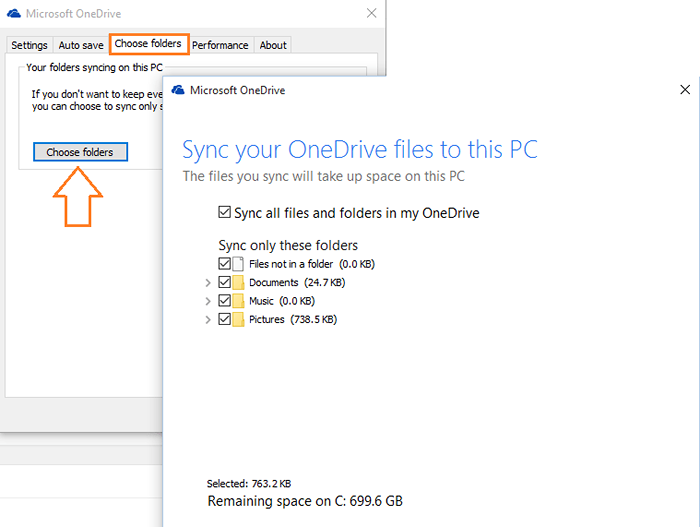Cara menyimpan tangkapan layar secara otomatis ke OneDrive by printScreen

- 1066
- 164
- Simon Cormier
OneDrive memungkinkan Anda untuk secara otomatis menyimpan tangkapan layar dengan hanya memukul kunci layar print. Sekarang, jika Anda telah menyinkronkan folder gambar di PC Anda dengan OneDrive, itu akan secara otomatis disimpan di cloud di OneDrive.hidup.com. Sekarang, bagi para pengguna Windows yang banyak menggunakan printscreen key dan sering menangkap dan berbagi tangkapan layar, ini adalah fitur yang sangat membantu. Printscreen tidak hanya akan menangkap tetapi juga menyimpan tangkapan layar di folder OneDrive Anda di PC Anda. Jika disinkronkan mereka akan disimpan di akun langsung OneDrive di cloud. Sekarang, jangan lihat bagaimana menghidupkan pengaturan ini.
Jika Anda belum menyiapkan OneDrive, lakukan setup cepat OneDrive di komputer Anda. Setelah pengaturan OneDrive selesai di PC Anda, ikuti langkah -langkah yang diberikan di bawah ini untuk mengaktifkan Simpan tangkapan layar otomatis di OneDrive.
Cara menyimpan tangkapan layar secara otomatis ke OneDrive by printScreen
Langkah 1 - Klik kanan kanan pada ikon OneDrive di bilah tugas (kiri ekstrem) dan klik pengaturan.
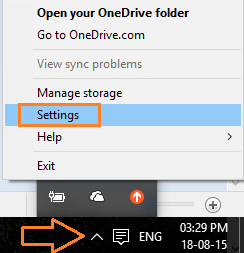
Langkah 2 -Setelah Anda mengklik pengaturan. Klik pada tab kedua Penyimpanan otomatis. Di area tab ini, cukup centang kotak mengatakan simpan tangkapan layar otomatis yang saya tangkap ke OneDrive.
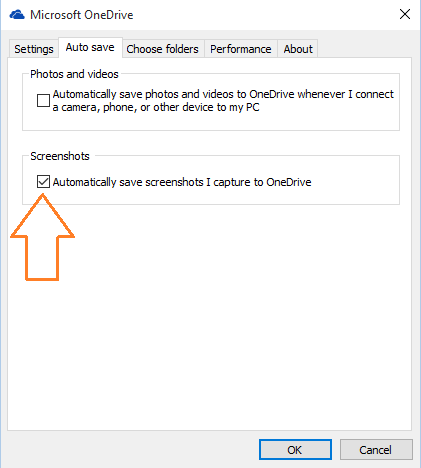
Sekarang setiap kali Anda menekan Layar cetak untuk mengambil tangkapan layar untuk seluruh jendela, atau Alt+ printscreen Untuk jendela saat ini, tangkapan layar akan secara otomatis disimpan ke folder OneDrive Anda dan akan disinkronkan ke OneDrive.hidup.com jika disinkronkan. Lokasi tangkapan layar di PC Anda adalah -:
C: \ Users \ your_pc_name_here \ onedrive \ pictures \ Screenshots
Anda juga dapat mengakses OneDrive melalui File Explorer di menu yang tepat, atau menjelajah ke Dektop atau mengklik ikon OneDrive di Taskbar.
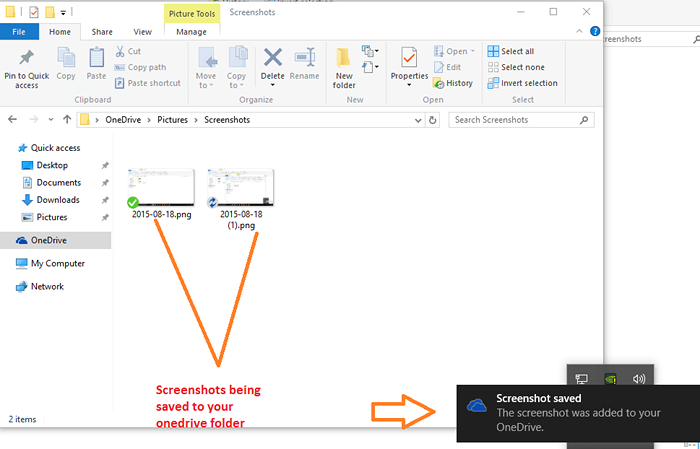
Ikon tanda centang hijau menunjukkan, gambar tangkapan layar disinkronkan pada OneDrivelive.com dan disimpan di cloud. Ikon menyegarkan biru menunjukkan, sinkronisasi sedang berlangsung.
Sekarang, buka https: // onedrive.hidup.com dan Anda akan melihat bahwa tangkapan layar Anda ada di samping PC Anda.
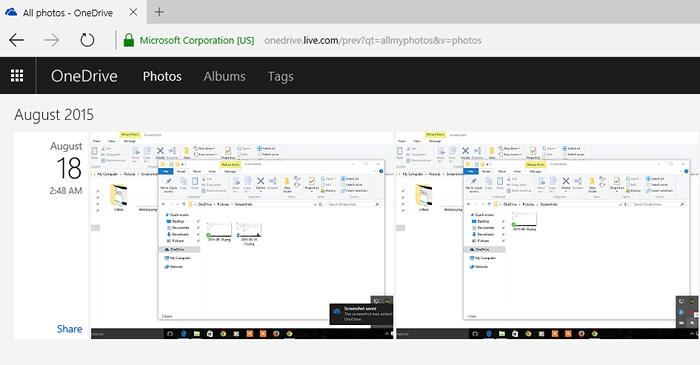
Catatan: - Pastikan folder disinkronkan dengan akun langsung OneDrive. Untuk memeriksa folder mana yang saat ini disinkronkan, cukup klik tab ketiga (pilih folder) di jendela Pengaturan satu drive.