Cara menghapus file temp secara otomatis di windows 10/11 saat pc dimulai
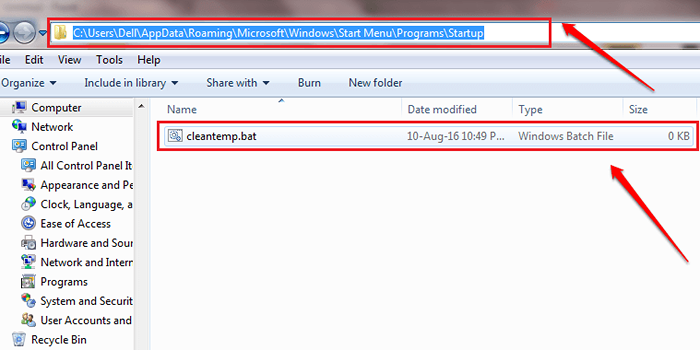
- 827
- 38
- Hector Kuhic
Cara meningkatkan kinerja Windows 10 dan Windows 11 dengan menghapus file temp di setiap start up:- Setiap kali file dibuat, dengan demikian file sementara juga dibuat dengan ekstensi .TMP. File -file sementara ini menumpuk di ruang hard drive sampai Anda menghapusnya. Jadi apa masalahnya dengan itu, Anda mungkin bertanya -tanya. Semakin banyak ruang yang ditempati dalam hard drive oleh file yang tidak diinginkan, semakin rendah kinerja sistem. Anda dapat menghapus file sementara baik secara manual atau Anda dapat menetapkan file batch untuk melakukan pekerjaan ini untuk Anda. Kedua cara dijelaskan secara rinci melalui langkah -langkah berikut. Jadi tunggu apa lagi? Mari kita semua bekerja sama untuk dunia yang lebih baik yang memiliki PC yang efisien.
Hapus file sementara secara otomatis di setiap start up
Ingin menjadi sedikit lebih techy? Atau terlalu malas untuk membersihkan file sementara setiap saat? Nah, mari kita tulis file batch cepat yang akan melakukan pekerjaan untuk Anda di setiap startup tunggal.
1 - Peluncuran Notepad. Anda dapat dengan cepat meluncurkan Notepad dengan membuka Berlari kotak dialog dan dengan mengetik Notepad dan memukul kunci masukkan. Anda dapat membuka Berlari kotak dialog dengan menekan Menang+r kunci bersama.
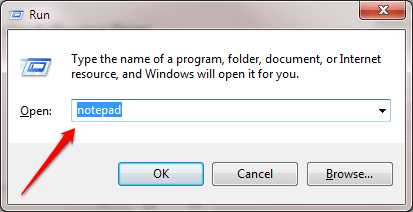
2 - Sekarang Salin Tempel Kode berikut ke dalam Anda yang baru dibuka Notepad mengajukan.
rd %temp % /s /q md %temp %
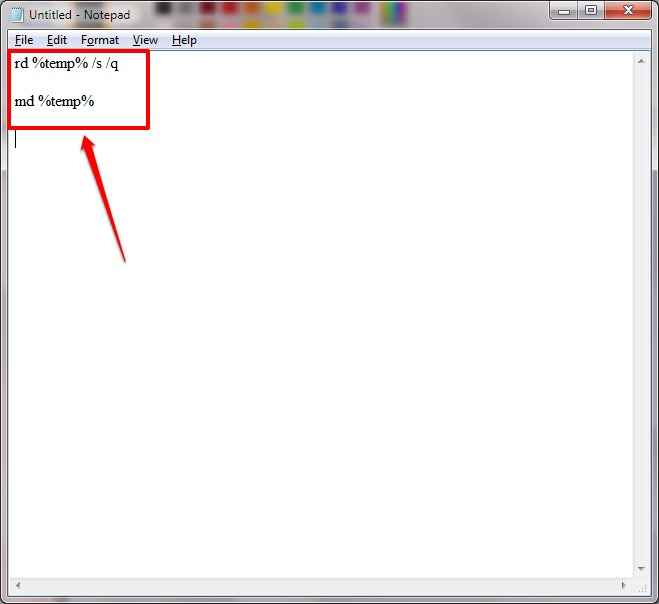
3 - Langkah selanjutnya, jelas, sedang menyimpan file. Tapi pertanyaannya adalah di mana harus menabung? Itu harus disimpan di folder startup sehingga setiap kali sistem memicu, file ini akan dipanggil dan akan membersihkan semua file sementara yang memakan ruang Anda secara tidak perlu.
4 - Untuk menyimpan file, tekan Ctrl+s kunci bersama. Atau Anda dapat mengklik Mengajukan tab di atas dan kemudian pilih Simpan sebagai pilihan. Sekali Simpan sebagai Jendela terbuka, pilih Simpan sebagai tipe sebagai Semua data. Untuk Nama file opsi, salin tempel jalur dan nama file berikut.
%appData%\ microsoft \ windows \ start menu \ program \ startup \ cleanTemp.kelelawar
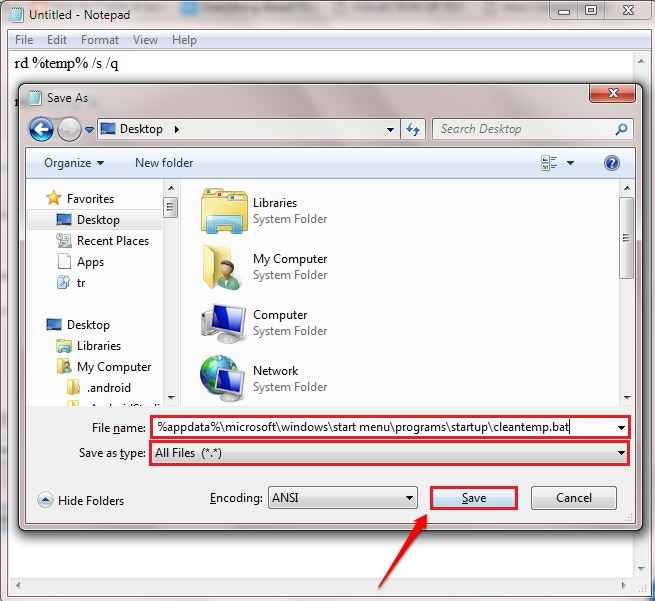
5- Nama file Anda CleanTemp.kelelawar. Dan Anda tidak perlu repot -repot mengklik dan menjalankannya lagi dan lagi, karena disimpan di folder startup. Jadi setiap kali sistem Anda boot, file sementara akan dihapus oleh file batch ini. Jika beberapa file digunakan, maka mereka mungkin tidak dihapus. Dalam hal ini, coba tutup proses berjalan dan jalankan file batch lagi. Anda dapat memeriksa apakah jumlah file sementara telah berkurang dengan pergi ke folder file sementara yang ditentukan di Metode 1.
6 -Jika Anda ingin menghapus file pembersih ini dari awal, Anda bisa menyalin paste jalur %appData%\ microsoft \ windows \ start menu \ program \ startup di Windows File Explorer dan hapus file ini.
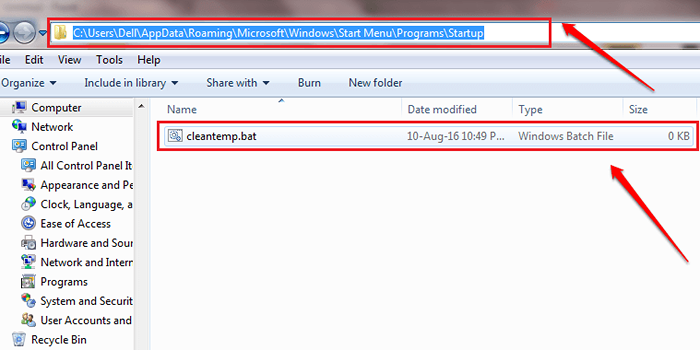
Semoga Anda menemukan artikel itu bermanfaat. Jika Anda memiliki keraguan tentang salah satu langkah, jangan ragu untuk meninggalkan komentar, kami akan dengan senang hati membantu. Tetap disini untuk pembaruan lebih lanjut tentang trik, tips, dan peretasan.
- « Tetapkan nada pemberitahuan tertentu untuk seseorang di whatsapp
- Cara menggunakan Google Map Offline tanpa internet dengan menyimpannya di ponsel Anda »

