Cara Menerapkan Parsing ke Nama di Microsoft Excel
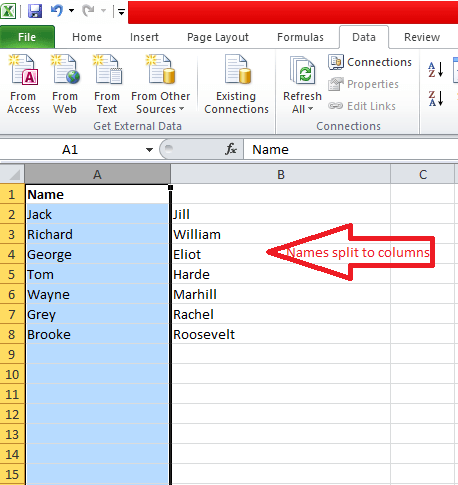
- 3306
- 523
- Ian Parker
Excel adalah bentuk spreadsheet yang paling banyak digunakan dan fitur ini berbeda dari alat Microsoft Office lainnya. Data numerik apa pun dapat dengan mudah dimasukkan, dihitung berdasarkan, dianalisis, disimpan dan diambil dalam program semacam itu. Sementara seluruh data disimpan dalam format grid baris dan kolom, ada berbagai operasi yang mungkin terjadi padanya. Salah satu fitur tersebut adalah nama parsing di Excel. Ingin tahu apa artinya? Biarkan aku memberitahu Anda. Misalkan struktur nama terdiri dari nama depan, tengah dan belakang.Kami biasanya akan menyimpan seluruh nama dalam satu kolom untuk tujuan identifikasi.Tapi kemudian, Anda ingin nama lengkap dipisahkan menjadi tiga bagian dan ditempatkan di tiga kolom berbeda di lembar excel. Ini dikenal sebagai parsing bidang tunggal ke beberapa bidang di Excel.
Anda akan memerlukan penguraian nama seperti itu setiap kali Anda perlu mengirim surat kepada orang -orang dengan nama tengah atau nama belakang yang serupa. Artikel ini akan menavigasi Anda melalui langkah -langkah yang diperlukan untuk memberikan pemisahan nama tersebut.
Langkah untuk Mengurai Nama di Microsoft Excel
Misalkan kita memiliki dua kolom, kolom A dan kolom b. Awalnya kami memiliki nama yang merupakan format, nama depan diikuti dengan nama belakang di kolom a. Di sini, kita akan mengurai mereka sedemikian rupa sehingga, nama depan muncul di kolom A dan nama belakang muncul di kolom b.
Baca juga: Cara menampilkan nomor sebagai mata uang di microsoft excel
LANGKAH 1
Buka lembar Excel yang memiliki nama lengkap yang disimpan di kolom a.Sekarang, lakukan a klik kanan di header kolom tepat di sebelahnya. Dalam kasus saya, itu adalah kolom B.Sekarang, pilih opsi Menyisipkan. Kolom ini akan menjadi kosong di mana kami akan menyimpan nama belakang.
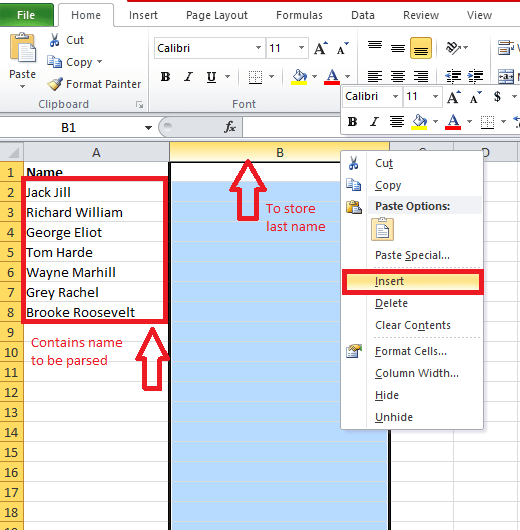
LANGKAH 2
Setelah Anda menyelesaikan langkah di atas, pilih header kolom A seperti yang ditunjukkan pada tangkapan layar di bawah ini.Itu memiliki nama yang membutuhkan penguraian. Di sinilah kita akan menerapkan operasi.
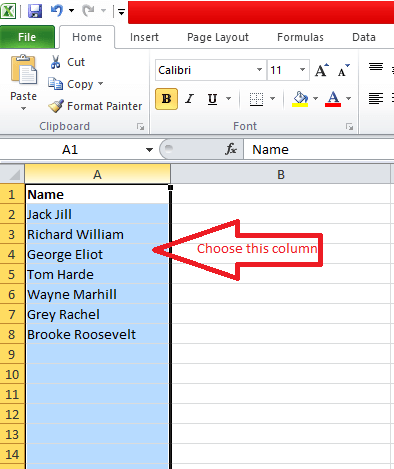
Langkah 3
Dari menu atas di mana berbagai tab muncul, pilih opsi Data. Anda akan menemukan di bawahnya, sebuah opsi Teks dan kolom. Klik di atasnya.
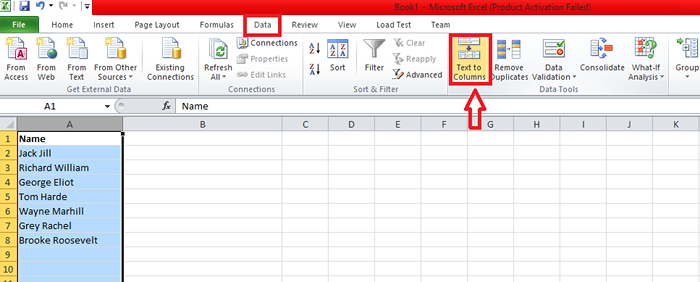
Langkah 4
Anda akan menemukan Konversi teks ke kolom Penyihir bermunculan di layar.Di bawah judul Tipe data asli, Pilih tombol radio sebelumnya Dibatasi. Klik pada Berikutnya tombol di bawah Wizard.
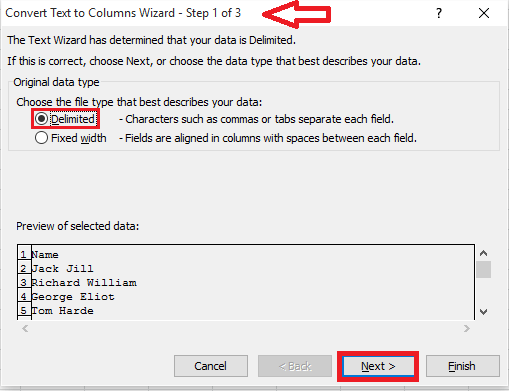
Langkah 5
Di sini, Anda harus memilih item yang memisahkan teks. Dalam kasus kami, nama depan dan terakhir dipisahkan oleh spasi. Centang kotak sebelumnya Ruang angkasa. Tepat di bawah itu, Anda dapat memiliki pratinjau lembar yang muncul setelah menerapkan opsi. Setelah Anda yakin, pilih Berikutnya tombol.
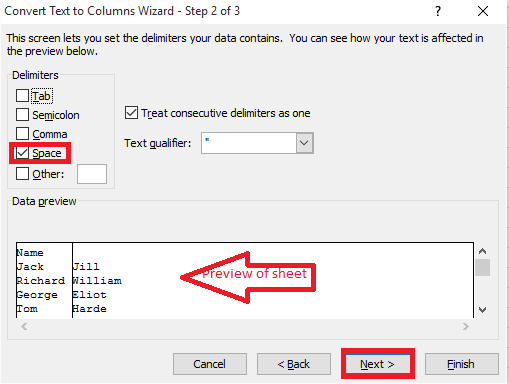
Langkah 6
Di jendela berikutnya, simpan opsi default seperti itu, dan pilih Menyelesaikan.
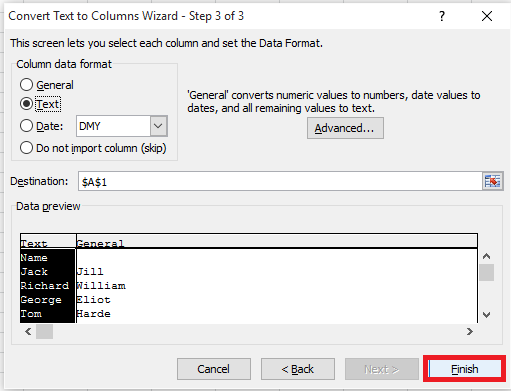
Langkah 7
Di spreadsheet, Anda sekarang akan menemukan nama dibagi menjadi dua kolom. Nama depan muncul di kolom A, dan nama belakang muncul di kolom b.
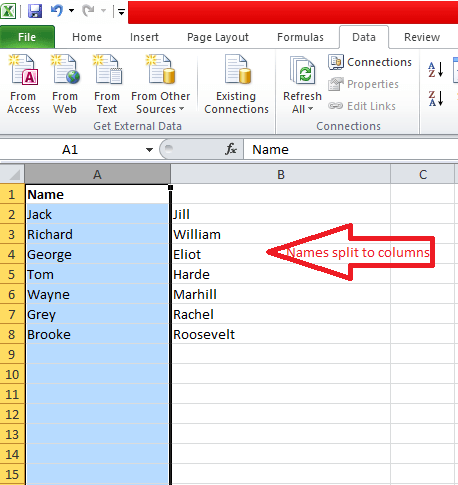
Langkah 8
Beri label kolom kedua sebagai Terakhir untuk identifikasi yang mudah.
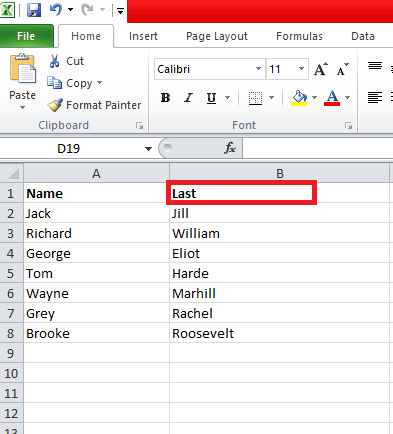
Itu dia. Sekarang Anda mendapatkan nama Anda diuraikan. Semoga Anda menemukan artikel ini bermanfaat.
- « Terselesaikan ! Koneksi Anda bukan kesalahan pribadi di Chrome
- Cara membuat akun pengguna tersembunyi rahasia di windows 10 »

