Cara abjad di Excel
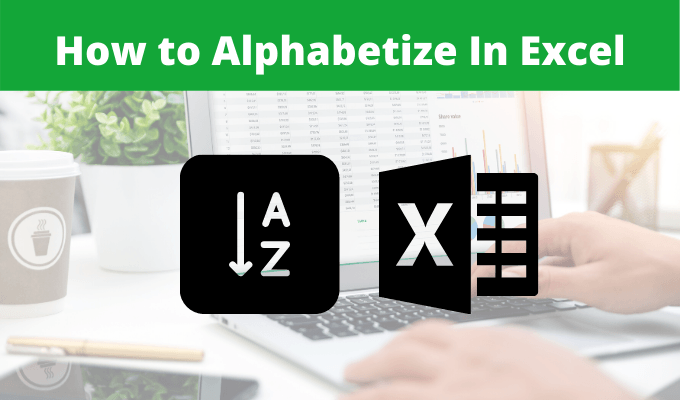
- 4705
- 1365
- Hector Kuhic
Saat Anda ingin abjad di Excel, apakah itu untuk mengurutkan kolom atau baris, prosesnya biasanya mudah. Namun, ketika datang ke alfabet beberapa baris atau kolom, atau berurusan dengan huruf dan angka, prosesnya mungkin memerlukan beberapa langkah tambahan.
Dalam artikel ini Anda akan mempelajari semua yang perlu Anda ketahui tentang cara melabeli data Anda dalam spreadsheet Excel.
Daftar isi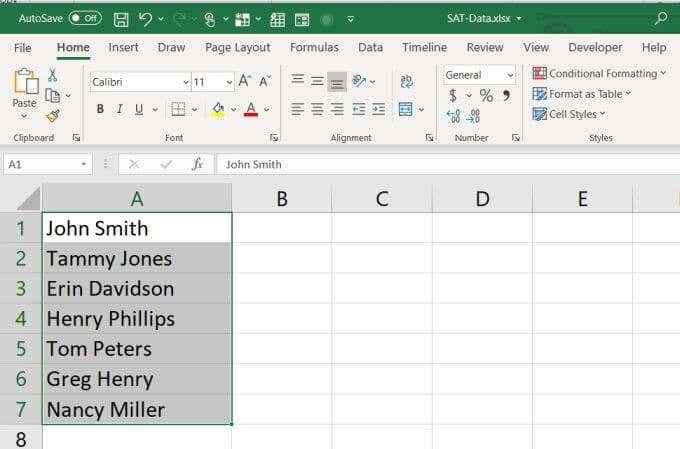
2. Pilih Rumah menu, dan pilih Sortir & Filter dropdown di grup pengeditan di pita.
3. Pilih keduanya Urutkan ke z atau Urutkan z ke a tergantung bagaimana Anda ingin mengatur data.
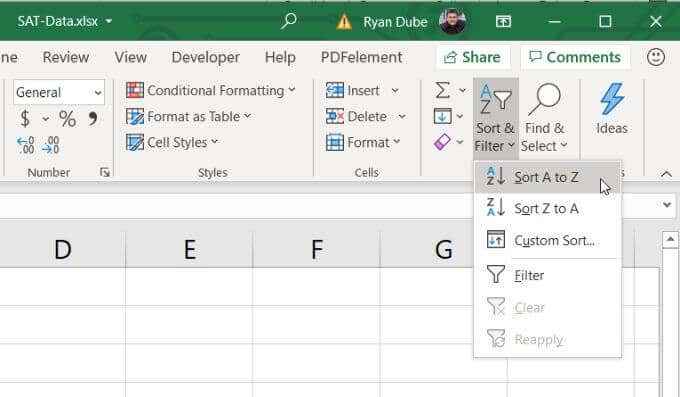
Sekarang, ketika Anda melihat kembali kolom yang Anda sorot, Anda akan melihat bahwa data di sana telah diurutkan secara abjad menggunakan metode yang Anda pilih.
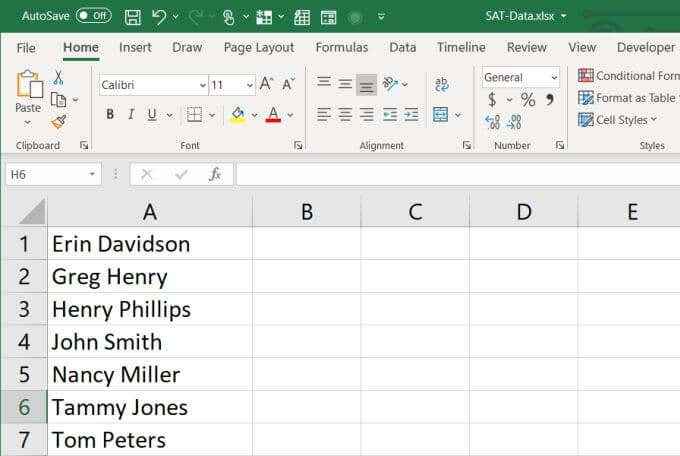
Bagaimana jika data Anda memiliki angka? Misalnya, katakanlah Anda memiliki kolom kedua dengan usia setiap orang.
Anda ingin mengurutkan kolom itu, jadi Anda mengikuti prosedur yang sama seperti di atas dan memilih kolom data.
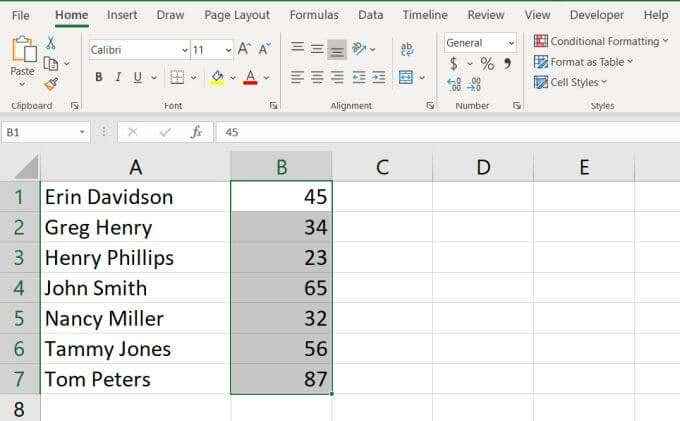
Kali ini, saat Anda memilih Sort & Filter pada pita, Anda akan melihat bahwa pilihan cara mengurutkan telah berubah.
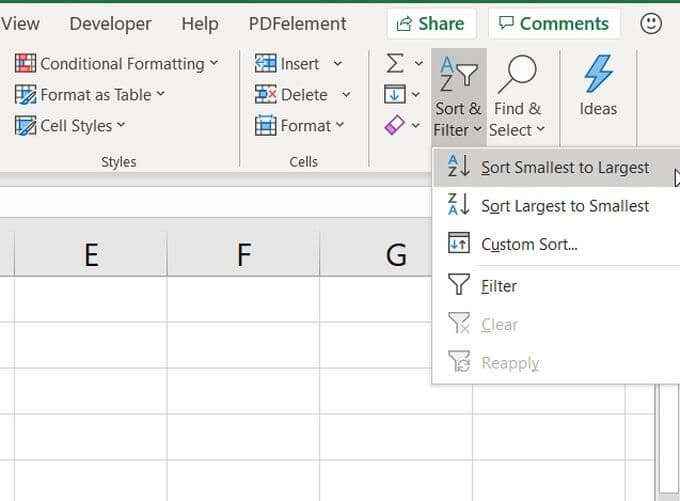
Opsi -opsi ini akan mengurutkan angka dari angka terkecil ke yang terbesar, atau sebaliknya.
Penyortiran multi-kolom
Ada satu masalah dengan menyortir kolom secara individual dalam tabel yang berisi beberapa kolom data.
Jika Anda hanya memilih satu kolom dan mengurutkannya, kolom lainnya tetap di tempatnya. Ini berarti spreadsheet Anda akan tercampur dan data tidak lagi masuk akal. Jawabannya adalah untuk mengurutkan semua kolom sekaligus.
Mari kita lakukan ini lagi dengan nama spreadsheet Contoh Usia.
1. Kali ini, alih -alih memilih satu kolom, pilih seluruh tabel.
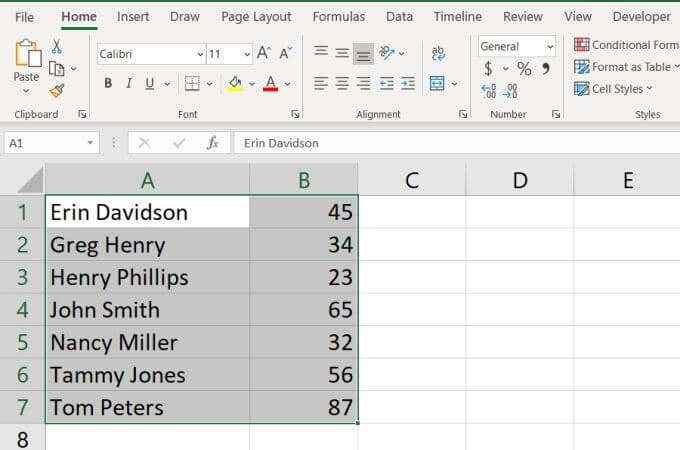
2. Dalam Rumah Menu, pilih Sortir & Filter, Dan seperti sebelumnya, pilih preferensi semacam Anda.
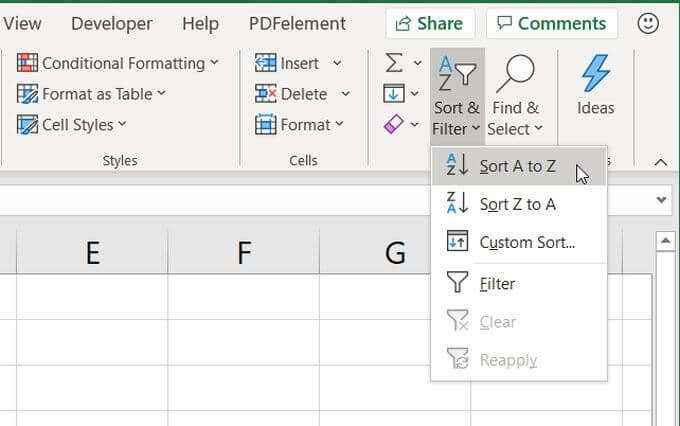
Sekarang, Anda akan melihat bahwa tidak hanya nama -nama yang telah diurutkan secara abjad dalam spreadsheet Excel Anda, tetapi usia yang terkait dari kolom kedua diurutkan bersama dengan mereka. Usia itu tetap dengan nama yang benar.
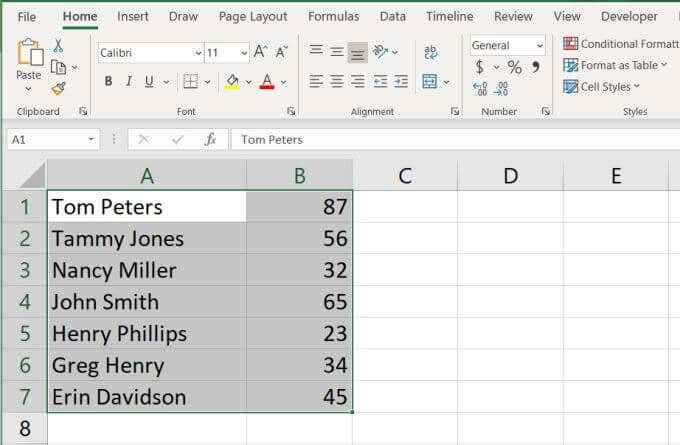
Ini berfungsi tidak hanya dengan spreadsheet dua kolom di Excel, tetapi juga akan berfungsi terlepas dari seberapa besar spreadsheet Anda, selama Anda memilih semua data dalam lembar sebelum menyortir.
Jika Anda mau, Anda juga dapat mengurutkan beberapa kolom menjadi satu, dan kemudian mengurutkan kolom tunggal itu sebagai gantinya.
Sortir Kustom
Anda akan melihat opsi lain di menu dropdown Sort & Filter adalah jenis kustom.
Untuk melihat cara kerjanya, mari kita ambil spreadsheet yang jauh lebih besar sebagai contoh. Spreadsheet dalam contoh ini adalah daftar skor SAT untuk sekolah menengah di negara bagian New York.
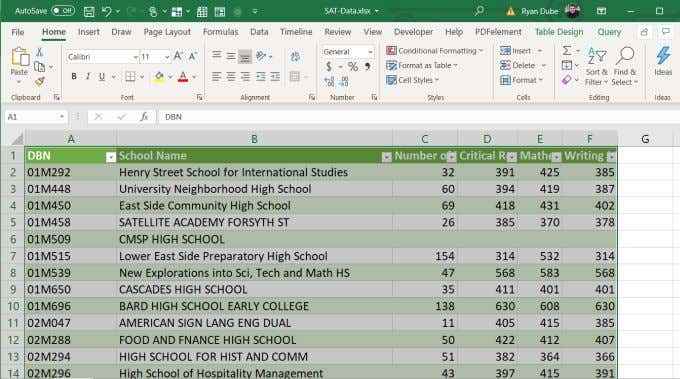
- Pilih seluruh tabel data di spreadsheet, pilih Rumah Menu, pilih Sortir & Filter, dan pilih Sortir Kustom.
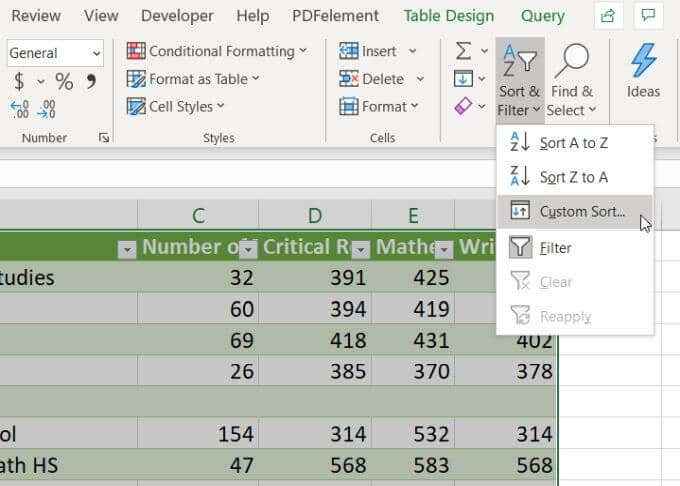
2. Anda akan melihat muncul pop-up baru di mana Anda dapat memilih bagaimana setiap kolom diurutkan secara khusus. Pilih kolom yang ingin Anda urutkan, pilih bagaimana Anda ingin mengurutkannya, dan kemudian pilih bagaimana Anda ingin mengurutkannya (A ke Z, Z ke A, atau Kustom).
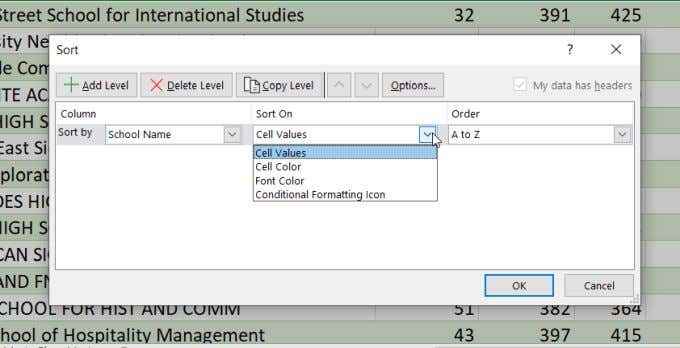
Anda akan melihat ada beberapa yang menarik Urutkan pilihan. Ini adalah:
- Nilai sel: Urutkan abjad, atau dalam kasus angka, dari rendah ke tinggi hingga tinggi hingga rendah
- Warna sel: Mengatur data yang dikelompokkan berdasarkan warna sel
- Warna huruf: Mengatur data yang dikelompokkan berdasarkan warna font
- Ikon pemformatan bersyarat: Mengatur data dengan ikon dalam sel dari logika pemformatan bersyaratnya
Ini akan mengurutkan seluruh tabel data berdasarkan kolom pertama yang telah Anda pilih. Tetapi Anda juga dapat melakukan jenis sekunder (setelah kolom yang dipilih pertama diurutkan).
Pilih saja Tambahkan level. Dari bidang baru yang muncul, pilih kolom, urutkan, dan pesan dropdown lagi seperti yang diinginkan.
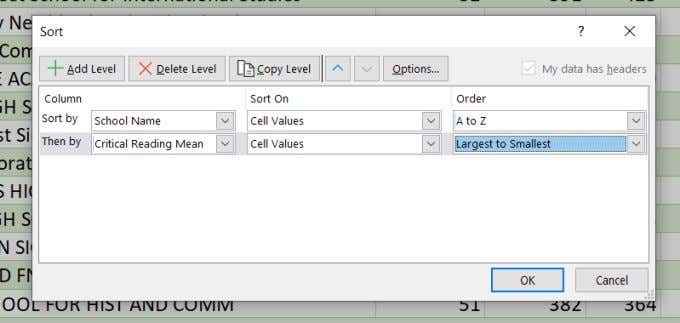
Pilih OKE Dan Anda akan melihat seluruh tabel Anda sekarang diurutkan berdasarkan beberapa kolom.
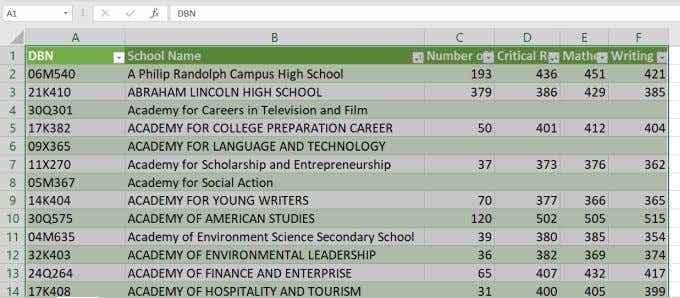
Ini akan mengurutkan pertama dengan kolom awal yang Anda pilih, lalu yang kedua, yang ketiga, dan seterusnya.
Catatan: Anda mungkin telah memperhatikan bahwa opsi sortir kolom di dropdown di atas menyertakan nama header daripada huruf. Ini karena kotak centang di sebelah Data saya memiliki header Di jendela Sort dipilih. Jika spreadsheet Anda memang memiliki header, pastikan untuk memilih ini.
Abjad dalam excel dengan filter
Saat menggunakan dropdown sort & filter di menu beranda, Anda mungkin telah memperhatikan ada juga a Saring pilihan.
Jika Anda memilih ini, Anda akan melihat panah dropdown muncul di bagian atas setiap kolom. Saat Anda memilih salah satu panah di bagian atas salah satu kolom itu, Anda akan melihat daftar panjang opsi.
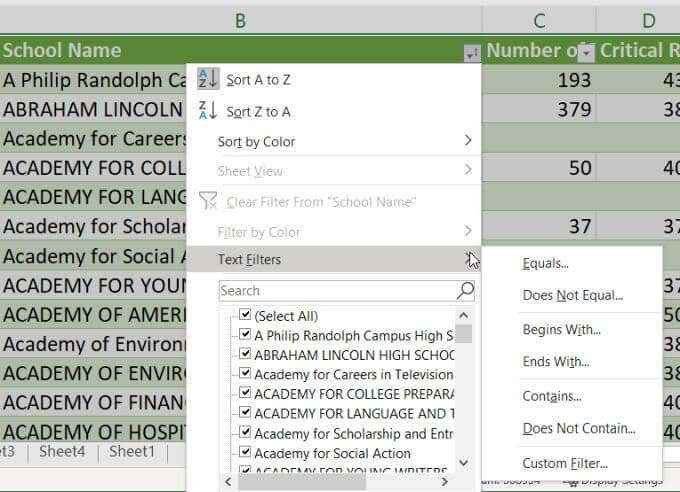
Inilah cara kerja masing -masing opsi ini:
- Urutkan ke z atau Urutkan z ke a: Urutkan lembar menggunakan kolom ini secara abjad di kedua arah.
- Urutkan berdasarkan warna: Ini akan memunculkan jendela sortir multi-kolom yang sama seperti pada bagian terakhir di atas.
Opsi penyaringan lain di bagian bawah tidak akan membantu Anda untuk abjad di Excel, tetapi ada banyak opsi untuk menyaring data yang tidak Anda pedulikan. Saat Anda memilih Filter teks, Anda dapat memilih untuk hanya menampilkan data dalam lembar yang:
- Sama nilai tertentu
- Tidak sama nilai tertentu
- Dimulai dengan kata atau nomor
- Berakhir dengan kata atau nomor
- Mengandung kata atau nomor
- Tidak mengandung kata atau nomor
- Filter khusus memungkinkan Anda menggabungkan salah satu filter di atas untuk menggunakan beberapa filter
Seperti yang Anda lihat, ada banyak cara untuk abjad (atau nomor pesanan) di Excel. Opsi yang Anda pilih benar -benar tergantung berapa banyak data yang ingin Anda urutkan, seberapa besar tabel yang ingin Anda urutkan, dan apakah Anda ingin menyortir hanya satu kolom atau baris, atau beberapa yang.
Pelajari lebih lanjut tentang berbagai tips dan trik untuk Excel, dan bagikan teknik lain yang Anda ketahui untuk mengurutkan baris dan kolom Anda di Excel.

