Cara mengurutkan daftar nama berdasarkan abjad berdasarkan nama depan dan belakang di MS Word
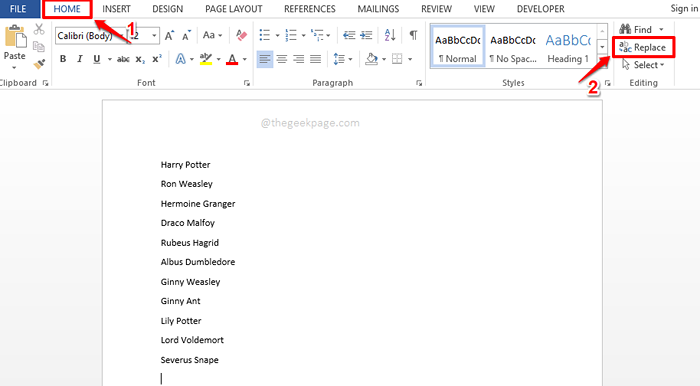
- 2592
- 513
- Miss Angelo Toy
Menyortir daftar berdasarkan satu bidang itu mudah. Anda dapat langsung menggunakan fitur Sort di Microsoft Word. Tetapi bagaimana jika Anda memiliki 2 bidang yang Anda butuhkan untuk mengurutkan daftar Anda berdasarkan? Misalnya, katakanlah Anda memiliki daftar nama, nama yang memiliki bagian pertama dan bagian kedua. Anda ingin mengurutkan nama berdasarkan bagian pertama dan jika ada 2 nama dengan bagian pertama yang sama, Anda ingin mengurutkannya berdasarkan bagian kedua berikutnya. Nah, dalam hal ini, memang penyortiran normal tidak akan memberi Anda hasil yang diinginkan.
Dalam artikel ini, kami menjelaskan dalam beberapa langkah yang sangat sederhana bagaimana Anda dapat dengan mudah mengurutkan daftar nama secara abjad dalam dokumen Microsoft Word berdasarkan nama depan dan nama belakang. Semoga anda menikmati!
Larutan
Langkah 1: Pertama, buka Kata Dokumen yang memiliki daftar nama depan dan nama belakang yang ingin Anda sortir.
Kemudian klik pada RUMAH Tab di bagian atas jendela, lalu klik pada Mengganti ikon di bawah RUMAH tab.
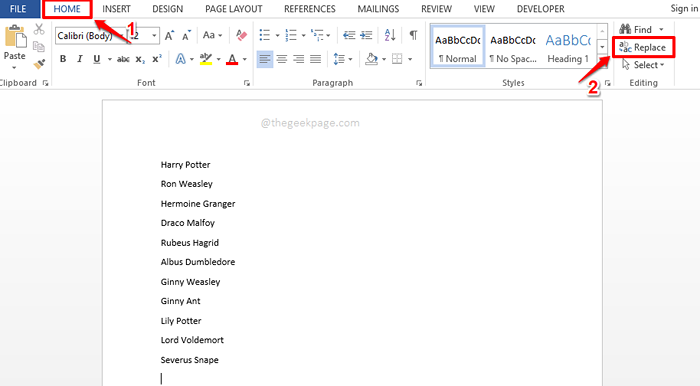
Langkah 2: Di Temukan dan ganti jendela, klik pada Mengganti Tab di tengah.
Kemudian klik pada Menemukan apa bidang teks dan menempatkan file karakter ruang di sana.
Sekarang klik pada Mengganti dengan Bidang teks sekali dan kemudian klik pada Lebih >> tombol di bawahnya.
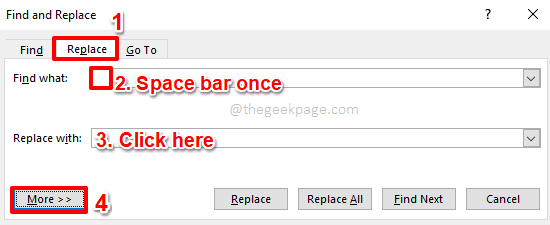
Langkah 3: Seperti berikutnya, klik pada menu dropdown bernama Spesial dan pilih Karakter Tab dari daftar opsi.
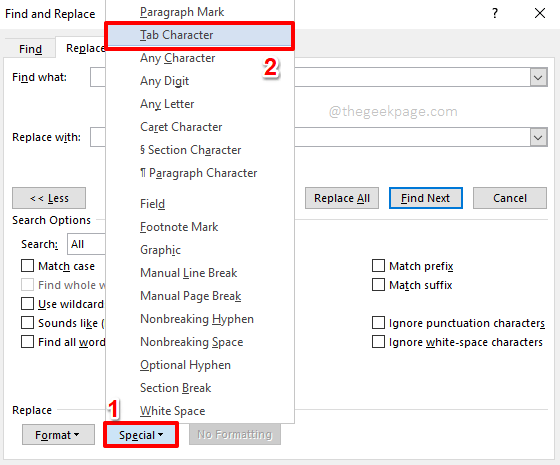
Langkah 4: Anda sekarang akan dapat melihatnya ^t diisi di dalam Ubah dengan bidang teks. Klik pada Menggantikan semua tombol jika Anda selesai.
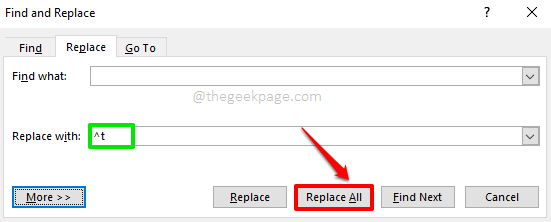
Langkah 5: Anda sekarang akan mendapatkan pesan konfirmasi yang mengatakan bahwa semua kejadian karakter ruang sekarang diganti dengan karakter tab. Klik pada OKE tombol. Kami sekarang sudah siap.
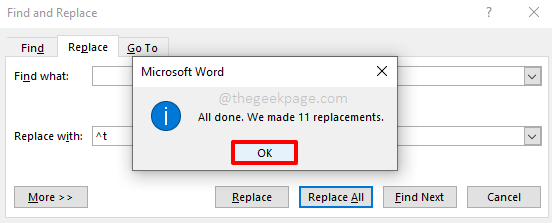
Langkah 6: Jika Anda melihat daftar nama yang Anda miliki, Anda dapat melihat bahwa nama depan dan nama belakang dipisahkan oleh karakter tab alih -alih oleh karakter spasi sekarang. Ini diperlukan untuk membedakan dengan benar antara nama depan dan nama belakang saat menyortir.
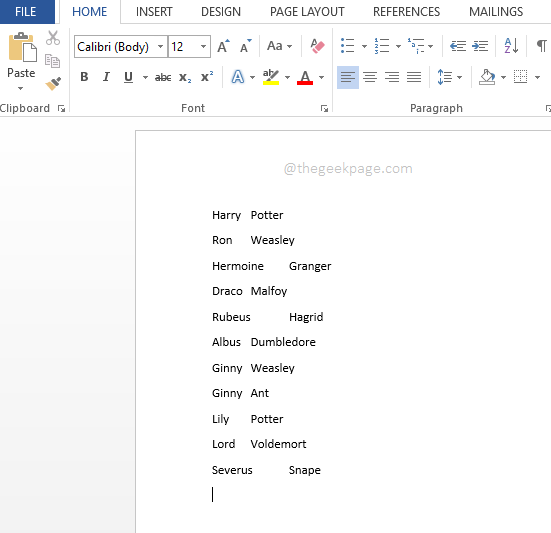
Langkah 7: Seperti berikutnya, klik pada RUMAH tab di bagian atas dan kemudian klik pada Menyortir ikon seperti yang ditunjukkan pada tangkapan layar di bawah ini.
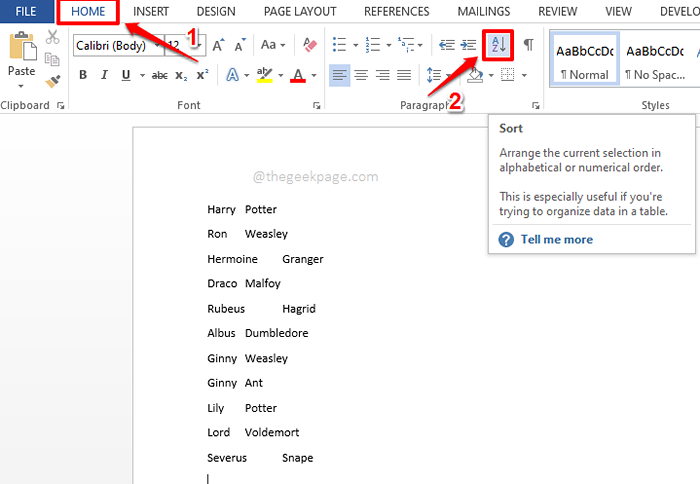
Langkah 8: Sekarang di Urutkan teks jendela, di bawah Sortir dengan bagian, pilih Bidang 1. Ini akan menginstruksikan Word untuk mengurutkan daftar Anda berdasarkan nama depan.
Sekarang di bawah bagian Lalu oleh, memilih Bidang 2 Untuk menu drop-down kedua.
Daftar Anda sekarang akan diurutkan terlebih dahulu dengan nama depan dan kemudian preferensi kedua akan diberikan ke nama kedua. Yaitu, jika Anda memiliki 2 nama Ginny Weasley dan Ginny Ant di daftar Anda, maka Ginny ada yang akan datang lebih dulu dan Ginny Weasly akan datang berikutnya.
Secara default, penyortiran akan dalam urutan naik, tetapi Anda memiliki opsi untuk memilih dari naik atau turun pesanan.
Setelah Anda semua selesai, tekan OKE tombol untuk melanjutkan dengan penyortiran.
Catatan: Anda dapat memilah hingga 3 bidang dengan cara ini.
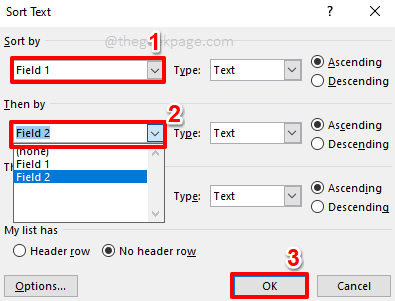
Langkah 9: Anda disana! Daftar Anda sekarang berhasil diurutkan berdasarkan nama depan dan nama belakang. Menikmati!
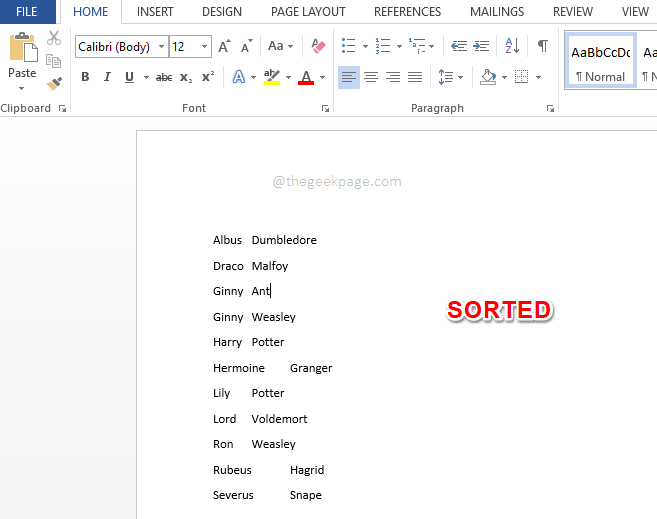
Catatan: Setelah semua penyortiran selesai, Anda dapat mengembalikan karakter tab, yang kami gunakan untuk menghasilkan nama depan dan bidang nama belakang, ke karakter spasi itu sendiri. Untuk itu, cukup klik pada Mengganti ikon di bawah Rumah tab sebagaimana detailnya Langkah 1 Pertama.
Lalu pilih Mengganti tab dari Temukan dan ganti jendela. Dalam Menemukan apa kotak teks, salin dan tempel atau ketik ^t, dan di Mengganti dengan kolom tulisan, Masukkan karakter ruang angkasa. Akhirnya, tekan Menggantikan semua tombol.
Itu dia. Semua karakter tab sekarang akan diganti dengan karakter spasi, seperti bagaimana awalnya sebelum kami mulai dengan penyortiran.
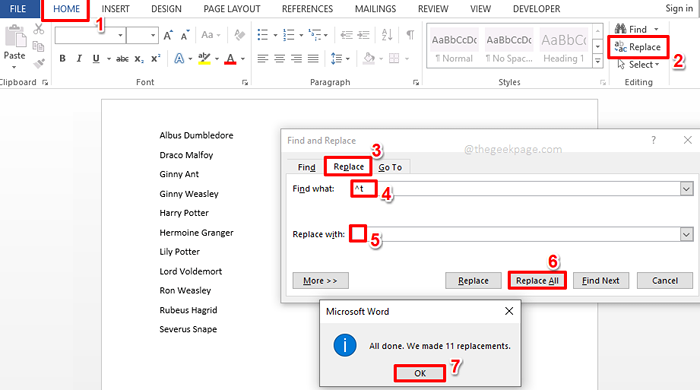
Semoga Anda menikmati membaca artikel ini. Tolong kembali lagi untuk tips, trik, dan bagaimana-toos.
- « Cara menulis fraksi di microsoft word
- Cara mengatur tampilan folder untuk semua folder di windows 11 »

