Cara mengizinkan hanya satu instance VLC untuk dibuka di Windows 11/10
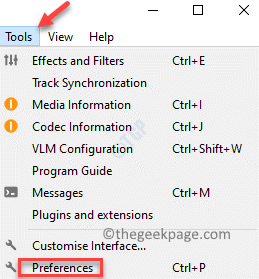
- 684
- 96
- Dominick Barton
Jika Anda menggunakan VLC Media Player di PC Windows 10/11 Anda untuk memutar file media, maka Anda harus memperhatikan bahwa saat memutar file yang berbeda secara bersamaan, itu membuka beberapa windows di PC Anda. Ini adalah pengaturan default untuk pemutar media VLC dan karenanya, ketika Anda ingin memutar beberapa file secara bersamaan, itu akan secara otomatis membuka jendela yang berbeda.
Meskipun ini tampaknya nyaman bagi banyak orang, terutama jika Anda suka memutar beberapa video secara bersamaan, ini bisa menjadi masalah jika komputer Anda hanya memiliki 2GB RAM dan/atau prosesor berdaya rendah. Apalagi, tidak semua orang mungkin merasa nyaman dengan kekacauan. Namun, beberapa pengguna merasa berguna karena memungkinkan mereka untuk melakukan tugas lain secara bersamaan dengan mengedit file audio atau video sebagai audio atau file video lain terus diputar bersama di jendela lain.
Jadi, jika Anda adalah seseorang yang tidak nyaman dengan pengaturan ini, inilah cara Anda dapat menghentikan VLC dari membuka beberapa contoh di Windows 10/11.
Cara mencegah VLC membuka beberapa jendela
Seperti dibahas di atas, beberapa opsi instance diaktifkan secara otomatis saat Anda menginstal aplikasi pemutar media VLC di PC Anda dan karenanya, saat Anda membuka file audio atau video baru saat sudah diputar, itu akan membuka beberapa windows by-default by-default. Inilah cara menonaktifkan opsi beberapa instance di VLC Media Player di Windows 10/11 PC Anda:
Langkah 1: Luncurkan pemutar media VLC dan navigasikan ke bilah alat dan di kanan atas, klik Peralatan.
Sekarang, klik Preferensi dalam daftar.
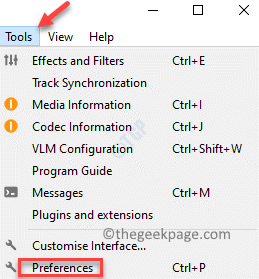
Langkah 2: Dalam Preferensi sederhana jendela yang terbuka, pergi ke Antarmuka tab.
Di sini, di bawah Pengaturan Antarmuka bagian, arahkan ke Daftar putar Dan Contoh bagian.
Sekarang, centang kotak di sebelah Izinkan hanya satu contoh.
tekan Menyimpan tombol di bawah untuk menyimpan perubahan dan keluar.
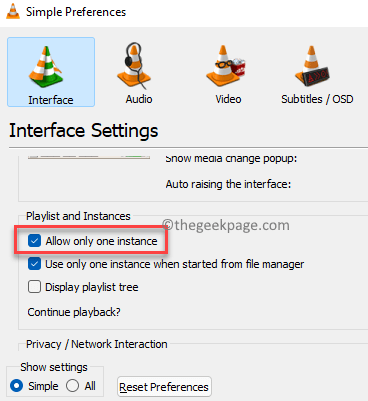
Sekarang, mainkan file audio atau video di jendela dan ketika Anda mencoba membuka file lain untuk dilihat atau diedit, itu tidak akan membuka contoh lain dari VLC Media Player. Sebaliknya, itu akan menyelesaikan instance berjalan, mulai yang baru.
*Catatan - Namun, jika Anda ingin VLC Media Player untuk secara otomatis membuka beberapa contoh di PC Windows 10/11 Anda lagi nanti, cukup ikuti langkah 1 dan kemudian hapus centang pada kotak di sebelah hanya untuk memungkinkan satu contoh, di bawah bagian playlist dan instance.
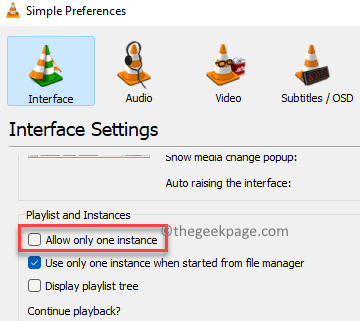
- « Cara mengaktifkan atau menonaktifkan alamat perangkat keras acak di Windows 11
- Perbaiki kode kesalahan Windows App Store 0x80073D0A di Windows 10 »

