Cara mengizinkan file/ perangkat lunak diblokir dalam antivirus K7
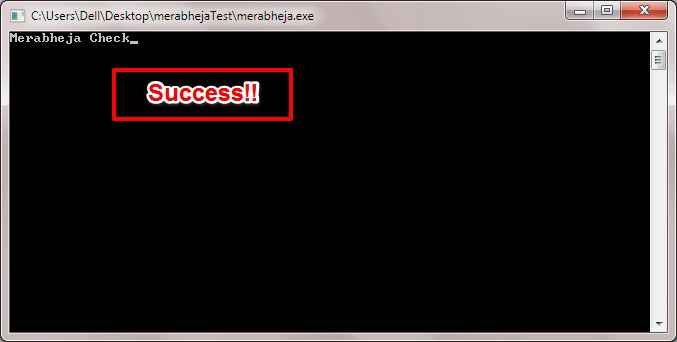
- 1429
- 85
- Miss Angelo Toy
Fixed - Antivirus terus memblokir file yang sama berulang -ulang di Windows:- Apakah perangkat lunak anti-virus Anda terus memblokir file yang, Anda benar-benar yakin, bukan ancaman terhadap sistem Anda? Apakah Anda mencari solusi yang tepat? Jangan berkeliaran lagi, Anda berada di tempat yang tepat. Pengaturan perangkat lunak anti-virus Anda mungkin diatur sedemikian rupa sehingga tidak akan membiarkan ancaman potensial berjalan dalam sistem Anda. Dalam kasus saya, ketika saya mencoba mengkompilasi program CPP saya, K7 Security, yang merupakan perangkat lunak anti-virus saya saat ini, terus memblokir .exe file yang dihasilkan, sedemikian rupa sehingga saya tidak bisa melihat output. Jika Anda menghadapi masalah seperti itu, Anda telah mendarat di tempat yang tepat. Mari kita mulai, haruskah kita?
LANGKAH 1
- Kode CPP yang saya coba kompilasi ada di tangkapan layar berikut.
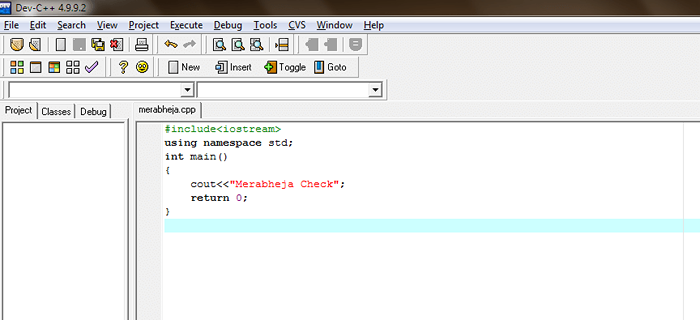
LANGKAH 2
- Saat saya mengklik Kompilasi dan jalankan opsi, anti-virus saya melemparkan peringatan berikut Risiko Keamanan Tinggi Ditemukan dan terus memblokir file EXE yang dihasilkan oleh kompiler CPP. Tidak masalah berapa kali Anda mencoba mengkompilasi, itu akan selalu menunjukkan kesalahan ini kecuali Anda secara manual membuat pengecualian. Baca terus, untuk mempelajari cara melakukannya.

Langkah 3
- Buka perangkat lunak anti-virus Anda. Milik saya adalah K7 Security. Klik itu Pengaturan. Temukan dan klik bagian yang mengatakan Antivirus dan antispyware. Jika tidak ada bagian seperti itu dalam perangkat lunak antivirus Anda, cari opsi yang serupa.

Langkah 4
- Tugas selanjutnya adalah menemukan tautan atau tombol yang mengatakan Klik di sini untuk mengelola pengecualian.

Langkah 5
- Dari jendela yang baru dibuka, klik pada Tambahkan entri pilihan.
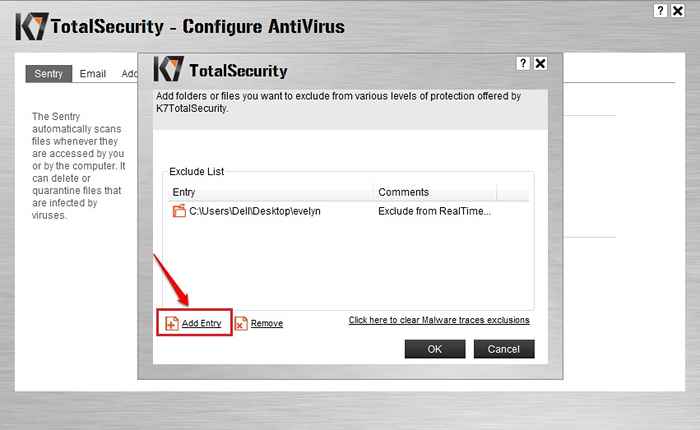
Langkah 6
- Pada langkah berikutnya, Anda akan dapat menambahkan folder di mana file exe Anda akan dibuat. Untuk itu, klik Tambah Folder opsi dan telusuri folder untuk menambahkannya ke daftar.

Langkah 7
- Setelah Anda menambahkan folder di mana file EXE Anda akan dihasilkan, Anda dapat menekan Oke tombol dan keluar.
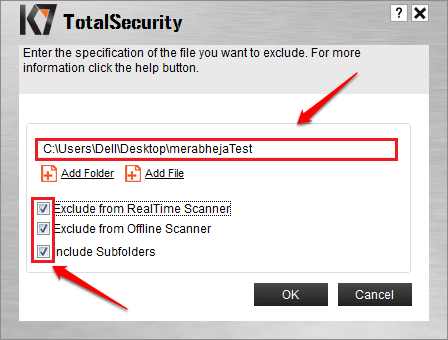
Langkah 8
- Sekarang, cobalah menyusun program lagi. Kali ini file EXE akan terbuka tanpa masalah apa pun.

Metode ini tidak hanya berlaku untuk file exe. Ini berlaku untuk file atau folder apa pun. Anda hanya perlu menambahkan file atau folder yang sesuai ke daftar pengecualian, itu saja. Semoga Anda menemukan artikel itu bermanfaat. Jika Anda memiliki keraguan tentang salah satu langkah, beri tahu kami, kami akan dengan senang hati membantu. Nantikan trik, tips, dan peretasan lainnya.
- « Cara melihat nomor telepon Anda sendiri di Android di jaringan apa pun
- Cara menghapus ikon Windows Defender dari Taskbar di Pembaruan Anniversary Windows 10 »

