Cara Mengizinkan / Mencegah Perangkat Untuk Membangun PC Windows 10 /11 Anda Secara Otomatis
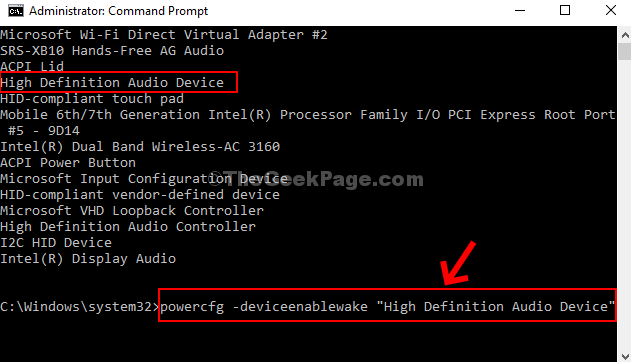
- 2493
- 156
- Jermaine Mohr
Menghemat energi adalah penting akhir -akhir ini dan karenanya, banyak pengguna yang terbiasa menempatkan PC mereka untuk tidur sedemikian rupa sehingga membangunkan dan memulai kembali pekerjaan mereka saat dibutuhkan. Namun, tampaknya, ada beberapa perangkat yang dapat mengganggu proses tidur dan membangunkan PC tiba -tiba menyebabkan jadwal kerja Anda terganggu. Plus. itu akhirnya mengkonsumsi lebih banyak energi dan dengan demikian, mengeluarkan baterai lebih cepat.
Tapi, ada fitur baru ini oleh Windows 10 yang membantu Anda memilih perangkat mana yang dapat memungkinkan PC Anda bangun dan mana yang tidak. Menarik, bukan? Mari kita lihat cara mengaktifkan atau menonaktifkan fitur ini.
Metode 1: Menggunakan prompt perintah
Langkah 1: Klik pada Awal tombol dan ketik Command prompt di bidang pencarian. Klik kanan pada hasilnya dan pilih Jalankan sebagai administrator untuk berlari Command prompt dalam mode admin.
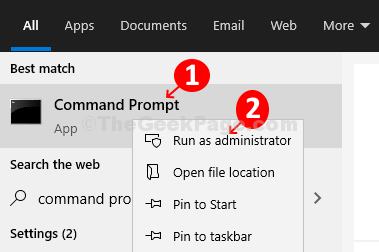
Langkah 2: Dalam Command prompt Jendela Jalankan perintah di bawah ini dan tekan Memasuki:
powercfg -devicequery Wake_from_any
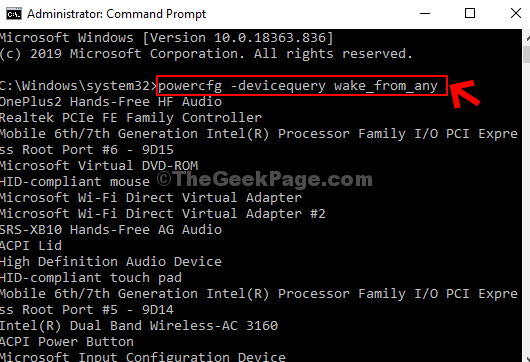
Ini akan membuka daftar panjang semua perangkat yang dapat membangunkan PC Anda dari mode tidur. Dari sini, Anda dapat memilih nama perangkat yang ingin Anda aktifkan untuk membangunkan komputer Anda.
Langkah 3: Sekarang, jika Anda telah memilih perangkat yang ingin Anda biarkan PC Anda bangun, jalankan perintah dalam format di bawah ini dan tekan Memasuki:
powercfg -deviceEnableWake "nama perangkat"
Misalnya, di sini kami ingin memungkinkan perangkat "perangkat audio definisi tinggi" untuk membangunkan PC, jadi, perintahnya akan terlihat seperti ini seperti di bawah ini:
powercfg -deviceEnableWake "perangkat audio definisi tinggi"
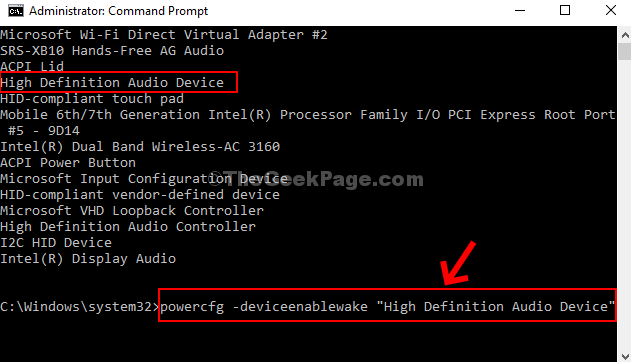
*Catatan - Anda dapat mengganti Nama perangkat Sesuai kebutuhan Anda.
Langkah 4: - Jika Anda ingin melarang perangkat dari membangunkan komputer, lalu jalankan perintah yang diberikan di bawah ini
powercfg -devicequery Wake_armed
Langkah 5: - Sekarang, jalankan perintah yang diberikan di bawah ini untuk menonaktifkan perangkat tertentu Fromm Waking uo pc
powercfg -devicedisableWake "HID Keyboard Device"
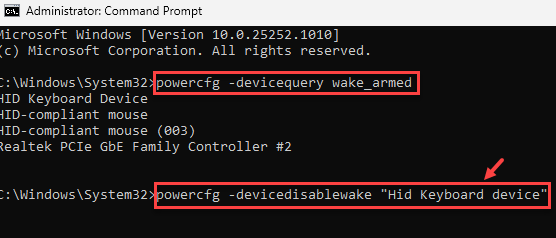
Sekarang, cukup restart PC Anda, dan Anda sudah selesai mengatur perangkat mana yang membangunkan PC Anda. Anda juga dapat mencoba metode ke -2 jika ini tidak berhasil.
Metode 2: Menggunakan Device Manager
Langkah 1: tekan Kunci Windows + X bersama di keyboard Anda dan klik Pengaturan perangkat Dari menu konteks.
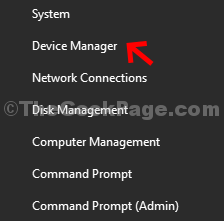
Langkah 2: Sekarang, misalnya, jika Anda ingin mengizinkan Intel (R) Dual Band Wireless-AC 3160 Untuk membangunkan PC Anda, lalu pergi ke Adaptor jaringan dan memperluasnya. Kemudian, klik kanan Intel (R) Dual Band Wireless-AC 3160 dan klik Properti.
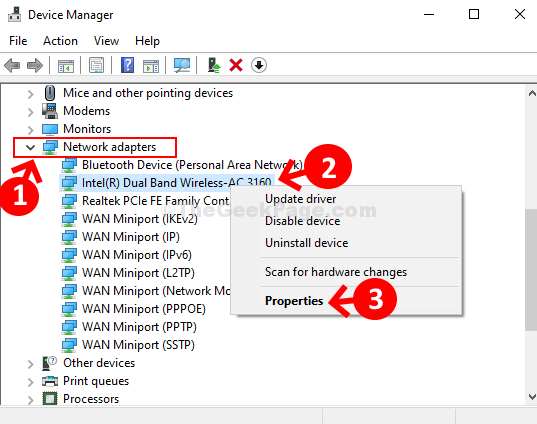
Langkah 3: Dalam Intel (R) Dual Band Wireless-AC 3160 Properties Window, klik Manajemen Daya tab, centang atau hapus centang pada kotak di sebelah Biarkan perangkat ini membangunkan komputer Opsi berdasarkan apakah Anda ingin mengizinkannya atau mencegahnya membangunkan komputer Anda. Tekan OKE untuk menyimpan perubahan dan keluar.
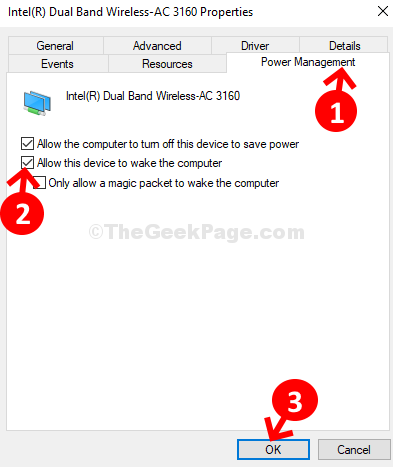
Itu saja! Dan, Anda selesai mengatur perangkat yang diinginkan untuk memungkinkan atau mencegah komputer Anda bangun.
- « Tombol Fix- Ya dinonaktifkan dalam kontrol akun pengguna UAC di Windows 10
- Perbaiki tanda Grey X pada beberapa masalah ikon desktop di Windows 10/11 »

