Cara menambahkan host windows ke server pemantauan nagios
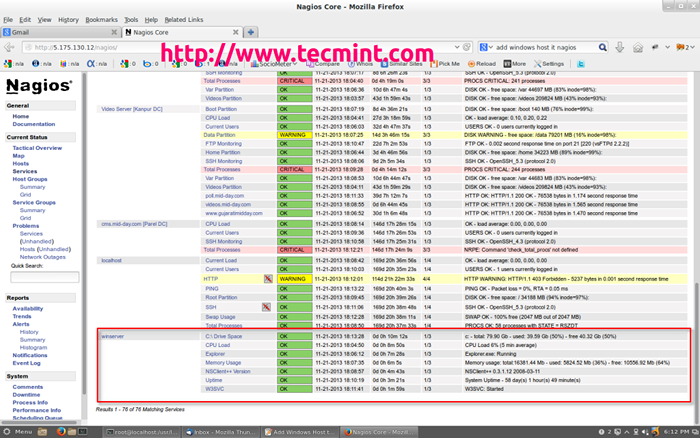
- 4342
- 714
- Jermaine Mohr
Artikel ini menjelaskan cara memantau Windows mesin “pribadiLayanan seperti Beban CPU, Penggunaan disk, Penggunaan memori, Jasa, dll. Untuk ini, kami harus menginstal Nsclient++ addon di Windows mesin. Addon bertindak sebagai proxy antara Windows mesin dan Nagios dan memantau layanan aktual dengan berkomunikasi dengan check_nt plugin. Itu check_nt Plugin yang sudah diinstal pada Server Pemantauan Nagios, Jika Anda mengikuti kami Nagios petunjuk pemasangan.
Kami berasumsi bahwa Anda sudah menginstal dan mengonfigurasi Nagios server sesuai dengan panduan berikut.
- Cara menginstal nagios 4.0.1 di rhel/centos 6.x/5.X dan Fedora 19/18/17
- Tambahkan Host Linux ke Nagios Monitoring Server
Untuk memantau Mesin windows Anda harus mengikuti beberapa langkah dan mereka adalah:
- Instal NSClient ++ Addon pada mesin Windows.
- Konfigurasikan server nagios untuk memantau mesin windows.
- Tambahkan Definisi Host dan Layanan Baru untuk Pemantauan Mesin Windows.
- Mulai Ulang Layanan Nagios.
Untuk membuat panduan ini lebih sederhana dan lebih mudah, beberapa konfigurasi yang sudah dilakukan untuk Anda di Nagios instalasi.
- A check_nt definisi perintah sudah ditambahkan ke memerintah.CFG mengajukan. Perintah definisi ini digunakan oleh check_nt plugin untuk memantau layanan windows.
- Host server Windows templat sudah dibuat di template.CFG mengajukan. Template ini memungkinkan Anda untuk menambahkan definisi host windows baru.
Dua file di atas “memerintah.CFG" Dan "template.CFGFile dapat ditemukan di /usr/local/nagios/etc/objek/ direktori. Anda dapat memodifikasi dan menambahkan definisi Anda sendiri yang sesuai dengan kebutuhan Anda. Tapi, saya sarankan Anda untuk mengikuti instruksi yang dijelaskan dalam artikel ini dan Anda akan berhasil memantau host windows Anda dengan kurang dari 20 menit.
Langkah 1: Menginstal Agen NSClient ++ pada Mesin Windows
Silakan gunakan instruksi di bawah ini untuk menginstal Agen NSClient ++ di Host Windows Jarak Jauh. Pertama unduh versi stabil terbaru NSClient ++ 0.3.1 file sumber addon, yang dapat ditemukan di tautan di bawah ini.
- http: // sourceForge.net/proyek/nscplus/
Setelah Anda mengunduh versi stabil terbaru, unzip Nsclient++ file menjadi yang baru C: \ nsClient++ direktori.
Sekarang buka a MS-DOS Perintah prompt dari Mulai Layar -> Berlari -> ketik 'cmd'dan tekan Enter dan ubah ke C: \ nsClient++ direktori.
C: \ nsClient++
Selanjutnya, daftarkan Nsclient++ Layanan pada sistem dengan perintah berikut.
nsclient ++ /install
Akhirnya, instal NSCLIENT ++ SYSTRAY dengan perintah berikut.
NSCLIENT ++ SYSTRAY
Buka Windows Services Manager dan klik kanan Nsclient pergi ke Properti kemudian 'Masuk'Tab dan klik kotak centang yang mengatakan “Izinkan layanan untuk berinteraksi dengan desktop“. Jika belum diizinkan, silakan centang kotak untuk mengizinkannya.
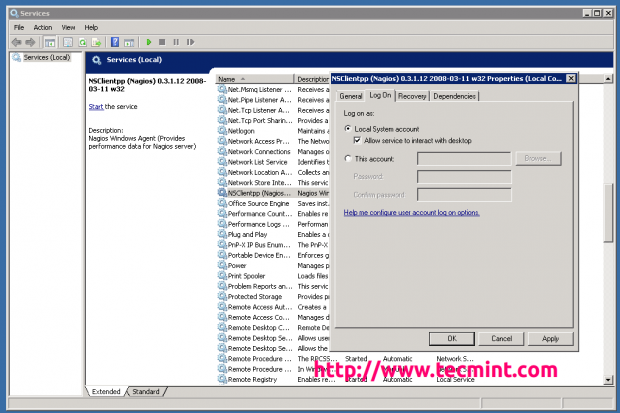 Instal NSClient++
Instal NSClient++ Membuka NSC.Ini file terletak di C: \ nsClient++ Direktori dan Ketidaksukaan Semua modul yang ditentukan dalam “modulBagian, kecuali untuk Checkwmi.dll Dan Konfigurasi remotec.dll.
[Modul];# NSClient ++ Modul;# Daftar dengan DLL untuk dimuat saat startup. ; Anda perlu mengaktifkan beberapa di antaranya agar NSClient ++ bekerja. ; ! ! ! ! ! ! ! ! ! ! ! ! ! ! ! ! ! ! ! ! ! ! ! ! ! ! ! ! ! ! ! ! ! ; * *; * MELIHAT ! ! ! - Y o u h a v e t o e d i t t h i s *; * *; ! ! ! ! ! ! ! ! ! ! ! ! ! ! ! ! ! ! ! ! ! ! ! ! ! ! ! ! ! ! ! ! ! Filelogger.DLL CheckSystem.DLL CheckDisk.dll nsclientlistener.dll nrpelistener.Systray DLL.DLL CheckEventLog.DLL CheckHelpers.dll ; Checkwmi.dll; ; Konfigurasi remotec adalah ide awal yang ekstrem jadi jangan gunakan untuk mencapai lingkungan produksi! ; Konfigurasi remotec.dll; Agen NSCA adalah penggunaan modul beta baru dengan hati -hati! ; Nscaagent.dll; Modul Skrip Lua Digunakan untuk Menulis "Periksa Deamon" Anda sendiri (semacam) beta awal. ; Luascript.dll; Skrip untuk memeriksa skrip eksternal dan/atau alias internal, beta awal. ; CheckexternalScripts.dll; Periksa host lain melalui nrpe ekstrem beta dan mungkin sedikit berbahaya! :); nrpeclient.dll
Batalkan Komentari "diizinkan_hosts" dalam "Pengaturan"Bagian dan tentukan alamat IP dari Anda Server Pemantauan Nagios atau biarkan kosong untuk mengizinkan host apa pun terhubung.
[Pengaturan];# Alamat host yang diizinkan; Ini adalah daftar alamat IP host yang dibatasi koma yang diizinkan untuk berbicara dengan semua daemon. ; Jika biarkan kosong ini, siapa pun dapat mengakses Deamon Remotly (NSClient masih memerlukan kata sandi yang valid). ; Sintaksnya adalah host atau ip/mask jadi 192.168.0.0/24 akan mengizinkan siapa saja di subnet akses itu diizinkan_hosts =172.16.27.41
Batalkan Komentari "pelabuhan" dalam "Nsclient"Bagian dan atur ke port default '12489'. Pastikan untuk membuka '12489'port on Windows Firewall.
[Nsclient];# nsclient port number; Ini adalah port yang nsclientlistener.DLL akan mendengarkan. port =12489
Akhirnya mulai Nsclient++ Layanan dengan perintah berikut.
nsclient ++ /start
Jika Anda diinstal dan dikonfigurasi dengan benar, Anda akan melihat ikon baru di baki sistem dalam lingkaran kuning dengan hitam 'M' di dalam.
Langkah 2: Mengkonfigurasi Server Nagios dan Tambahkan Host Windows
Sekarang masuk ke Server Nagios dan tambahkan beberapa definisi objek di dalam Nagios file konfigurasi untuk memantau baru Windows mesin. Membuka windows.CFG file untuk diedit dengan Vi editor.
[[email dilindungi]]# vi/usr/local/nagios/etc/objek/windows.CFG
Contoh definisi host windows yang sudah ditentukan untuk mesin windows, Anda dapat dengan mudah mengubah definisi host seperti host_name, alias, Dan alamat bidang ke nilai yang sesuai dari Anda Windows mesin.
################################################### ##################################################### ################################################### ##########Definisi host######################################## #################################################### ################################################### ######################Tentukan host untuk mesin windows Kami akan memantau#ubah host_name, alias, dan alamat agar sesuai dengan situasi Anda, tentukan host Gunakan Windows-Server; Mewarisi nilai default dari template host_name winserver; Nama yang kami berikan kepada host alias server windows saya; Nama yang lebih panjang yang terkait dengan alamat host 172.31.41.53; Alamat IP host
Layanan berikut sudah ditambahkan dan diaktifkan windows.CFG mengajukan. Jika Anda ingin menambahkan beberapa definisi layanan lain yang perlu dipantau, Anda dapat secara sederhana menambahkan definisi tersebut ke file konfigurasi yang sama. Pastikan untuk mengubah host_name untuk semua layanan ini dengan host_name didefinisikan dalam langkah di atas.
Tentukan Layanan Gunakan layanan generik host_name winserver service_description nsclient ++ versi check_command check_nt!ClientVersion Tambahkan definisi layanan berikut untuk memantau uptime Windows Server. Tentukan layanan gunakan layanan generik host_name winserver service_description uptime check_command check_nt!Uptime Tambahkan definisi layanan berikut untuk memantau pemanfaatan CPU pada server Windows dan menghasilkan peringatan kritis jika beban CPU 5 menit adalah 90% atau lebih atau peringatan peringatan jika beban 5 menit adalah 80% atau lebih besar. Tentukan Layanan Gunakan host-service host_name winserver service_description cpu load check_command check_nt!Cpuload!-l 5,80,90 Tambahkan definisi layanan berikut untuk memantau penggunaan memori pada server Windows dan menghasilkan peringatan kritis jika penggunaan memori 90% atau lebih atau peringatan peringatan jika penggunaan memori 80% atau lebih besar. Tentukan layanan gunakan layanan generik host_name winserver service_description penggunaan memori check_command check_nt!Memuse!-W 80 -C 90 Tambahkan definisi layanan berikut untuk memantau penggunaan c: \ drive pada server windows dan menghasilkan peringatan kritis jika penggunaan disk 90% atau lebih atau peringatan peringatan jika penggunaan disk 80% atau lebih besar. Tentukan layanan gunakan layanan generik host_name winserver service_description c: \ drive space check_command check_nt!UsedDiskspace!-L C -W 80 -C 90 Tambahkan definisi layanan berikut untuk memantau status layanan W3SVC pada mesin Windows dan menghasilkan peringatan kritis jika layanan dihentikan. Tentukan layanan gunakan layanan generik host_name winserver service_description w3svc check_command check_nt!Servicestate!-d showall -l w3svc Tambahkan definisi layanan berikut untuk memantau penjelajah.proses exe pada mesin windows dan menghasilkan peringatan kritis jika prosesnya tidak berjalan. Tentukan layanan gunakan layanan generik host_name winserver service_description explorer check_command check_nt!ProcState!-d showall -l explorer.exe
Terakhir, uncomment windows.CFG file di /usr/local/nagios/etc/nagios.CFG.
[[email dilindungi]]# vi/usr/local/nagios/etc/nagios.CFG
# Definisi untuk memantau mesin windows cfg_file =/usr/local/nagios/etc/objek/windows.CFG
Akhirnya, verifikasi Nagios file konfigurasi untuk kesalahan apa pun.
[[email dilindungi]]#/usr/local/nagios/bin/nagios -v/usr/local/nagios/etc/nagios.CFG
Peringatan Total: 0 Total Kesalahan: 0 Hal yang Terlihat Baik - Tidak ada masalah serius yang terdeteksi selama pemeriksaan pra -penerbangan
Jika proses verifikasi melempar pesan kesalahan apa pun, perbaiki kesalahan tersebut sampai proses verifikasi selesai tanpa pesan kesalahan. Setelah 'Anda memperbaiki kesalahan itu, restart layanan Nagios.
[[Email Dilindungi]]# Layanan Nagios memulai ulang pemeriksaan konfigurasi ... selesai. Menghentikan Nagios: Selesai. Mulai Nagios: Selesai.
Itu dia. Sekarang Pergi ke Nagios Monitoring Web Interface di “http: // Anda-server-iP-address/nagios" atau "http: // fqdn/nagios"Dan berikan nama pengguna"Nagiosadmin”Dan kata sandi. Periksa itu Host Windows Jarak Jauh ditambahkan dan sedang dipantau.
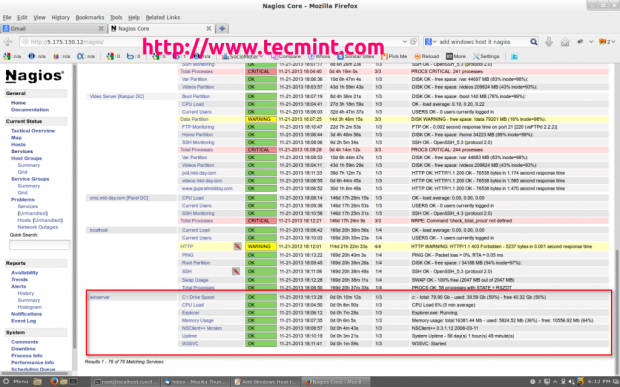 Nagios Monitor Windows Host
Nagios Monitor Windows Host Itu dia! Untuk saat ini, di artikel saya yang akan datang, saya akan menunjukkan cara menambahkan Pencetak Dan Sakelar ke Server Pemantauan Nagios. Jika Anda mengalami kesulitan saat menambahkan Windows tuan rumah Nagios. Silakan komentar pertanyaan Anda melalui bagian komentar, sampai saat itu tetap mengikuti Tecmint.com Untuk lebih banyak jenis artikel yang berharga seperti itu.
- « Menjelajahi Konfigurasi Firewall Shorewall dan Opsi Baris Perintah
- 10 Pertanyaan dan Jawaban Wawancara Linux untuk Pemula Linux - Bagian 3 »

