Cara Menambahkan Pengguna di Ubuntu 20.04 FOSSA FOSSA Linux
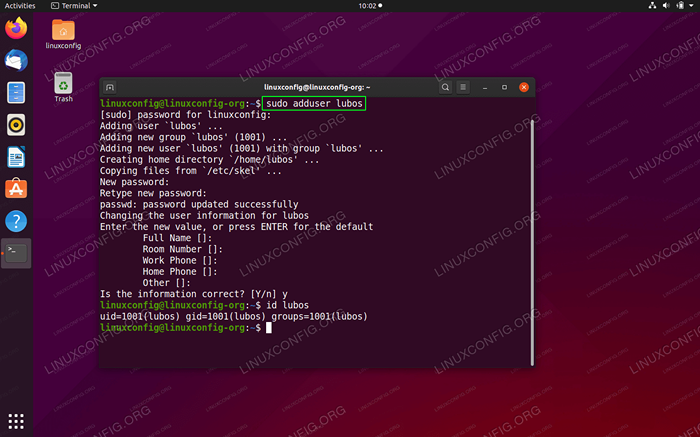
- 1199
- 205
- Ian Parker
Tujuan dari tutorial ini adalah untuk menjelaskan cara menambahkan pengguna di Ubuntu 20.04 FOSSA FOSSA Linux. Panduan ini akan memberikan instruksi tentang cara menambahkan pengguna di ubuntu menggunakan antarmuka pengguna grafis (GUI) dan juga cara membuat pengguna menggunakan baris perintah.
Dalam tutorial ini Anda akan belajar:
- Cara menambahkan pengguna dari baris perintah
- Cara menambahkan pengguna dari antarmuka pengguna grafis
- Cara menambahkan pengguna ke grup
- Cara mengambil informasi pengguna dan grup
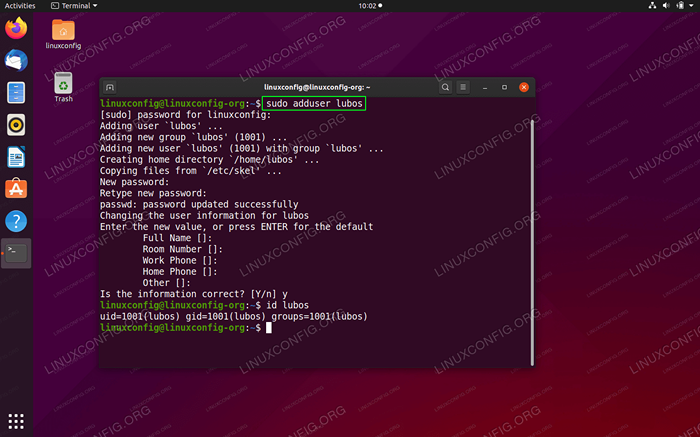 Cara Menambahkan Pengguna di Ubuntu 20.04 FOSSA FOSSA Linux
Cara Menambahkan Pengguna di Ubuntu 20.04 FOSSA FOSSA Linux Persyaratan dan konvensi perangkat lunak yang digunakan
| Kategori | Persyaratan, konvensi atau versi perangkat lunak yang digunakan |
|---|---|
| Sistem | Dipasang Ubuntu 20.04 atau Ubuntu yang ditingkatkan.04 FOSSA FOCAL |
| Perangkat lunak | N/a |
| Lainnya | Akses istimewa ke sistem Linux Anda sebagai root atau melalui sudo memerintah. |
| Konvensi | # - mensyaratkan perintah linux yang diberikan untuk dieksekusi dengan hak istimewa root baik secara langsung sebagai pengguna root atau dengan menggunakan sudo memerintah$ - mensyaratkan perintah Linux yang diberikan untuk dieksekusi sebagai pengguna biasa |
Cara Menambahkan Pengguna di Ubuntu 20.04 Instruksi Langkah demi Langkah
Tambahkan pengguna dari baris perintah
Terlepas dari apakah Anda menggunakan gnome, desktop KDE atau Anda menjalankan server ubuntu Anda selalu dapat dengan mudah menambahkan pengguna baru dari baris perintah.
- Misalnya
Tambahkan penggunaPerintah akan menambahkan pengguna baru bernamaLuboske Ubuntu 20.04 Sistem Operasi:$ Sudo Adduser Lubos Menambahkan Pengguna 'Lubos'… Menambahkan Grup Baru 'LUBOS' (1001) ... Menambahkan Pengguna Baru 'Lubos' (1001) dengan grup 'Lubos' ... membuat direktori home '/home/lubos'… Menyalin file dari '/etc/skel' … Masukkan Kata Sandi UNIX Baru: Retype New Unix Kata Sandi: Passwd: Kata Sandi Diperbarui Berhasil Mengubah Informasi Pengguna Untuk LUBOS Masukkan Nilai Baru, atau Tekan ENTER untuk nama lengkap default []: Nomor Kamar []: Telepon kerja []: Telepon Beranda []: Lainnya []: apakah informasinya benar? [Y/n] y
Informasi pengguna opsional karena satu -satunya input yang diperlukan adalah kata sandi pengguna baru.
- (Opsional) Tergantung pada sistem Anda dan lingkungan yang mungkin Anda perlukan untuk menambahkan pengguna ke grup tertentu. Misalnya perintah berikut akan menambah pengguna
Luboske grupCD ROM:$ sudo usermod -ag cdrom lubos
CATATAN
Untuk mendaftar semua grup sistem yang tersedia, masukkankucing /etc /groupPerintah ke jendela terminal Anda. - (Opsional) Terakhir, ambil informasi pengguna dan grup untuk mengonfirmasi pembuatan pengguna yang berhasil:
$ id lubos uid = 1001 (lubos) gid = 1001 (lubos) grup = 1001 (lubos), 24 (cdrom)
Tambahkan pengguna dari antarmuka pengguna grafis (GUI)
-
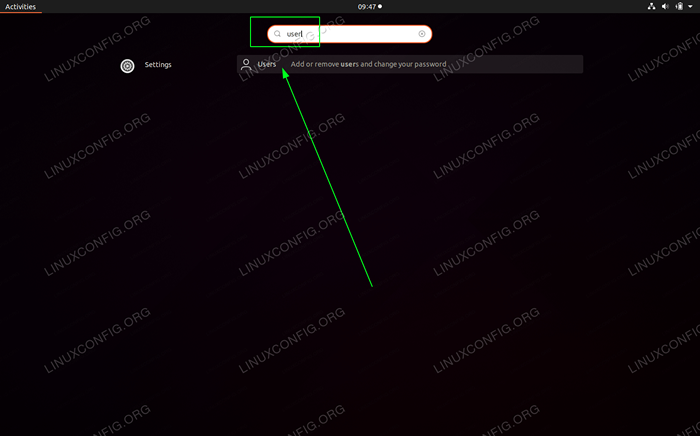 Mencari
Mencari KegiatanMenu menggunakanpenggunakata kunci dan bukaPenggunaPengaturan -
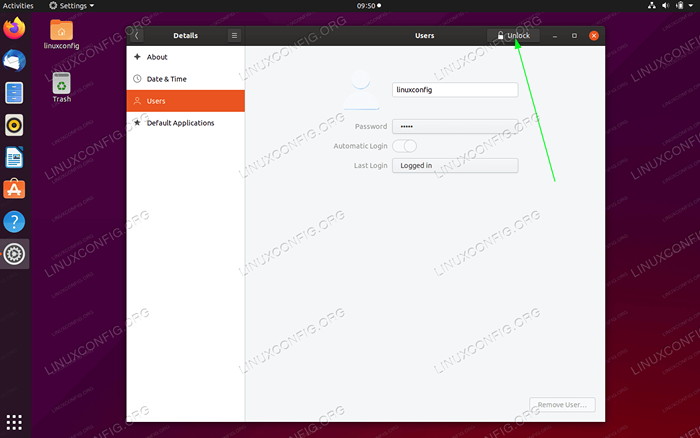 Memukul
Memukul Membuka kunciuntuk mendapatkan hak administratif -
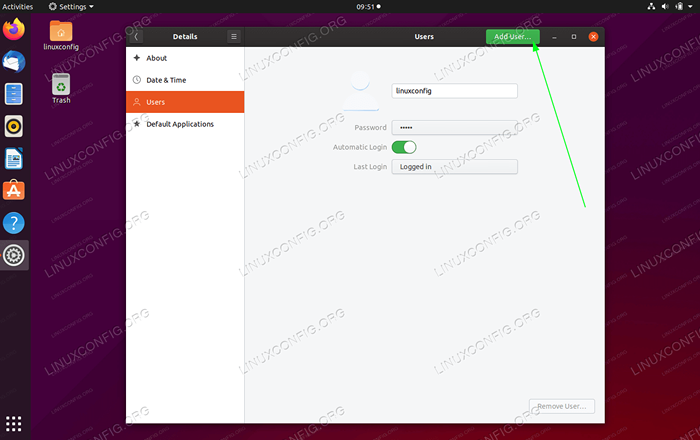 Klik
Klik Tambahkan penggunatombol -
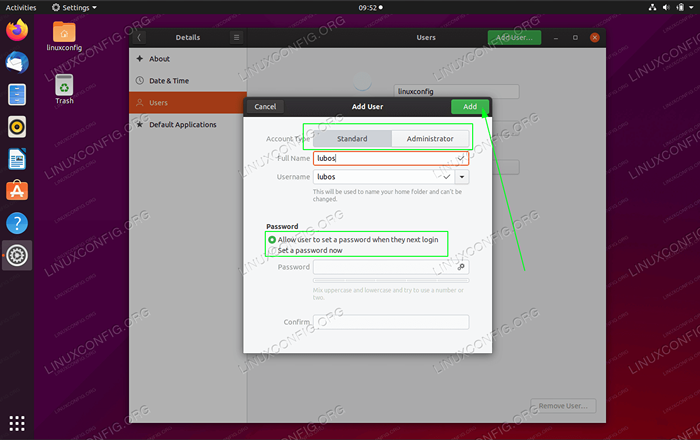 Isi semua informasi yang diperlukan serta jenis akun dan tekan
Isi semua informasi yang diperlukan serta jenis akun dan tekan Menambahkantombol
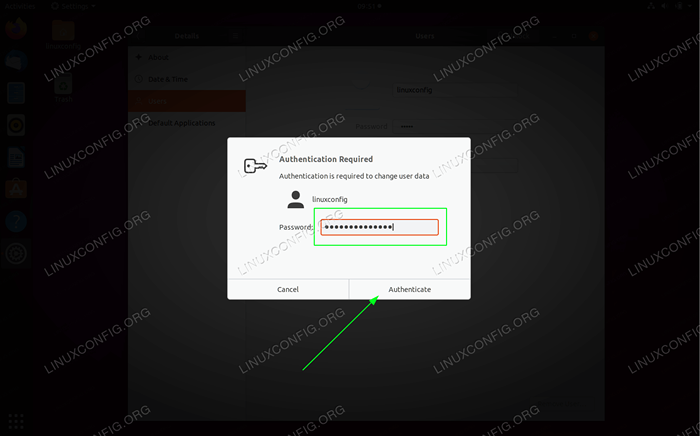 Masukkan kata sandi administratif. Catatan, pengguna Anda harus menjadi bagian dari grup sudo pengguna untuk berhasil mengotentikasi
Masukkan kata sandi administratif. Catatan, pengguna Anda harus menjadi bagian dari grup sudo pengguna untuk berhasil mengotentikasi Tutorial Linux Terkait:
- Hal -hal yang harus diinstal pada ubuntu 20.04
- Hal -hal yang harus dilakukan setelah menginstal ubuntu 20.04 FOSSA FOSSA Linux
- Ubuntu 20.04 trik dan hal -hal yang mungkin tidak Anda ketahui
- Ubuntu 20.04 Panduan
- Cara menghapus bloatware dari ponsel samsung android Anda…
- Hal -hal yang harus dilakukan setelah menginstal ubuntu 22.04 Jammy Jellyfish…
- Menangani input pengguna dalam skrip bash
- Hal -hal yang harus diinstal pada Ubuntu 22.04
- Pengantar Otomatisasi Linux, Alat dan Teknik
- Cara menambah/menghapus pengguna di manjaro linux
- « Instal VMware Tools di Ubuntu 20.04 FOSSA FOSSA Linux
- Nonaktifkan Pembaruan Otomatis di Ubuntu 20.04 FOSSA FOSSA Linux »

