Cara menambahkan ubuntu 16.04 LTS Template di XenServer 6.2
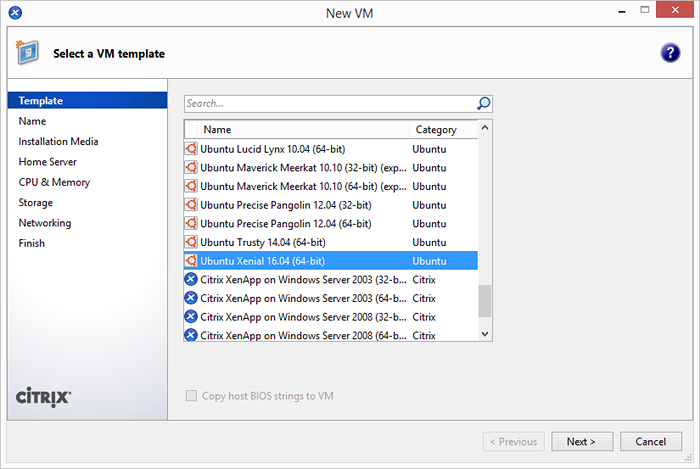
- 2404
- 448
- Luis Baumbach
Hari ini saya telah menginstal Citrix Xenserver baru 6.2 di tempat kerja saya. Saat saya menghubungkannya melalui Xencenter 6.2, saya tidak dapat menemukan templat untuk Ubuntu 16.04 LTS atau 14.04 lts. Setelah Googling saya menemukan langkah -langkah di bawah ini untuk membuat template untuk Ubuntu 16.04 LTS atau 14.04 LTS di XenServer. Cara menambahkan ubuntu 16.04 LTS Template di XenServer 6.2.
Langkah 1 - Perbarui Pygrub di XenServer
- Edit file /usr/lib/python2.4/paket situs/grub/grubconf.py di mesin host XenServer.
- HARUS SETELAH NO 428 dan berubah
dari:jika arg.strip () == "$ saved_entry":
ke:
jika arg.strip () == "$ saved_entry" atau arg.strip () == "$ next_entry":
- Mari kita mulai dengan membuat VM baru.
Langkah 2 - Buat templat untuk Ubuntu
Sekarang jalankan perintah berikut satu per satu untuk menambahkan template baru ke host xenserver. Di bawah ini adalah perintah untuk menambahkan ubuntu 16.04 lts dan ubuntu 14.04 Templat LTS di sistem Anda. Tambahkan template sesuai kebutuhan Anda.
Tambahkan Ubuntu 16.04 Template LTS
$ Uuid = "xe template-daftar nama-label =" ubuntu precise pangolin 12.04 (64-bit) "params = uuid-minimal" $ new_uuid = "xe vm-clone uuid = $ uuid new-name-label =" ubuntu xenial 16.04 (64-bit) "" $ xe template-param-set-config lain: default_template = true-config lainnya: debian-release = xenial uuid = $ new_uuid
Tambahkan Ubuntu 14.04 Template LTS
$ Uuid = "xe template-daftar nama-label =" ubuntu precise pangolin 12.04 (64-bit) "params = uuid-minimal" $ new_uuid = "xe vm-clone uuid = $ uuid new-name-label =" ubuntu trusty 14.04 (64-bit) "" $ xe template-param-set-config lainnya: default_template = true-config lainnya: debian-release = tepercaya uuid = $ new_uuid
Langkah 3 - Buat VM Baru Menggunakan Template
Pada langkah ini, mulailah dengan membuat VM baru menggunakan template yang baru dibuat. Buka Xencenter, klik kanan pada host XenServer dan klik VM baru.
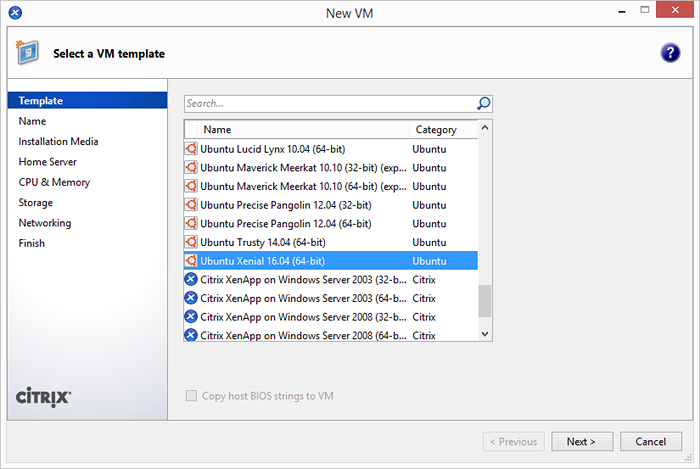
Masukkan nama dan deskripsi VM baru Anda.
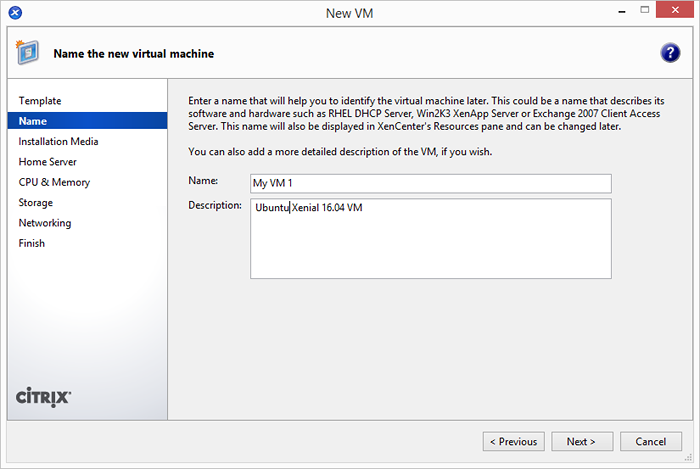
Pilih Sumber Media Instalasi. Jika Anda sudah memiliki ISO, pilih opsi pertama dan pilih ISO dari perpustakaan. Jika tidak, Anda dapat menggunakan opsi kedua untuk menginstal menggunakan URL Instal Net. Memasuki http: // kami.arsip.Ubuntu.com/ubuntu sebagai Net Install URL.
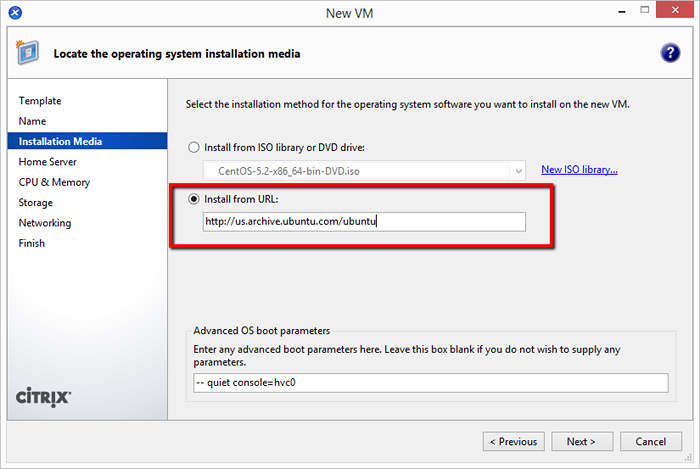
Sekarang, ikuti langkah -langkah layar yang tersisa dan selesaikan Ubuntu 16.04 Instalasi Mesin Virtual di Citrix Xenserver.
- « Cara Menginstal Firefox 108 di Fedora 37/36 & Centos 8/7
- Cara menginstal bower di centos/rhel 7/6/5 »

