Cara menambah atau menghapus item 'kelola' dari 'pc' menu konteks klik kanan pada windows 11,10
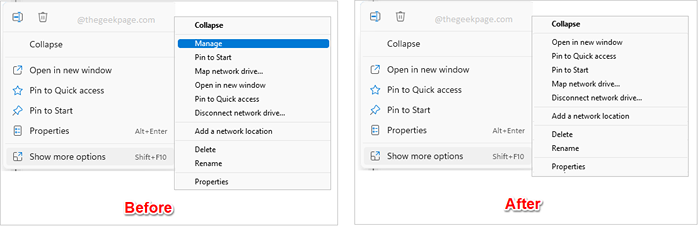
- 3021
- 565
- Enrique Purdy
Secara default, saat Anda mengklik kanan PC ini dan kemudian klik opsi Tunjukkan lebih banyak opsi Di Windows 11 Anda, Anda akan dapat melihat Mengelola Opsi di menu konteks, mengklik yang akan membawa Anda ke Manajemen Komputer Konsol, yang memiliki banyak alat administrasi Windows yang berguna dan utama seperti Manajer Perangkat, Manajer Disk, Penampil Acara dll. Karena ini adalah alat administrasi utama, jika Anda berbagi sistem dengan orang lain juga, Anda mungkin ingin menjaga Mengelola opsi tersembunyi dari Anda PC ini menu konteks klik kanan untuk alasan keamanan.
Ini menjadi menu konteks klik kanan khusus, Anda mungkin bertanya -tanya apakah mungkin untuk menyesuaikan opsi untuk memiliki Mengelola opsi atau tidak memilikinya. Nah, saat kita di sini untuk membantu, apa yang tidak dapat disesuaikan? Dalam artikel ini, kami menjelaskan melalui dua metode berbeda bagaimana Anda dapat dengan mudah menambahkan atau menghapus Mengelola opsi dari Anda PC ini menu konteks klik kanan. Semoga anda menikmati!
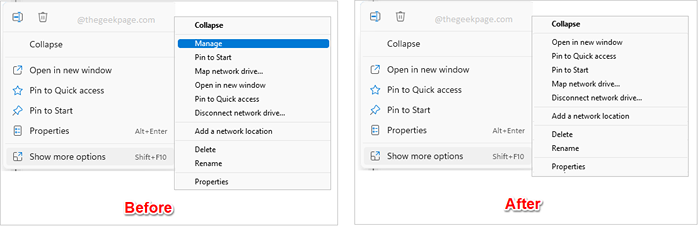
Catatan: Harap dicatat bahwa Manajemen Komputer Konsol dapat dibuka dengan menggunakan metode lain bahkan jika Anda menonaktifkan Mengelola opsi dari Anda PC ini menu konteks klik kanan. Artikel ini hanya menjelaskan bagaimana Anda dapat menonaktifkan atau mengaktifkan Mengelola Opsi dari menu konteks.
Metode 1: Menggunakan Editor Kebijakan Grup Lokal
Langkah 1: Tekan tombolnya Ctrl + r untuk memunculkan Berlari kotak dialog.
Ketik in gpedit.MSC dan tekan Memasuki kunci untuk meluncurkan Editor Kebijakan Grup Lokal.
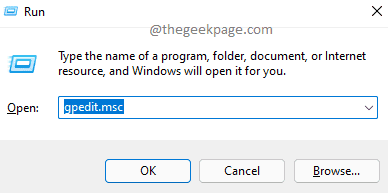
Langkah 2: Dalam Editor Kebijakan Grup Lokal jendela, menavigasi ke lokasi berikut. Kamu bisa memperluas setiap folder dengan mengklik dua kali di atasnya sekali.
Konfigurasi Pengguna -> Templat Administratif -> Komponen Windows -> File Explorer
Setelah Anda berada di File Explorer folder, di sisi kanan jendela, Temukan dan klik dua kali pada pengaturan bernama Menyembunyikan item Kelola di Menu Konteks File Explorer Untuk membuka jendela konfigurasinya.
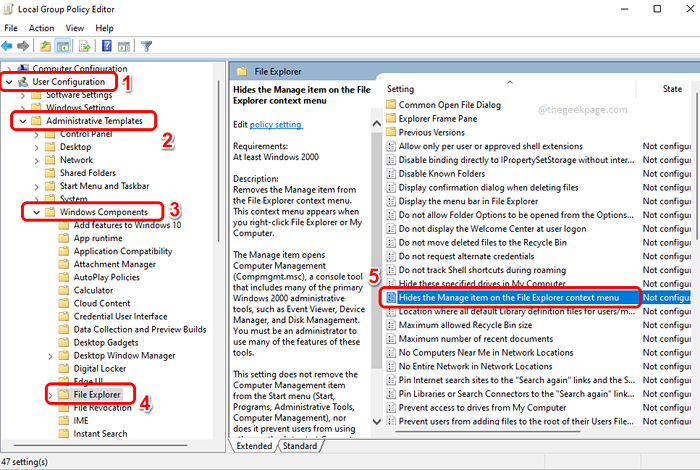
Langkah 3: Untuk menyembunyikan Mengelola item dari PC ini menu konteks klik kanan, di Menyembunyikan item Kelola di Menu Konteks File Explorer jendela, klik tombol radio terhadap Diaktifkan pilihan.
Tekan Menerapkan tombol dan kemudian OKE tombol.
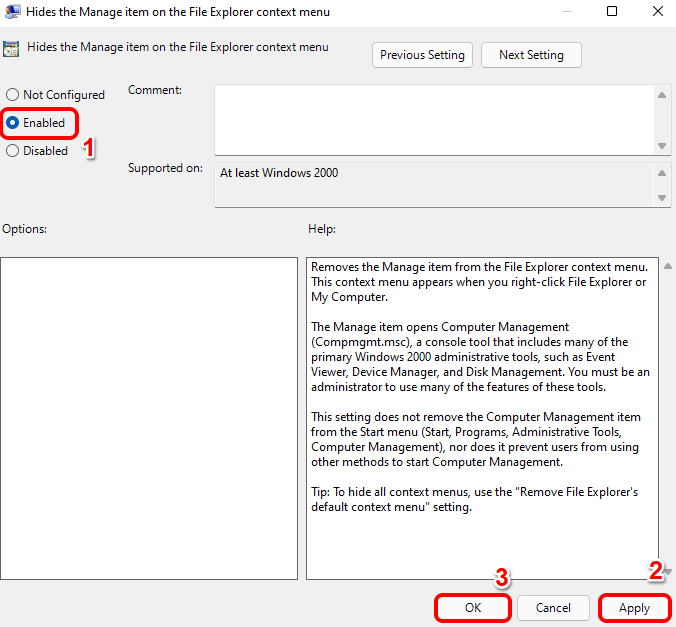
Langkah 4: Perubahan harus instan. Untuk memverifikasi apakah perubahan Anda telah berhasil diterapkan atau tidak, klik kanan Windows mulai ikon menu dan klik pada File Explorer pilihan.
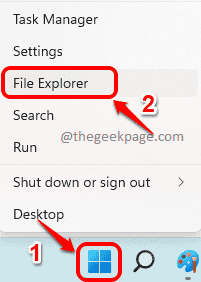
Langkah 5: Seperti berikutnya, klik kanan PC ini dan kemudian klik Tunjukkan lebih banyak opsi dari menu konteks yang mengembang.
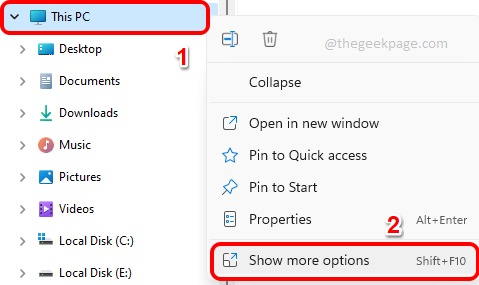
Langkah 6: Sekarang di Tunjukkan lebih banyak opsi Menu, Anda dapat melihat bahwa Mengelola Opsi tidak lagi ada. Menikmati!
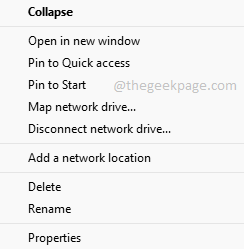
Catatan: Jika Anda ingin kembali perubahan dan memiliki Mengelola Opsi Kembali di Menu Konteks Explorer File Anda, AT Melangkah 3, alih -alih memilih Diaktifkan pilihan, Anda perlu memilih yang tidak dikonfigurasi atau dinonaktifkan tombol radio. Setelah selesai, tekan Menerapkan Tombol diikuti oleh OKE tombol.
Metode 2: Menggunakan Editor Registry
Metode berikutnya adalah metode pengeditan registri yang melibatkan sedikit penyiapan pengaturan registri Anda. Jika Anda melakukan kesalahan saat melakukan perubahan ini, sistem Anda mungkin memiliki beberapa masalah stabilitas. Oleh karena itu disarankan agar Anda mengambil cadangan pengaturan registri Anda sebelum Anda melanjutkan dengan metode ini, hanya untuk berada di sisi yang lebih aman.
Langkah 1: Di bilah tugas, klik pada Mencari ikon.
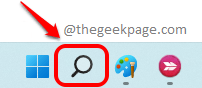
Langkah 2: Pencarian untuk Regedit dan klik pada Editor Registri aplikasi dari Pertandingan terbaik Hasil.
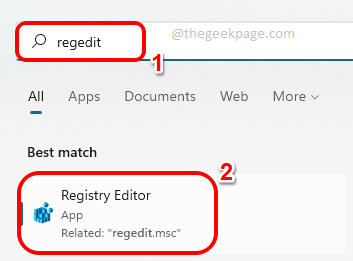
Langkah 3: Seperti berikutnya, Salin dan tempel pengikut Lokasi di Anda Editor Registri jendela. Setelah selesai, tekan Memasuki kunci.
Hkey_current_user \ software \ microsoft \ windows \ currentversion \ policies \ explorer
Setelah Anda berada di Penjelajah map, klik kanan Di atasnya, klik Baru dan kemudian pada opsi Nilai dword (32-bit) Untuk membuat DWORD baru.
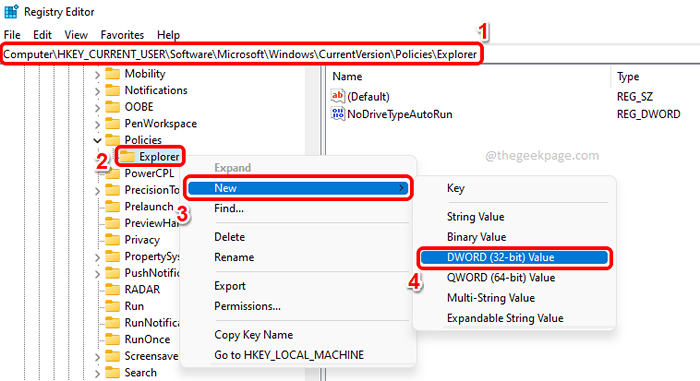
Langkah 4: Klik di DWORD yang baru dibuat nilai dan tekan F2 kunci untuk ganti nama dia. Berikan nama baru sebagai Nomanagemycomputerverb.
Klik dua kali pada Nomanagemycomputerverb dan mengatur nilainya di Nilai data bidang sebagai 1. Tekan OKE Tombol Setelah Anda selesai.
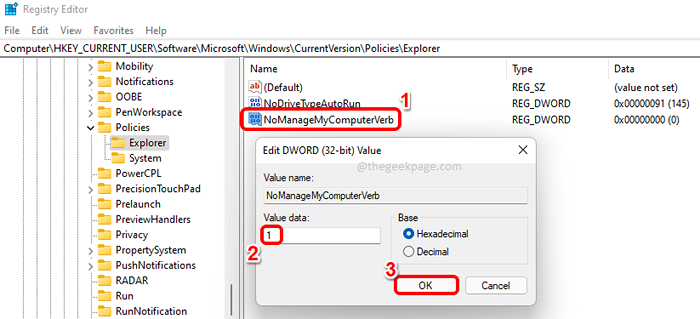
Langkah 5: Untuk melihat perubahan yang berlaku, Anda harus melakukannya mulai ulang mesin Anda atau Mulai ulang Windows File Explorer.
Untuk memulai kembali Windows Explorer, klik kanan di Windows mulai ikon menu dan klik Pengelola tugas.
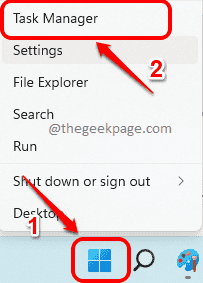
Langkah 6: Di Pengelola tugas jendela, klik pada Proses tab di atas. Sekarang di bawah Aplikasi bagian, klik kanan pada Windows Explorer dan klik pada Mengulang kembali pilihan.
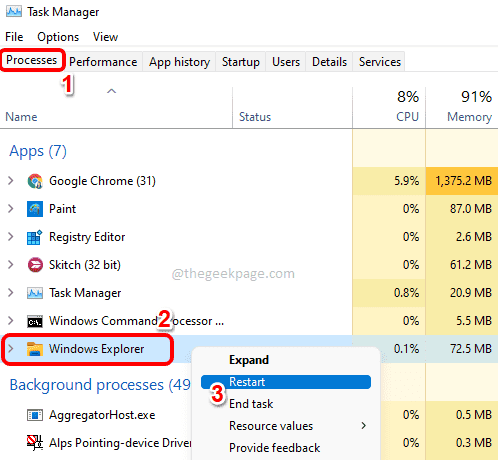
Langkah 7: Setelah Windows Explorer dimulai kembali, klik kanan di Windows mulai ikon menu dan klik pada File Explorer pilihan.
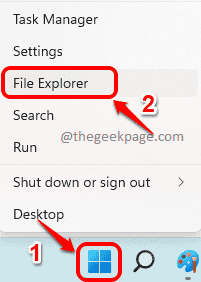
Langkah 8: Di sisi kiri jendela, klik kanan pada PC ini dan kemudian klik Tunjukkan lebih banyak opsi.
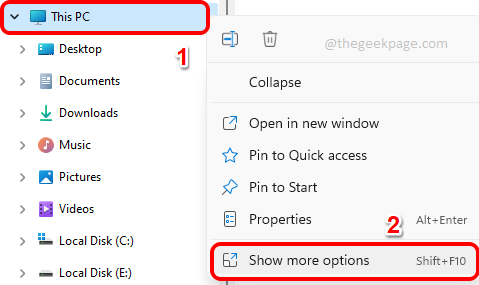
Langkah 9: Di sini, Anda dapat melihat itu Mengelola opsi memiliki lenyap. Betapa sederhananya!
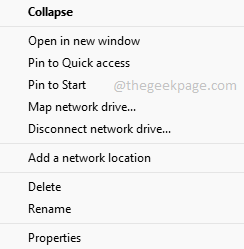
Catatan: Jika Anda ingin memiliki Mengelola opsi kembali di File Explorer menu konteks, di Langkah 4, alih -alih menetapkan nilai sebagai 1 di Nomanagemycomputerverb Data nilai DWORD, Anda perlu mengatur nilai sebagai 0 (nol). Atau Anda bisa sederhana klik kanan pada Nomanagemycomputerverb Dword dan tekan Menghapus opsi untuk menghapusnya sama sekali. Sekali lagi, agar perubahan berlaku, Anda perlu mulai ulang mesin Anda atau restart Windows Explorer.
Tolong beri tahu kami di bagian komentar metode mana yang Anda ikuti dan apakah itu berhasil untuk Anda.
- « Cara menyembunyikan atau menampilkan drive spesifik di Windows 11, 10 Anda
- Perbaiki PC terus runtuh saat bermain game di Windows 11 atau 10 »

