Cara menambahkan musik ke presentasi microsoft powerpoint
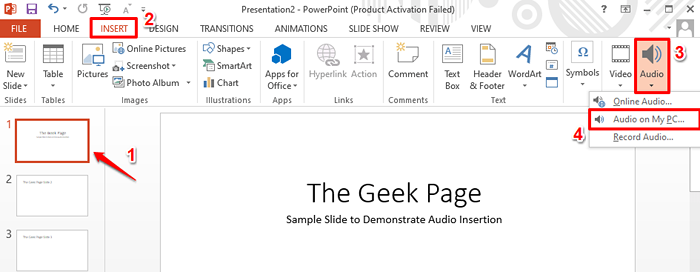
- 3814
- 191
- Hector Kuhic
Presentasi PowerPoints bisa membosankan. Tetapi bagaimana jika Anda dapat menambahkan beberapa musik khusus ke slide Anda untuk membuatnya lebih menarik? Anda dapat menambahkan musik tertentu ke slide tertentu atau Anda dapat memiliki satu set musik tunggal untuk diputar di semua slide Anda, pilihan adalah milik Anda untuk membuat. Apa pun kebutuhan Anda, jika melibatkan menambahkan musik ke slide powerpoint Anda, artikel ini adalah yang terbaik yang akan memenuhi semua kebutuhan Anda dan menjawab semua pertanyaan Anda.
Baca terus, untuk mempelajari semua tentang menambahkan musik ke slide PowerPoint Anda, mengedit musik yang Anda tambahkan, dan banyak lagi. Semoga Anda menikmati membaca!
Larutan
Langkah 1: Meluncurkan itu Power Point Presentasi Pertama, yang ingin Anda tambahkan musik.
Seperti berikutnya, Klik pada slide di mana Anda ingin musik ditambahkan. Kemudian klik pada MENYISIPKAN tab di pita atas dan kemudian klik pada Audio tombol dropdown dan pilih opsi pilihan Anda untuk memasukkan musik.
Jika Anda ingin mencari musik secara online, klik Audio online pilihan. Lain jika Anda ingin merekam audio Anda sendiri menggunakan mikrofon Anda, klik Suara rekaman opsi, atau jika Anda sudah memiliki hadiah musik di mesin Anda dan ingin menggunakannya, lalu klik pada Audio di pc saya pilihan. Saya sudah memiliki audio di mesin saya dan dengan demikian saya telah mengklik Audio di pc saya pilihan.
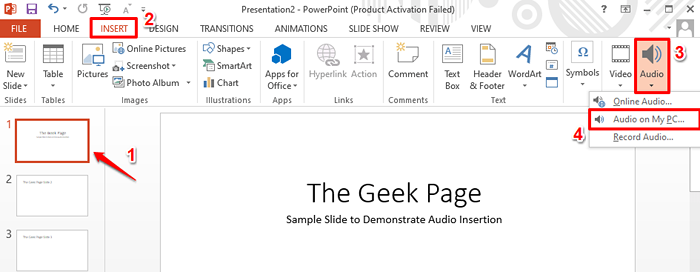
Langkah 2: Ketika Masukkan audio Jendela terbuka, Arahkan ke lokasi Di mana file audio Anda hadir, Klik di atasnya untuk memilihnya dan kemudian tekan Menyisipkan tombol di bagian bawah jendela.
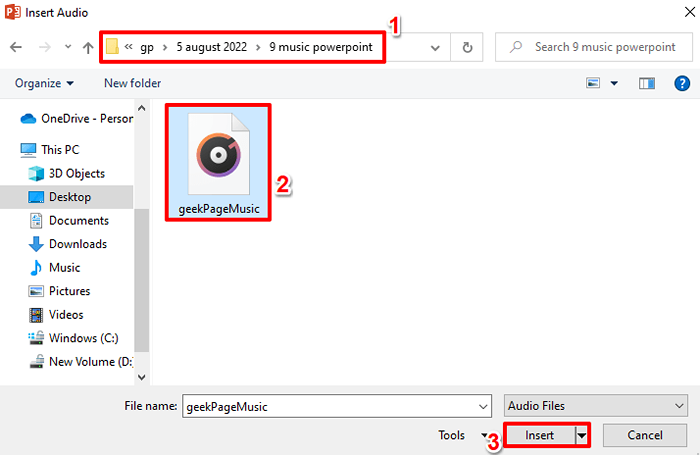
Catatan: Jika Anda ingin menambahkan musik yang berbeda ke slide yang berbeda, Anda dapat melakukannya dengan mengulangi langkah yang sama di atas. Pertama, pilih slide dan kemudian masukkan musik. Juga, tolong simpan Langkah 6 - Poin 2 dalam pikiran saat Anda menambahkan beberapa file musik ke presentasi PowerPoint Anda.
Langkah 3: Anda sekarang dapat melihat bahwa ikon audio ditambahkan ke slide Anda. Jika Anda mengkliknya, Anda akan dapat melihat tab kontekstual untuk audio, yaitu Alat audio, Di bagian atas jendela, ditandai dengan warna hijau di tangkapan layar di bawah ini. Itu Alat audio tab kontekstual akan memiliki 2 sub tab dengan nama FORMAT Dan Pemutaran.
Sekarang mari kita jelajahi beberapa kontrol audio cepat. Ini ditandai merah dengan angka di tangkapan layar di bawah ini. Setiap bagian bernomor dirinci dalam poin berikut.
- Itu bermain Tombol adalah tombol yang digunakan Anda dapat memutar musik.
- Menggunakan memutar ulang tombol, Anda dapat memundurkan musik.
- Jelas, menggunakan maju tombol, Anda dapat mempercepat musik Anda.
- Itu Volume Ikon dapat digunakan untuk meningkatkan atau mengurangi volume musik.
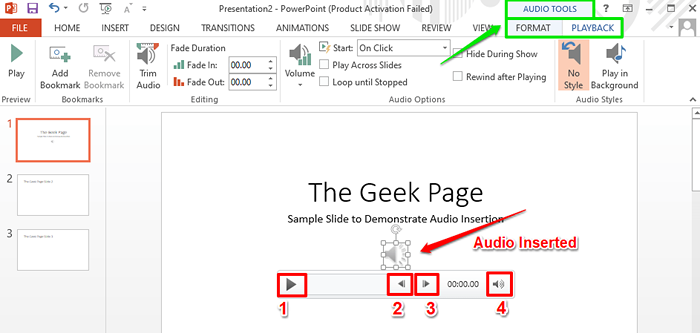
Langkah 4: Anda bisa klik dan seret itu Ikon Audio Untuk memindahkannya ke mana pun di dalam slide Anda. Di tangkapan layar di bawah ini, saya telah memindahkan ikon ke sudut kanan atas slide.
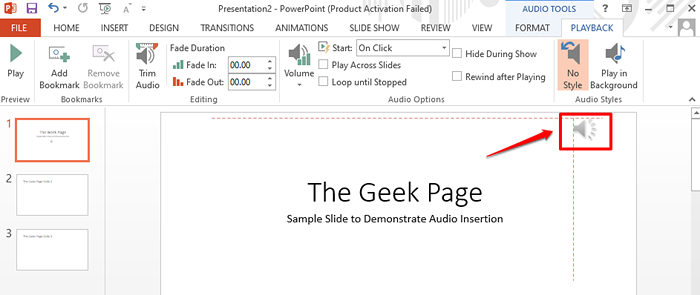
Langkah 5: Sekarang, mari kita jelajahi beberapa opsi kontrol audio canggih. Untuk itu klik di Audio ikon sekali lagi. Kali ini, dari pita atas, klik pada tab kontekstual bernama Pemutaran.
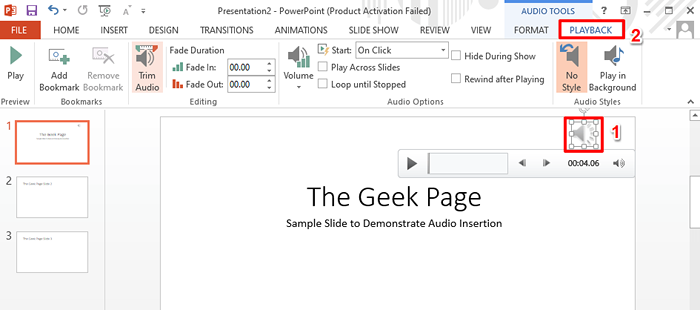
Langkah 6: Di bawah Pemutaran tab, akan ada grup bernama Opsi Audio. Mari kita lihat apa yang masing -masing fungsi di Opsi Audio grup adalah untuk.
- Awal Menu dropdown: Jika Anda mengklik menu dropdown ini, Anda dapat memilih antar Pada klik Dan Secara otomatis pilihan. Itu Pada klik Opsi akan memutar musik Anda pada acara klik saat Anda menjalankan tayangan slide Anda. Sedangkan, Secara otomatis Opsi akan secara otomatis memutar lagu tanpa pemicu.
- Bermain melintasi slide Kotak centang: Kotak centang ini harus berdetak Jika Anda membutuhkan musik perlu diputar untuk semua slide. Jika Anda ingin musik dimainkan hanya pada slide tempat audio dimasukkan, maka Anda perlu tanpa henti itu Bermain melintasi slide kotak centang.
- Lingkarkan sampai berhenti Kotak centang: Jika Anda memeriksa kotak centang ini, saat musik Anda selesai, itu akan dimulai secara otomatis dan dimainkan dalam satu lingkaran sampai tayangan slide dihentikan.
- Sembunyikan selama pertunjukan Kotak centang: Jika Anda tidak menginginkan Audio ikon Untuk ditampilkan pada slide Anda saat presentasi sedang berlangsung, maka Anda harus memiliki kotak centang ini berdetak.
- Mundur setelah bermain Kotak centang: Jika Anda ingin audio diarahkan kembali setelah selesai diputar, Anda perlu memastikan bahwa kotak centang ini berdetak.
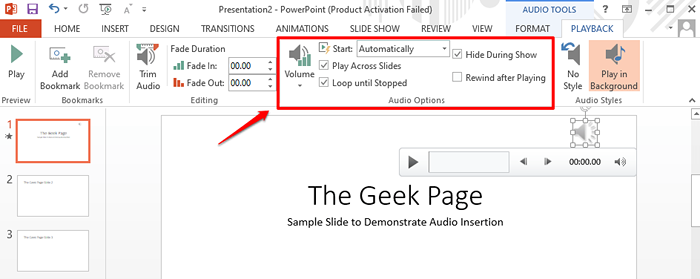
Langkah 7: Sekarang, mari kita lihat bagaimana Anda dapat dengan mudah memangkas audio yang telah Anda masukkan.
Untuk ini, di bawah Pemutaran tab, cari grup bernama Pengeditan. Klik pada tombol Potong audio Berikutnya.
Ketika Potong audio jendela muncul terbuka, Anda dapat menyeret Mulai Slider (berwarna hijau) dan Slider Akhir (berwarna merah) untuk menyesuaikan titik awal dan akhir dari musik Anda.
Setelah Anda semua selesai, tekan OKE tombol untuk melanjutkan.
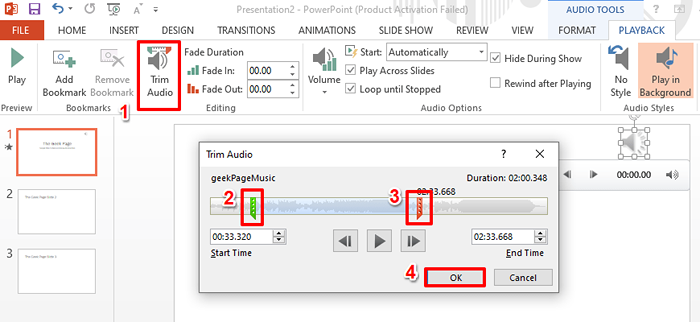
Langkah 8: Anda juga dapat mengatur durasi musik Anda di bawah Pengeditan kelompok di bawah bagian ini Durasi memudar. Anda dapat menggunakan Memudar Dan Fade Out Fields untuk mengatur pudar dan memudar durasi musik Anda, jika Anda menata kembali efek fade. Jika keduanya Memudar Dan Fade Out bidang diatur ke 00.00, maka tidak akan ada efek fade.
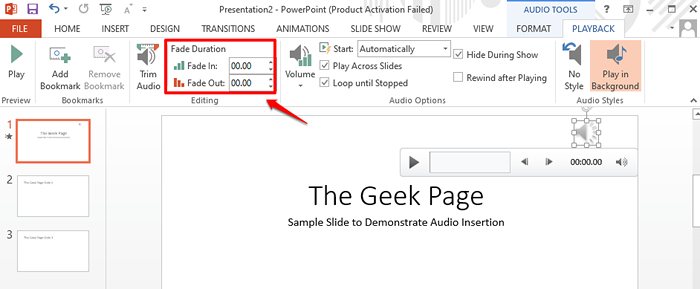
Langkah 9: Sekarang mari kita coba jalankan tayangan slide. Untuk memasukkan mode presentasi, klik pada Slide Show Tab dari pita atas dan kemudian tekan tombol bernama Dari awal di bawah Mulai slideshow bagian.
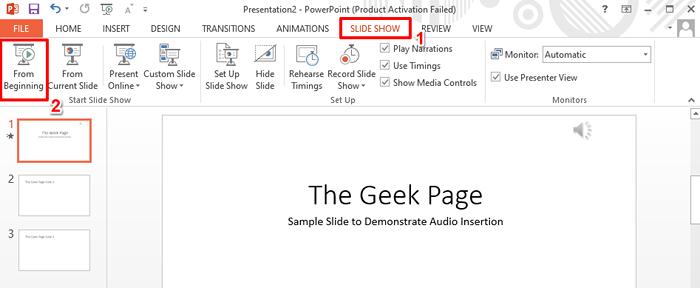
Langkah 10: Anda sekarang dapat melihat bahwa musiknya sedang diputar, tetapi ikon audio disembunyikan dengan baik. Menikmati!
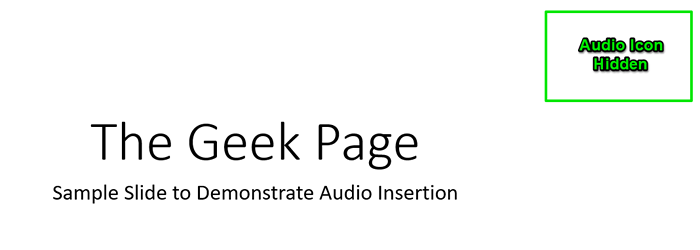
Tolong beritahu kami di bagian komentar apakah Anda bisa berhasil memasukkan musik ke presentasi powerpoint Anda mengikuti langkah -langkah yang disebutkan dalam artikel kami.
Nantikan trik, tips, how, dan hacks yang lebih menakjubkan! Selamat Geeking!
- « Jeda yang diminta, Lanjutkan atau berhenti tidak berlaku untuk layanan ini
- Kesalahan fatal gagal terhubung dengan perbaikan proses klien steam lokal »

