Cara Menambahkan Musik ke Google Slide
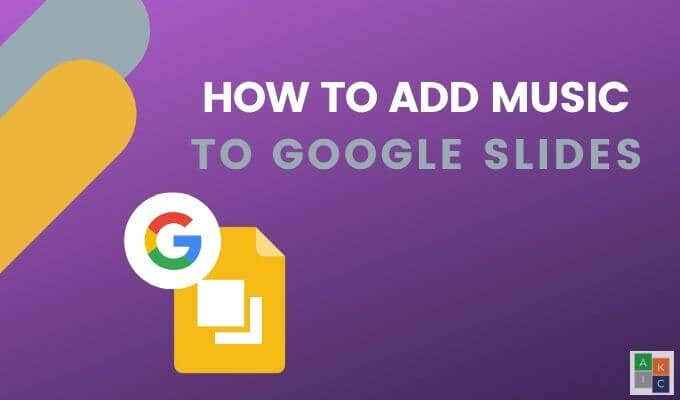
- 2815
- 688
- Jermaine Mohr
Menambahkan musik ke presentasi google slide dapat membumbui dan membuat audiens Anda tetap terlibat. Namun, tidak seperti PowerPoint, Google Slide tidak secara langsung mendukung file audio dan musik.
Artikel ini akan menunjukkan kepada Anda beberapa solusi untuk secara efektif menambahkan musik latar belakang ke presentasi Google Slide Anda.
Daftar isi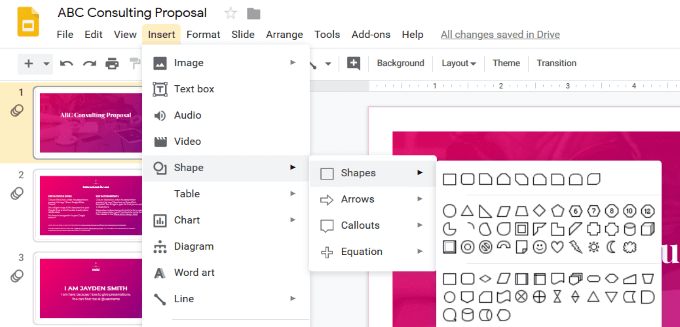
- Klik pada bentuk yang ingin Anda gunakan dan gambarkan di slide Anda.
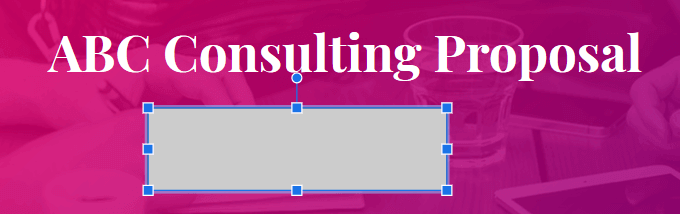
- Anda dapat memindahkan bentuk di sekitar atau mengubah ukurannya dengan menyeret dari salah satu dari empat sudut.
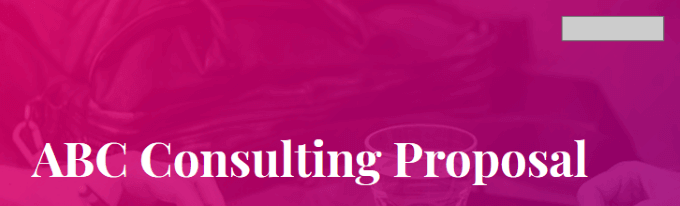
- Buka situs web Spotify dari jendela atau tab lain dan pilih trek musik yang ingin Anda gunakan. Cari tiga titik di sebelah file audio dan klik untuk menyalin tautan lagu.
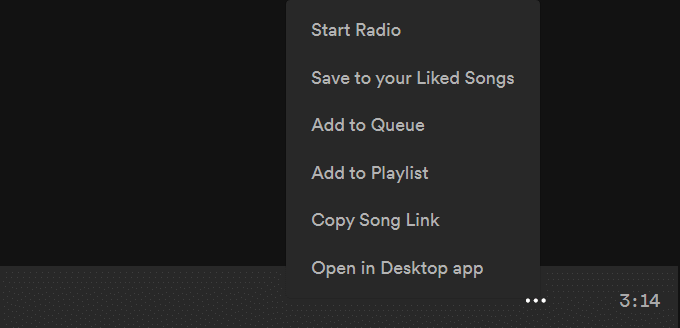
- Kembali ke slide Anda dan klik bentuk yang Anda tambahkan. Lalu klik Menyisipkan > Tautan.
- Di kotak dialog insert Link yang terbuka, tempel di tautan ke file audio Anda dan klik Menerapkan.
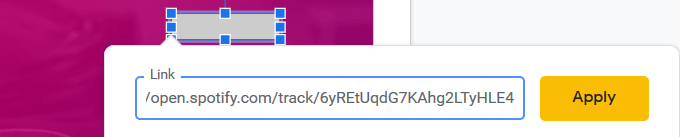
- Saat memberikan presentasi Anda, klik bentuknya dengan tautan audio untuk memicu musik. Itu akan terbuka di jendela lain. Mulailah memainkan trek audio. Musik akan berlanjut sampai selesai, atau Anda menutup jendela.
Sebelum membuat presentasi Anda di depan audiens, pastikan untuk masuk ke versi browser Spotify. Ingatlah bahwa file audio akan terbuka di tab baru dan Anda harus mengkliknya untuk memulai musik. Oleh karena itu, Anda harus memiliki akses ke komputer tempat tayangan slide sedang diputar.
Tambahkan video YouTube
Google Slide tidak mendukung menambahkan file audio ke presentasi, tetapi memungkinkan Anda menambahkan video. Dengan menambahkan video YouTube langsung ke presentasi Anda, Anda dapat menggunakan opsi pemutaran pemutar video untuk memulai musik. Video akan terus diputar sampai Anda pindah ke slide berikutnya.
- Klik Menyisipkan > Video dari slide tempat Anda ingin menambahkan musik.
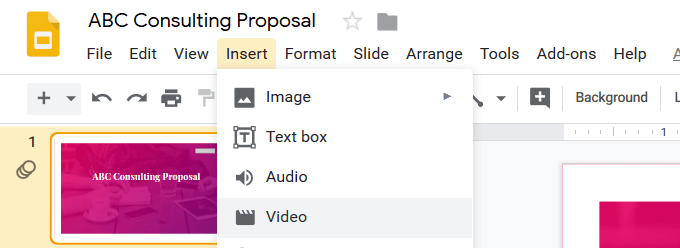
- Kotak sembulan akan dibuka dengan tiga opsi.
- Cari Video YouTube
- Tambahkan URL Video YouTube
- Unggah video dari Google Drive (dibahas di bawah)
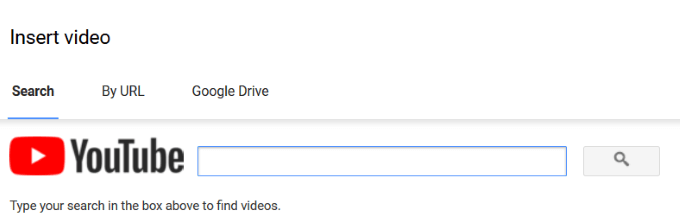
- Masukkan URL video atau cari di YouTube.
- Setelah menemukan tautan ke video yang ingin Anda gunakan, klik Pilih tombol.
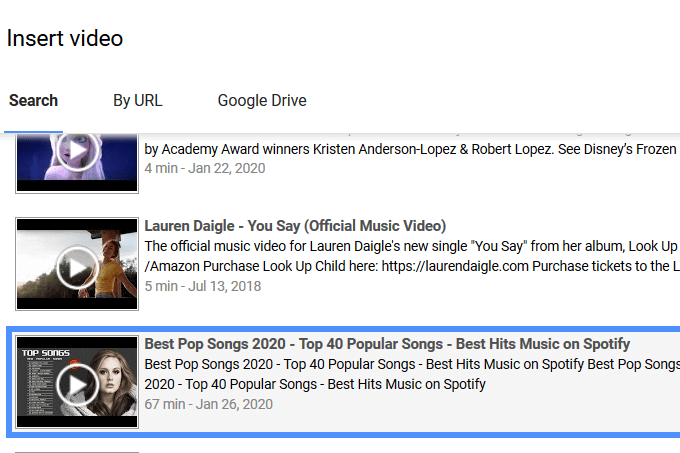
- Sebuah kotak dengan thumbnail video akan ditambahkan ke slide. Klik kanan pada thumbnail dan klik Opsi format.
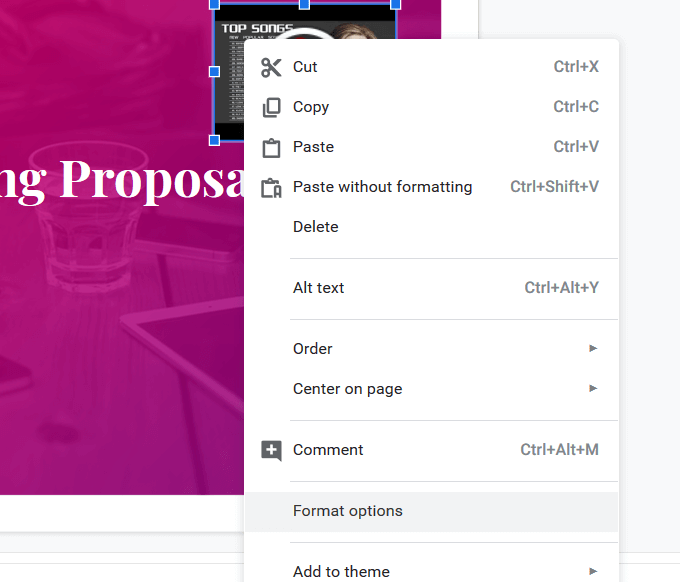
- Buka Pemutaran video Pengaturan dengan mengklik wortel di sebelahnya dan centang Autoplay saat presentasi.
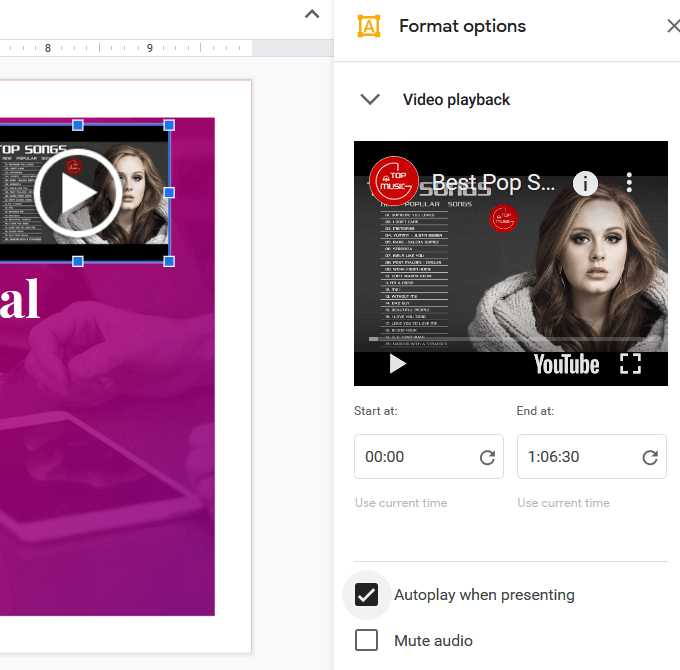
- Buat video sekecil mungkin dan pindahkan dengan menyeretnya ke tempat yang tidak mencolok pada slide Anda. Untuk menutup sidebar opsi pemformatan, klik pada X.
- Untuk memulai musik pada slide Anda selama presentasi, klik panah pada thumbnail video. Saat Anda pergi ke slide berikutnya, video akan berhenti diputar.
Jika Anda ingin menyertakan audio latar belakang yang berbeda (dari video) pada lebih banyak slide, ikuti langkah yang sama di atas. Pilih dan salin video yang Anda masukkan untuk menggunakan slide yang sama.
Tempel ke dalam setiap slide di mana Anda ingin suara bermain. Saat Anda maju ke slide berikutnya, perlu diingat bahwa akan ada jeda dalam musik karena Anda harus mengklik tombol play untuk memulai audio pada setiap slide.
Untuk transisi yang lebih halus, ubah waktu pada file video. Perbarui waktu mulai untuk video pada setiap slide di bawah Pemutaran video Pengaturan. Jika tidak, video akan restart setiap kali Anda pindah ke slide yang mencakup file video.
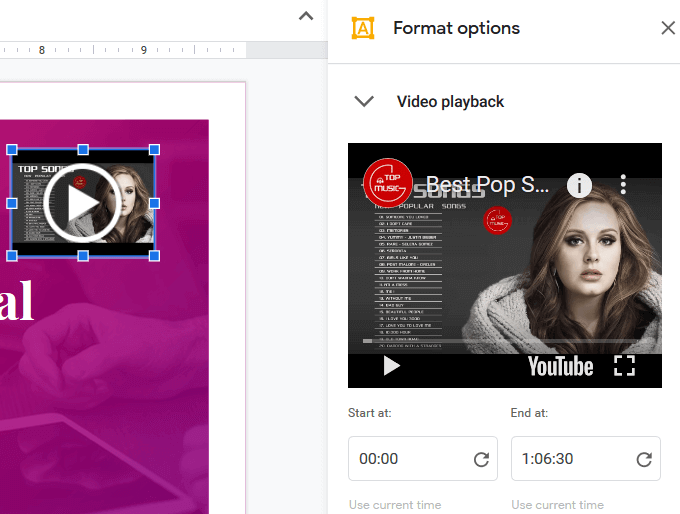
Ini bukan solusi yang ideal untuk menjalankan musik melalui seluruh presentasi. Namun, jika Anda ingin menggunakan musik sebagai aksen pada satu atau dua slide, itu bisa bekerja dengan baik.
Gunakan Google Drive
Anda dapat menambahkan file audio khusus ke presentasi Anda dengan terlebih dahulu mengunggahnya ke Google Drive. Pastikan Anda menggunakan akun Google yang sama.
- Unggah dan cari file audio di akun Google Drive Anda tetapi jangan membukanya. Sebaliknya, klik kanan pada file dan klik Dapatkan tautan yang dapat dibagikan.
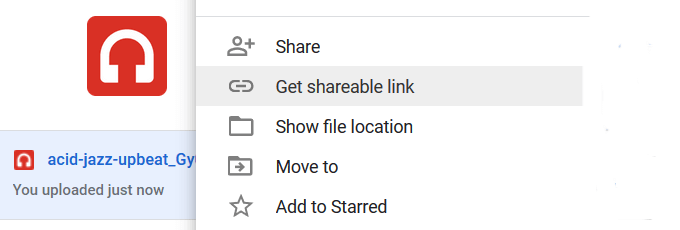
- Jika berbagi tautan dimatikan, beralihlah sakelar untuk menyalakan dan menyalin tautan.
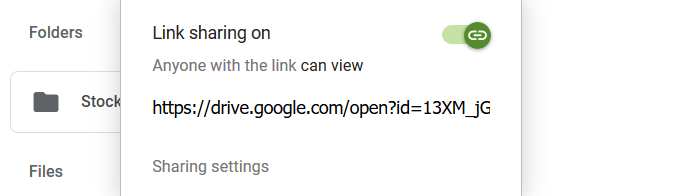
- Kembali ke presentasi google slide Anda dan klik slide tempat Anda ingin menambahkan musik.
- Ada dua cara untuk menempelkan tautan ke file audio Google Drive Anda. Opsi pertama adalah memasukkan bentuk pada slide Anda dan hyperlink ke URL file audio.
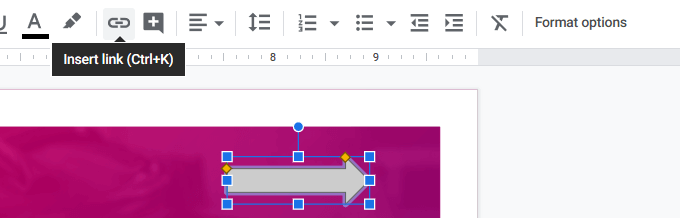
Opsi lainnya adalah menambahkan teks ke slide dan hyperlink file audio Anda.

- Untuk memainkan audio Anda selama presentasi Anda, klik pada teks atau bentuk yang ditautkan. Itu akan terbuka di tab lain. Klik Bermain untuk memulai musik. Itu akan terus bermain sampai selesai atau sampai Anda menutupnya.
Ikuti langkah yang sama di atas untuk menambahkan file video dari Google Drive Anda ke presentasi Anda.
Menambahkan musik ke presentasi google slide tidak semulus atau mudah seperti menambahkan audio ke presentasi powerpoint.
Namun, Google Slide menawarkan banyak manfaat daripada PowerPoint, seperti:
- Kemampuan untuk berkolaborasi dengan orang lain
- Sejarah revisi dan kemampuan untuk memulihkan versi sebelumnya
- Integrasi tanpa batas dengan Google Fonts
- Google Slide gratis untuk digunakan dan berbasis web
Sudahkah Anda membuat presentasi menggunakan Google Slide? Baca panduan cepat untuk membuat google slide yang menakjubkan untuk mempelajari caranya.
- « 9 Distro Linux Terbaik Untuk Peretasan
- Aplikasi Desktop Evernote Semua fitur untuk pengambilan catatan yang nyaman »

