Cara Menambahkan Kunci Kunci di Adobe Premiere Pro

- 931
- 204
- Simon Cormier
Saat mengedit video, Anda mungkin merasa relatif sederhana untuk menempelkan efek tertentu dan mengedit ke klip video Anda. Namun dalam melakukan ini, Anda mungkin menemukan Anda tidak memiliki banyak ketepatan dalam bagaimana efeknya diterapkan.
Adobe Premiere, bagaimanapun, memiliki berbagai fitur yang tersedia untuk mengedit video Anda seperti yang Anda inginkan. Kunci Kunci adalah salah satu fitur ini yang memungkinkan Anda mendapatkan pengeditan yang lebih tepat dan beragam.
Daftar isi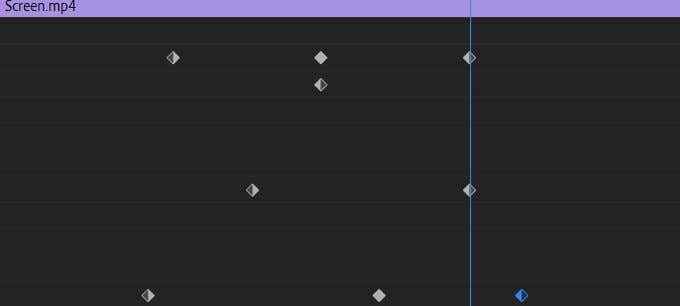
Namun, kerangka kunci memberi Anda kemampuan untuk menambahkan sebanyak mungkin poin di antara yang Anda inginkan. Ini berarti Anda dapat mengedit sifat efek sebanyak yang Anda inginkan. Anda dapat membuat beberapa titik awal dan akhir untuk mengubah bagaimana efek atau transisi dianimasikan dalam proyek Anda.
Properti ini mencakup hal -hal seperti posisi, skala, opacity, dan rotasi. Bergantung pada efek, transisi, atau klip yang Anda pilih, akan ada properti yang berbeda. Kunci Kunci memungkinkan Anda menghidupkan properti ini untuk memengaruhi klip atau efek atau transisi yang dipilih.
Cara Menambahkan Kunci Kunci di Premiere
Belajar menggunakan kerangka kunci relatif mudah, dan begitu Anda memahami cara kerjanya, Anda akan dapat menggunakannya dalam waktu singkat.
Pertama -tama Anda ingin membuka Kontrol Efek panel. Anda dapat menemukan ini dengan pergi ke Jendela> Kontrol Efek. Saat Anda memilih klip, Anda akan melihat dropdown dipanggil Efek video. Ini akan menjadi atribut dengan klip yang dipilih, seperti posisi atau skala.
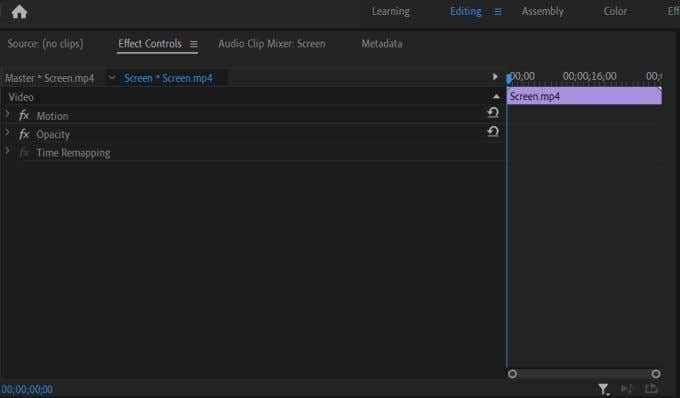
Anda juga akan melihat efek yang telah Anda terapkan pada klip dalam dropdown. Tergantung pada efeknya, akan ada properti yang berbeda Anda memiliki kemampuan untuk berubah. Di sebelah kanan daftar ini, akan ada garis waktu mini yang menunjukkan klip yang Anda pilih.
Di timeline ini adalah tempat Anda dapat mengedit kerangka kunci Anda. Sebagai contoh, mari mengedit efek warp gelombang ke dalam klip. Setelah menempatkan efek pada klip dan masuk ke Kontrol efek, Anda akan memilih Gelombang warp dropdown.
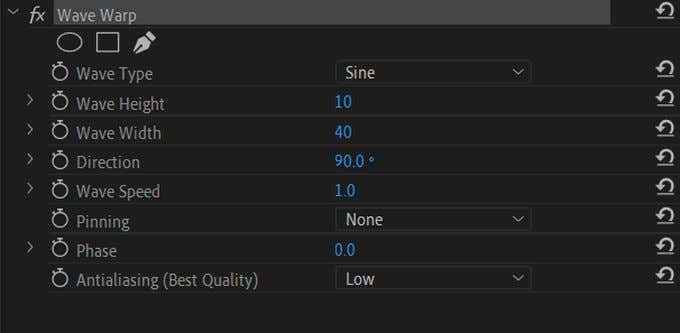
Katakanlah Anda ingin menghidupkan Tinggi gelombang. Pertama, pindahkan kursor di timeline mini di mana Anda ingin keterbatasan pertama Anda menjadi. Kemudian, ubah nilai atribut tinggi gelombang dengan mengklik dan menyeret nilai angka di sebelahnya.
Inilah nilainya ketika kursor Anda mencapai batasan kunci pertama ini. Untuk mengatur Kunci Kunci, pilih stopwatch di sebelah kiri Tinggi gelombang.
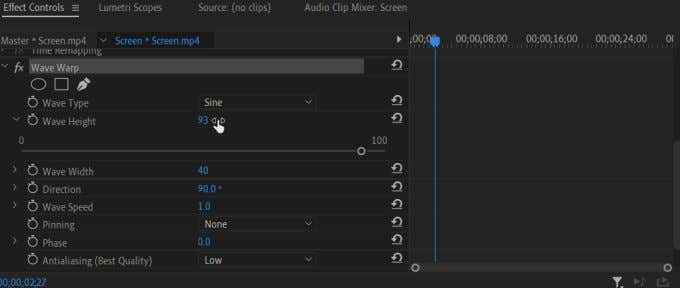
Anda akan melihat keyframe berbentuk berlian muncul di timeline mini. Ikon berlian dengan dua panah di kedua sisi itu juga akan muncul di sebelah properti tinggi gelombang. Anda dapat menggunakan ini untuk menambah atau menghapus keyframe, dan untuk berpindah dari satu kerangka kunci ke yang berikutnya.
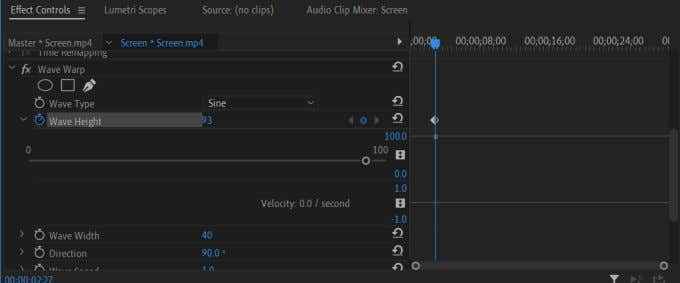
Ada beberapa cara Anda sekarang dapat membuat kerangka kunci. Jika Anda pindah ke tempat baru di timeline dan melakukan perubahan apa pun pada nilai ketinggian gelombang, keyframe akan ditambahkan. Anda juga dapat mengklik Tambah/Hapus Tombol Kunci Kunci untuk Menambahkan Kunci Kunci Jika Anda tidak memilikinya di timeline yang dipilih.
Anda juga akan melihat bahwa ada titik abu -abu di bawah kerangka kunci Anda di timeline. Anda dapat mengklik dan menyeretnya untuk mengubah nilai Kunci Kunci Anda. Anda juga dapat mengklik dan menyeret kerangka kunci itu sendiri untuk mengubah di mana mereka muncul.
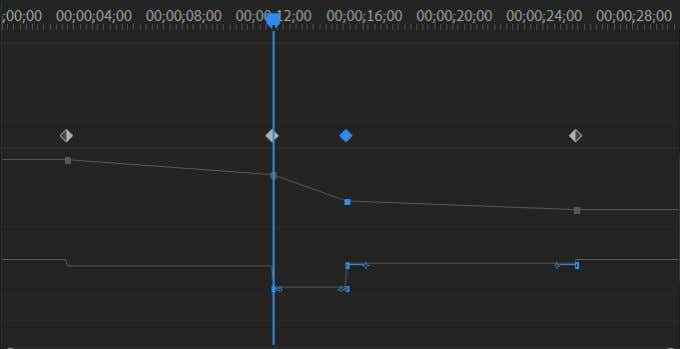
Tips untuk menggunakan Kunci Kunci di Premiere
Jika Anda ingin memperlancar animasi yang dibuat oleh Key Frame Anda, Anda dapat bermain dengan Kecepatan. Ini adalah seberapa cepat atau lambatnya nilai properti berubah seiring waktu. Ada baris kedua di bawah garis nilai di bawah kerangka kunci Anda yang dapat Anda klik dan seret untuk memunculkan beberapa bilah biru. Jika Anda mengklik dan menyeret lingkaran bilah ini, Anda dapat mengubah kecepatan titik tertentu.
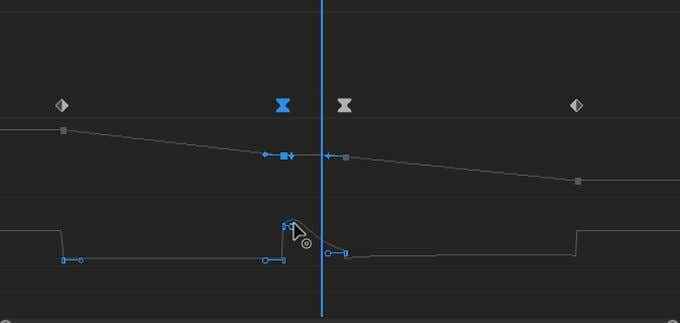
Anda juga ingin ingat bahwa saat menggunakan Kunci Kunci, semakin banyak yang Anda tambahkan ke proyek Anda, semakin sulit di komputer Anda untuk memproses video Anda. Jadi saat mengedit dengan keyframe, perlu diingat bahwa lebih sedikit lebih banyak.
Perhatikan nilai angka yang diberikan untuk mendapatkan sesuatu sebersih mungkin. Menggunakan nilai -nilai akan membantu Anda menentukan apakah animasi akan cepat atau lambat, dan seberapa cepat perubahan terjadi. Ini akan menjaga efek Anda agar tidak terlalu berombak.
Jika Anda ingin menghapus semua kerangka kunci Anda dari properti, Anda dapat mengklik tombol StopWatch lagi untuk menyingkirkannya.
Kapan Menggunakan Kunci Kunci
Sekarang setelah Anda tahu cara menggunakan Kunci Kunci di Premiere, Anda mungkin bertanya -tanya kapan Anda harus menggunakannya dalam proses pengeditan Anda. Kunci Kunci paling baik digunakan saat Anda ingin menghidupkan efek dengan cara tertentu.
Premiere memungkinkan Anda untuk mengedit hampir setiap aspek dari properti efek, jadi jika Anda ingin transisi lebih halus dan lebih lama, atau Anda ingin distorsi video Anda berperilaku dengan cara tertentu, Keyframe memungkinkan Anda melakukan ini. Pastikan Anda memikirkan persis bagaimana Anda ingin menghidupkan efek, atau kerangka kunci Anda bisa menjadi berantakan.
Jika Anda baru saja mulai menggunakan Kunci Kunci di Adobe Premiere, berlatih menggunakannya dengan efek yang berbeda untuk memahami animasi yang halus.

