Cara Menambahkan Google Drive ke File Explorer di Windows
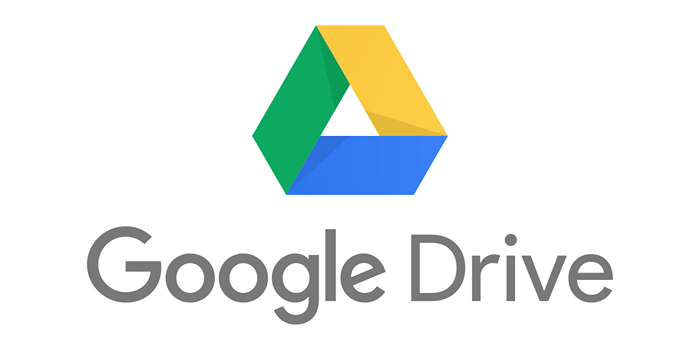
- 4514
- 1432
- Simon Cormier
Penyimpanan berbasis cloud menjadi kebutuhan di dunia digital saat ini. Dan sementara Microsoft menambahkan opsi bawaan untuk mengakses OneDrive di Windows 10, Anda perlu mengambil beberapa langkah lagi untuk menambahkan Google Drive ke File Explorer.
Tutorial ini akan menjelaskan apa yang dilakukan Google Drive untuk Aplikasi Desktop dan bagaimana Anda dapat menginstalnya.
Daftar isi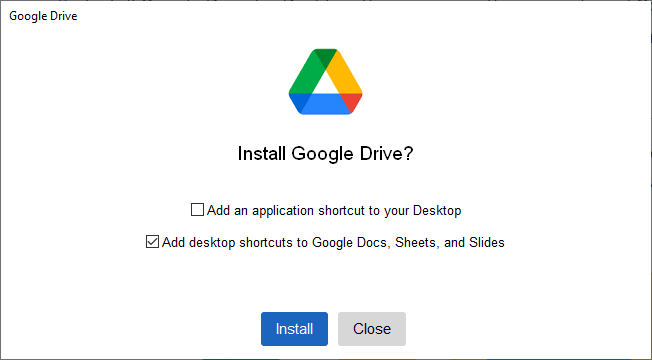
- Klik Masuk dengan Browser untuk masuk ke akun Google Drive Anda.
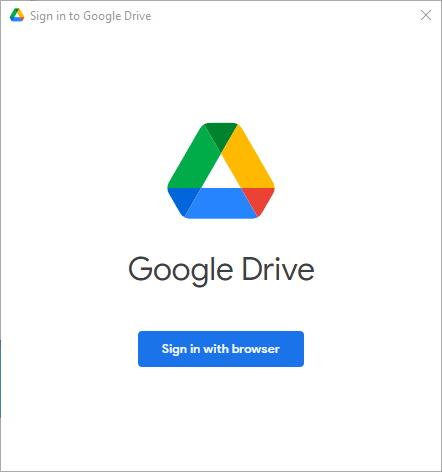
- Setelah Anda masuk ke akun Google Anda, klik panah ke atas di sisi kanan bilah tugas.

- Klik kanan ikon Google Drive di baki sistem, lalu klik kanan ikon COG dan klik Preferensi.
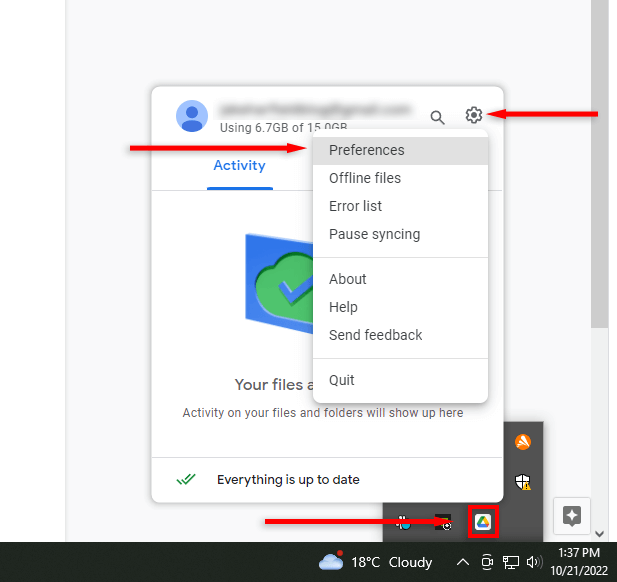
- Di bilah sisi kiri, klik Google Drive. Ada dua cara untuk menyinkronkan file Anda. Opsi "File Stream" memungkinkan Anda menyimpan file Anda di cloud dan mengaksesnya melalui drive virtual di komputer Anda. Opsi "File Mirror" menyimpan file drive saya di cloud dan di komputer Anda secara bersamaan.
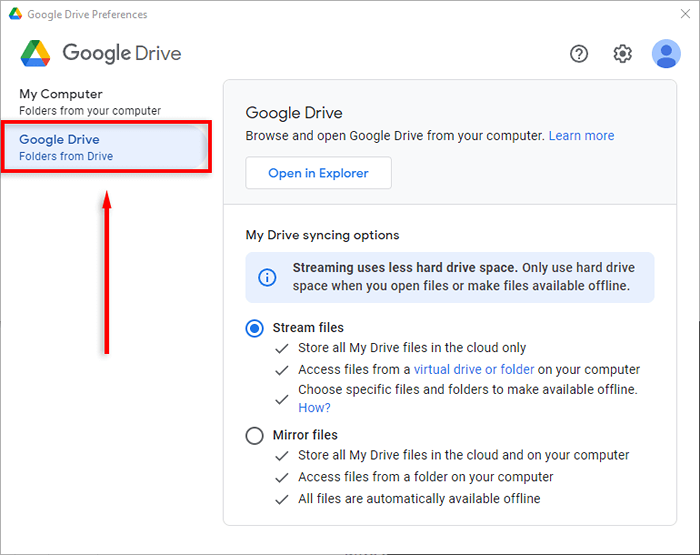
- Pilih file stream atau file mirror.
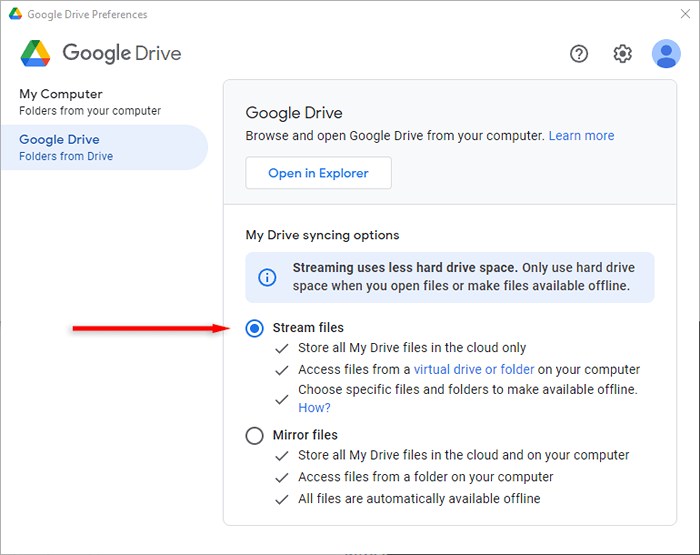
Google Drive sekarang akan muncul sebagai drive virtual (misalnya, drive h:. Untuk mengakses ini:
- Buka File Explorer.
- Di sidebar file explorer (juga dikenal sebagai panel navigasi file explorer), pilih PC ini.
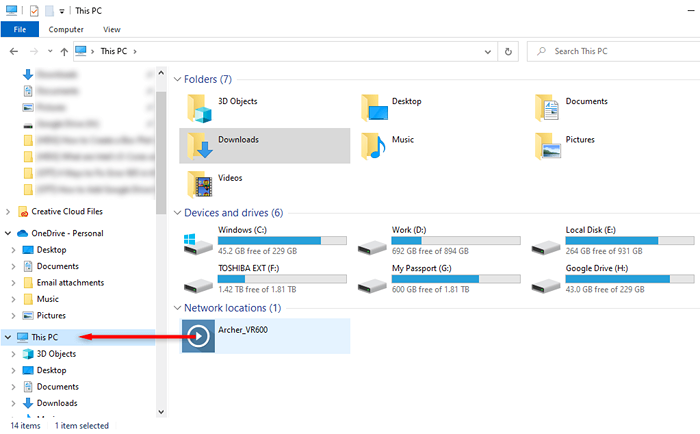
- Klik dua kali drive Google.
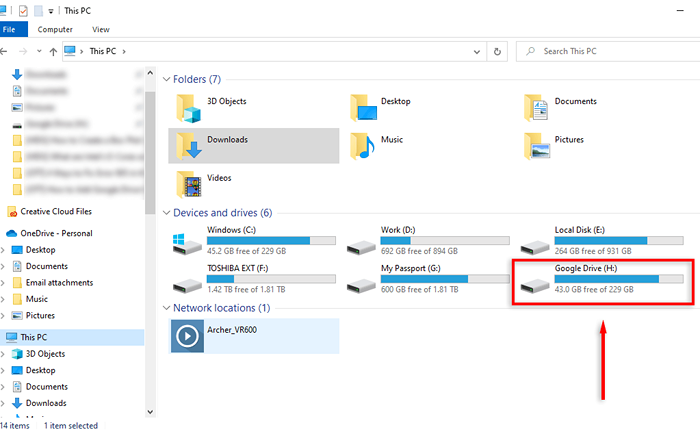
Anda sekarang dapat mengakses dan mentransfer file antara desktop Anda dan Google Drive dengan mengklik dan Menyeret.
Catatan: Anda dapat dengan mudah menambahkan folder Google Drive ke bilah akses cepat dengan mengklik kanan folder Google Drive dan memilih PIN ke akses cepat.
Apakah Google Drive untuk Desktop Work Offline?
Ya. Untuk membuat folder atau file yang tersedia secara offline, Anda memiliki dua opsi:
- Setel Google Drive untuk Desktop ke Mirror Files sehingga file ada di desktop Anda dan di cloud.
- Buat file tersedia offline (dalam mode "File Stream").
Jika menggunakan mode "File Stream", Anda dapat membuat file tersedia secara offline sebagai berikut:
- Buka folder Google Drive di File Explorer.
- Klik kanan file yang ingin Anda akses offline, arahkan kursor ke atas, dan pilih Offline yang tersedia.
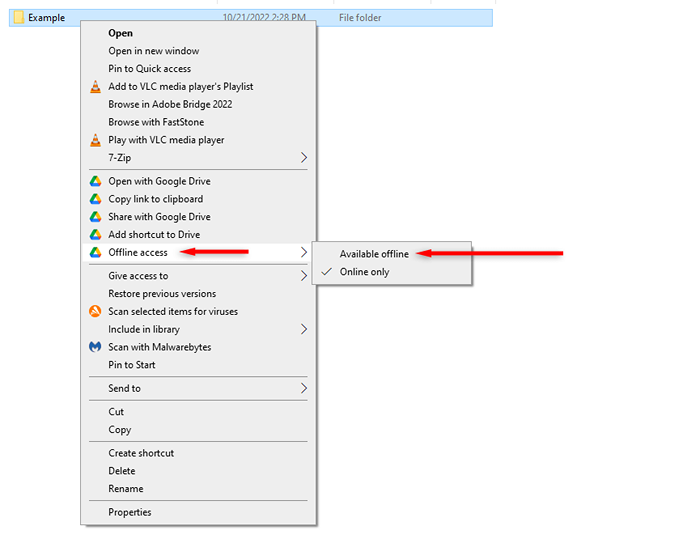
Cloud di ujung jari Anda
Menyimpan dan mengatur file Anda di cloud tidak pernah semudah ini. Karena teknologi penyimpanan cloud menjadi lebih canggih, lebih banyak alat dan opsi tersedia untuk konsumen. Dengan tutorial ini, Anda dapat dengan mudah mengakses penyimpanan Google Drive Anda langsung dari PC, Mac, atau perangkat seluler Anda.
- « Cara menyesuaikan menu konteks klik kanan di windows 11
- Aplikasi jarak jauh Amazon Fire TV tidak berfungsi? 7 cara untuk memperbaiki »

