Cara Menambahkan FPS, GPU, dan Penggunaan CPU di Game di Windows 10
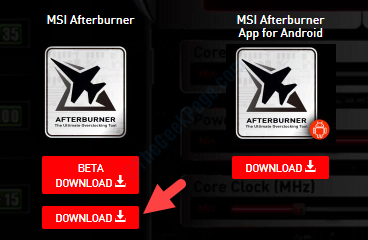
- 4703
- 1080
- Simon Cormier
Jika Anda seorang gamer yang rajin, memeriksa FPS, GPU, dan penggunaan CPU dalam game cukup umum. Itu bisa jadi karena Anda hanya ingin mengetahui dampak game pada kinerja komputer Anda atau bisa untuk pemecahan masalah. Namun demikian, jika Anda ingin sistem Anda melakukan yang terbaik, selalu baik untuk tetap mendapat informasi dengan statistik secara real-time.
Dalam posting ini, kami akan menunjukkan kepada Anda cara menambahkan FPS, GPU, dan penggunaan CPU Anda dalam game sehingga metrik ditampilkan di layar saat game menyala. Mari kita lihat caranya.
Solusi: Dengan mengunduh MSI Afterburner
Langkah 1: Buka browser Anda dan kunjungi tautan di bawah ini untuk diunduh MSI Afterburner 4.6.3 Beta 2 Unduh (utilitas kartu grafis):
https: // www.MSI.com/page/afterburner
Langkah 2: Di halaman unduh, gulir ke bawah dan klik tautan unduhan untuk mengunduh utilitas.
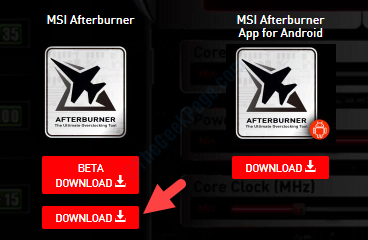
Langkah 3: Sekarang, ekstrak file zip untuk membuka wizard setup. Klik Berikutnya dan ikuti instruksi di layar untuk menyelesaikan pengaturan.
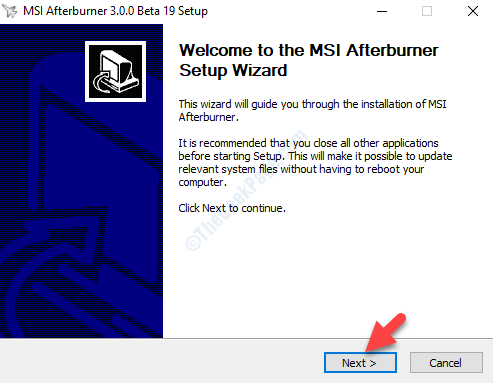
Langkah 4: Selanjutnya, klik tombol radio di sebelah Saya menerima ketentuan perjanjian lisensi dan klik Berikutnya.
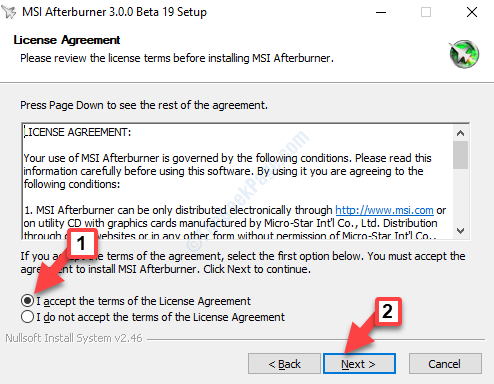
Langkah 5: Dalam Pilih Komponen jendela, di bawah Pilih Komponen untuk Diinstal, Pilih kedua komponen - MSI Afterburner Dan Server Statistik Rivatuner.
Klik Berikutnya untuk melanjutkan. Kemudian ikuti instruksi di layar untuk menyelesaikan instalasi.
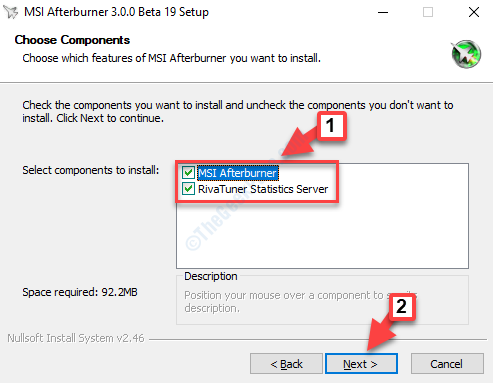
Langkah 6: Setelah terpasang, jalankan utilitas. Sekarang, klik pada Gigi Ikon (di bawah kecepatan kipas) untuk membuka MSI Afterburner Properties jendela.
Langkah 7: Dalam Properti jendela, pilih Pemantauan tab, buka Grafik Pemantauan Perangkat Keras Aktif bagian dan di bawah Grafik kolom, pilih apa yang ingin Anda tampilkan.
Misalnya, karena kami ingin melihat penggunaan GPU di layar, pilih Penggunaan GPU dan pergi ke Properti Grafik Penggunaan GPU di bawah dan centang kotak di sebelah Tampilkan di layar di layar.
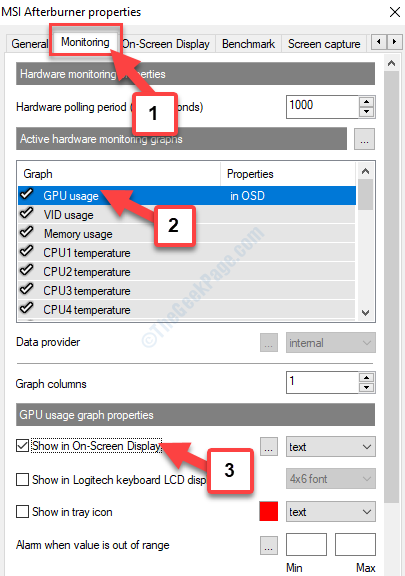
Langkah 8: Klik Menerapkan Untuk menyelesaikan atau jika Anda ingin menyesuaikan sedikit lebih banyak, Anda dapat pergi ke Batas grafik Bagian menuju bagian bawah dan centang kotak di sebelah Mengesampingkan nama grup.
Misalnya, kami membiarkan nama tetap seperti itu, Anda dapat mengubahnya menjadi pilihan Anda atau membiarkannya.
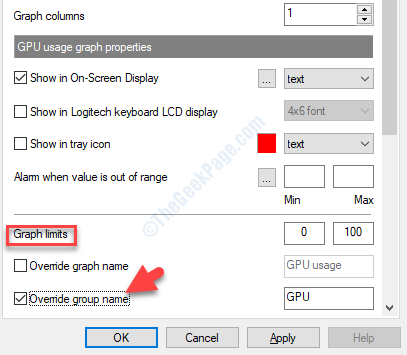
Langkah 9: tekan Menerapkan tombol atau untuk lebih banyak kustomisasi, Anda dapat pergi ke Tampilan di layar tab.
Di bawah Tampilan global di layar hotkeys, pergi ke Toggle di layar bidang. Anda dapat mengatur hotkey apa pun menggunakan Menggeser, Ctrl, atau Alt kunci.
Misalnya, kami mengaturnya sebagai Ctrl + o. Anda dapat mengaturnya ke hal lain.
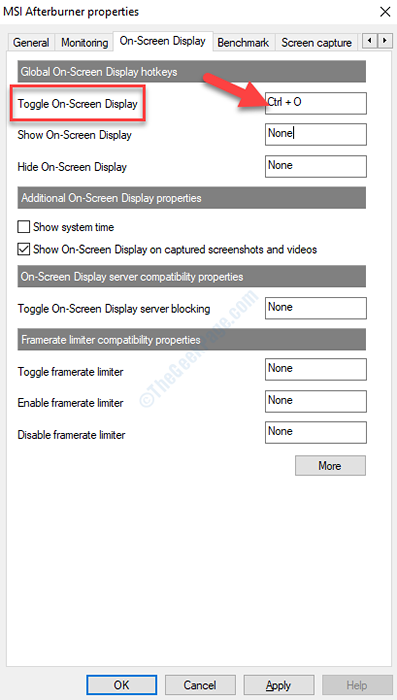
Langkah 10: Memukul Menerapkan untuk menyelesaikan atau mengklik Lagi untuk membuat kustomisasi lebih lanjut.
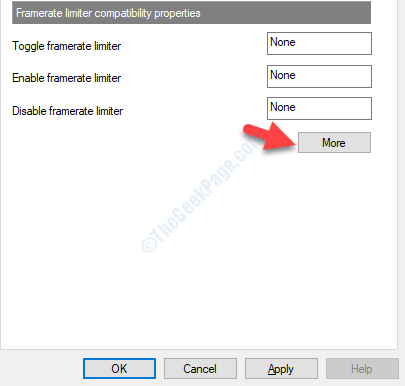
Langkah 11: Itu membuka Server Statistik Tuner Riva di mana Anda dapat mengubah Zoom tampilan di layar, Di layar tampilan bayangan dan lebih banyak lagi.
Setelah selesai, Anda dapat kembali ke permainan dan di sana Anda dapat melihat FPS, GPU, dan penggunaan CPU yang ditampilkan di layar game.
- « Java Instal atau Update tidak menyelesaikan kode kesalahan 1603
- Apa itu Windows Update Medic Service (WAASMEDICSVC) dan cara menonaktifkannya »

