Cara menambahkan poin poin di microsoft word

- 2262
- 446
- Jermaine Mohr
Tidak seperti daftar bernomor, daftar peluru memungkinkan Anda meletakkan beberapa poin tanpa urutan tertentu. Ini memberi Anda cara yang baik untuk mendaftarkan produk, ringkasan, tugas, dan barang -barang lainnya dalam format yang bersih. Di Microsoft Word, Anda dapat menambahkan peluru dan menyesuaikan opsi.
Kami akan menunjukkan kepada Anda cara menambahkan poin -poin di Word ke teks yang ada, memulai daftar baru, dan mengubah gaya peluru agar sesuai dengan kebutuhan Anda.
Daftar isi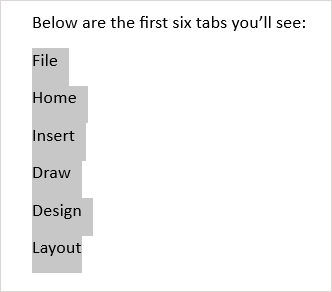
- Pergi ke Rumah tab dan pilih Peluru Tombol di bagian paragraf pita. Ini menambahkan peluru titik hitam default.
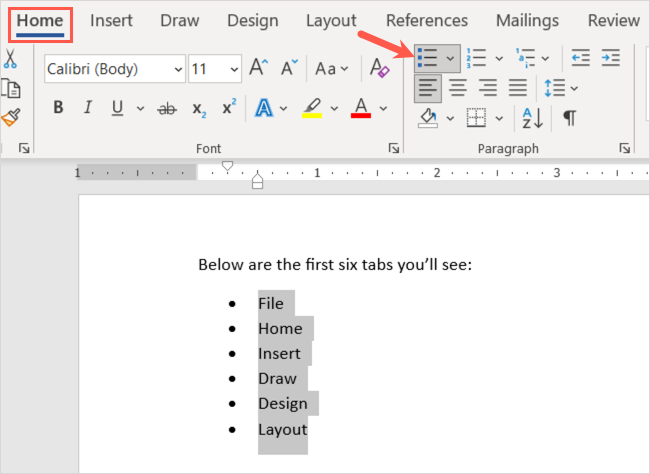
- Atau, Anda dapat menggunakan panah bawah untuk membuka Peluru Menu dan pilih gaya yang berbeda, seperti lingkaran atau persegi.
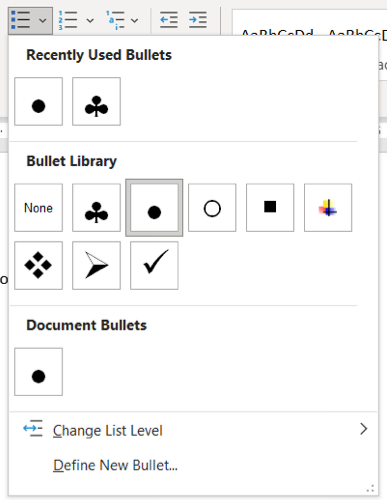
Anda kemudian akan mendapatkan item Anda terdaftar dengan rapi dalam daftar peluru.
Anda dapat terus menambahkan lebih banyak item juga. Tempatkan kursor Anda di akhir item terakhir dan tekan Memasuki atau Kembali. Kursor Anda akan turun ke baris berikutnya dengan titik peluru di tempat, siap untuk Anda tambahkan item berikutnya.
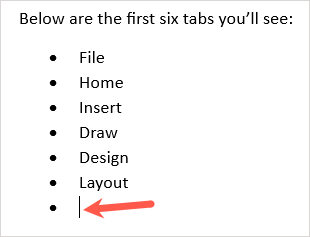
Mulai daftar peluru baru
Jika Anda ingin memulai daftar baru, masukkan titik peluru pertama, ketik item Anda, lalu lanjutkan menambahkan lebih banyak.
- Tempatkan kursor Anda di dokumen tempat Anda ingin memulai daftar peluru.
- Pergi ke Rumah tab, pilih Peluru tombol di bagian paragraf pita, atau buka Peluru Menu untuk memilih gaya peluru tertentu.
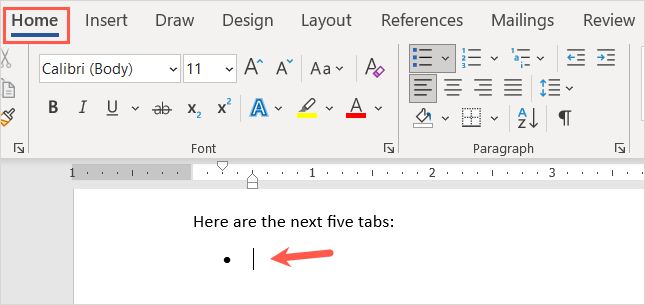
- Ketik item pertama Anda di sebelah peluru yang muncul. Tekan Memasuki atau Kembali dan tambahkan item Anda berikutnya.
- Lanjutkan proses ini sampai Anda menyelesaikan daftar Anda.
Saat Anda tiba di titik peluru terakhir, tekan Memasuki atau Kembali dua kali. Ini menempatkan kursor Anda di jalur baru tanpa poin.
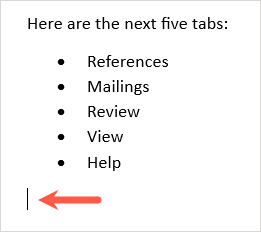
Buat daftar peluru otomatis
Microsoft Word menawarkan opsi koreksi otomatis yang memformat teks Anda saat Anda mengetiknya. Salah satu opsi itu adalah membuat daftar peluru secara otomatis.
Setelah Anda menyalakan fitur, Anda dapat mengetikkan tanda bintang yang dikonversi menjadi gaya peluru default. Anda juga dapat mengetik tanda hubung untuk memulai daftar dengan tanda hubung sebagai simbol peluru.
- Pergi ke Mengajukan tab dan pilih Pilihan.
- Memilih Pemeriksaan di sebelah kiri dan Opsi Koreksi Otomatis di kanan.
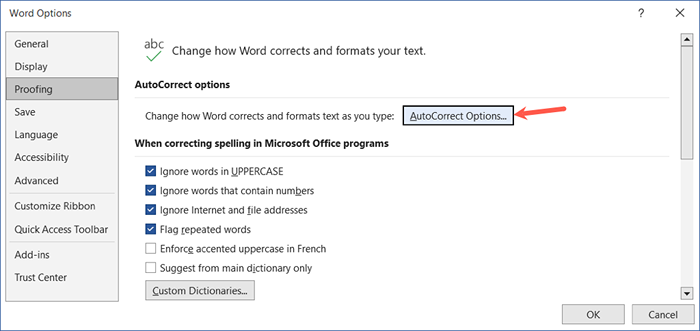
- Di jendela pop-up, buka Autoformat saat Anda mengetik tab.
- Di bawah Terapkan saat Anda mengetik, Tandai kotak centang untuk Daftar Lingkaran Otomatis.
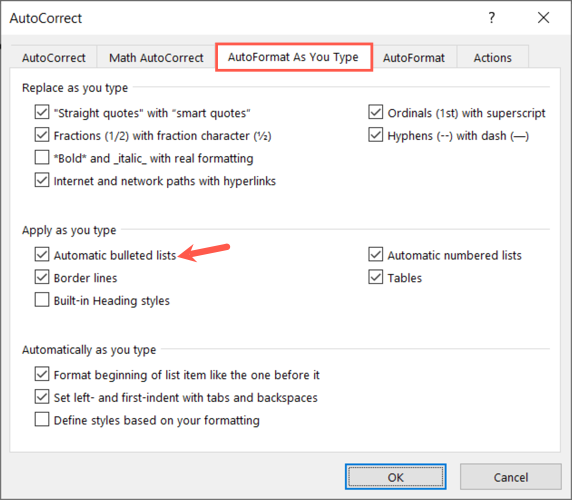
- Pilih OKE Di jendela AutoCorrect dan sekali lagi di jendela Opsi Kata.
Saat Anda mengetikkan tanda bintang atau lari ke depan, ini secara otomatis membuat format daftar peluru. Jika Anda ingin membatalkan format daftar, pilih panah di Opsi Koreksi Otomatis tombol dan pilih Batalkan peluru otomatis.
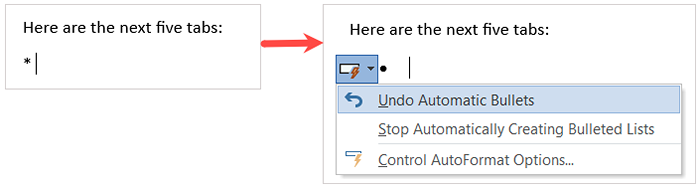
Tambahkan sublevel ke daftar peluru
Apakah Anda menambahkan peluru ke teks yang ada atau memulai daftar baru, Anda dapat menggunakan level yang berbeda. Ini mirip dengan garis besar di mana Anda memiliki banyak level yang indentasi.
- Tempatkan kursor Anda di awal item yang ingin Anda konversi ke sub-item.
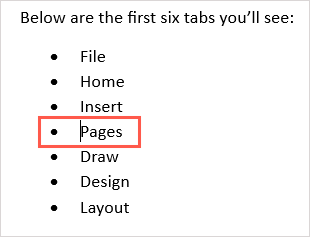
- Tekan Anda Tab kunci atau pilih Meningkatkan indentasi tombol pada Rumah tab. Di windows, Anda juga dapat menggunakan Ubah level daftar Opsi di menu drop-down Bullets.
- Item Daftar akan indentasi dengan gaya peluru yang berbeda, menempatkannya di bawah sebagai sublevel.
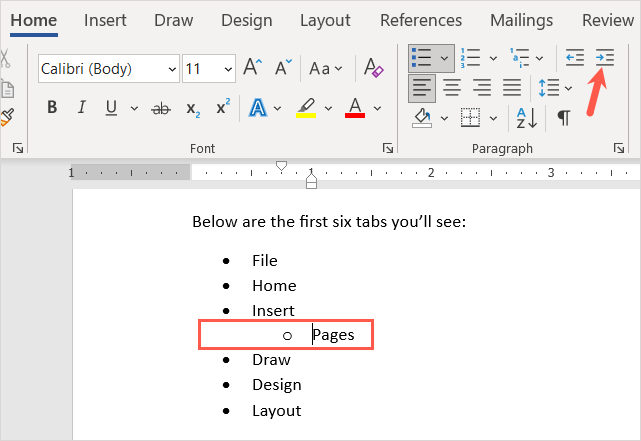
Anda dapat terus lekukan lebih lanjut menggunakan proses yang sama dan melihat gaya peluru baru setiap kali. Ini memungkinkan Anda membuat daftar bertingkat dengan sedikit usaha.
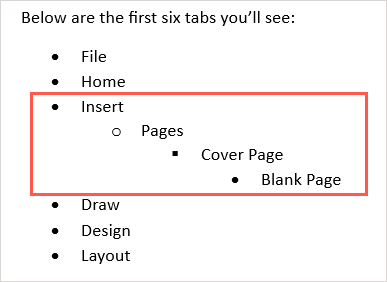
Kustomisasi Gaya Peluru
Anda dapat membuat peluru khusus jika Anda ingin menggunakan sesuatu selain gaya peluru default. Ini nyaman jika Anda ingin menggunakan simbol, karakter, atau gambar yang berbeda.
- Pilih Peluru Daftar drop-down di bagian paragraf di Rumah tab.
- Memilih Tentukan peluru baru.
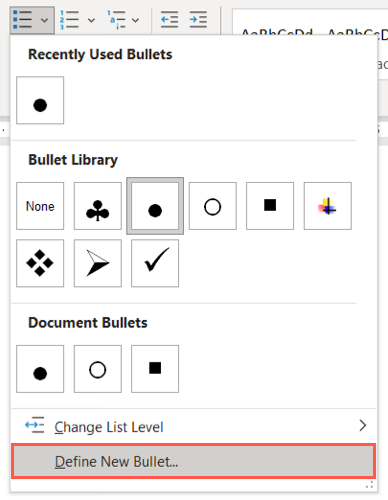
- Anda kemudian dapat memilih Simbol, Gambar, atau Font Di bagian atas jendela pop-up untuk jenis peluru yang ingin Anda gunakan. Di bawah ini, Anda dapat melihat kotak dialog simbol sebagai contoh.
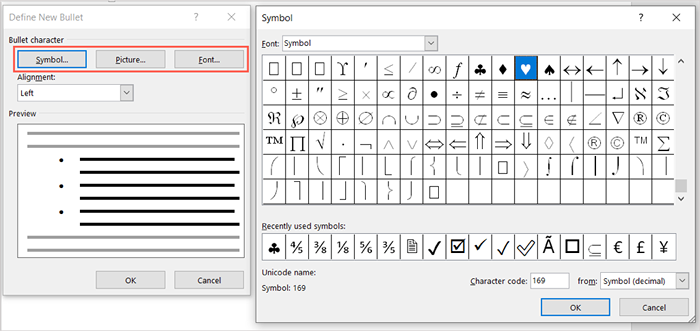
- Selanjutnya, pilih kiri, terpusat, atau kanan di Penyelarasan Kotak drop-down untuk posisi peluru ke item daftar.
- Saat Anda membuat penyesuaian, Anda akan melihat pratinjau di bagian bawah jendela. Pilih OKE setelah Anda selesai.
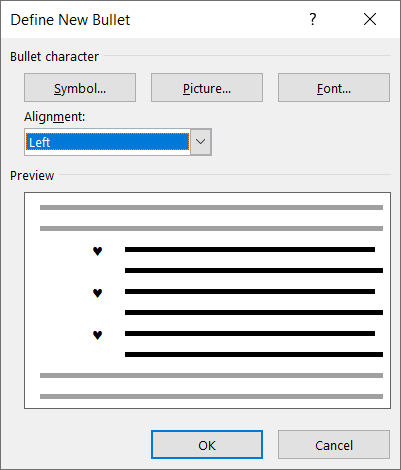
Anda kemudian akan melihat gaya peluru baru Anda di dokumen Anda. Anda juga dapat melihatnya di Peluru menu di Rumah tab untuk menggunakannya di tempat lain.
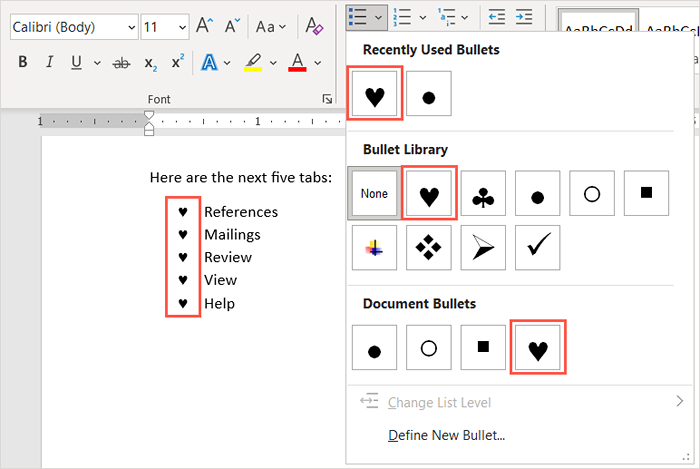
Hapus peluru dari daftar
Jika Anda memutuskan untuk menghapus daftar peluru nanti tetapi ingin menyimpan barang Anda, Anda dapat melakukannya dengan mudah.
Pilih semua teks di daftar peluru. Pergi ke Rumah tab dan pilih Peluru tombol. Ini membatalkan pilihan format daftar peluru dan menghilangkan peluru dari teks Anda.
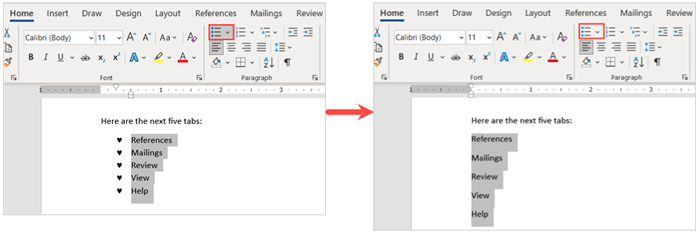
Saat Anda memasukkan titik peluru ke dalam dokumen Microsoft Word, Anda akan memiliki cara yang rapi dan profesional untuk menampilkan item daftar.
Sekarang setelah Anda tahu cara menambahkan poin -poin di Word, lihat tutorial Microsoft Office kami yang lain, seperti cara membuat daftar periksa di lembar kerja Microsoft Excel.
- « Snapchat menabrak? 8 perbaikan untuk mencoba iPhone dan Android
- 12 aplikasi manajemen tugas tim terbaik »

