Cara Menambahkan Animasi ke Google Slide
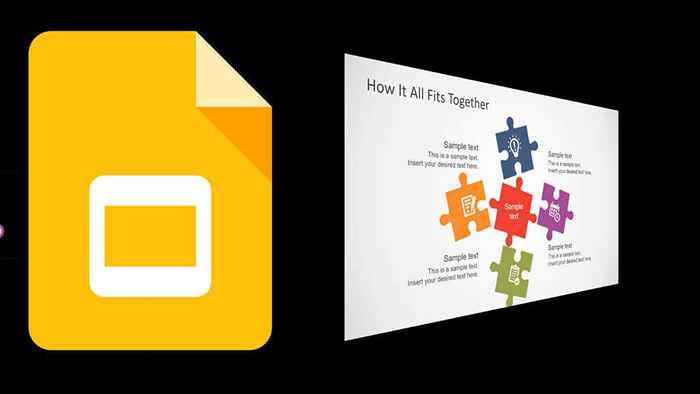
- 3742
- 1034
- Dominick Barton
Jika Anda telah merangkul Google Universe of Apps, Anda mungkin menggunakan Google Slide untuk membuat presentasi. Slide adalah jawaban Google untuk Microsoft PowerPoint, dan kecuali jika Anda adalah pengguna PowerPoint Power, Google Slide kemungkinan dapat memenuhi kebutuhan Anda.Kami akan menunjukkan kepada Anda cara menambahkan animasi ke Google Slide untuk menghidupkan presentasi Anda dan meningkatkan keterlibatan audiens.
Ada dua cara untuk menambahkan animasi ke google slide. Anda dapat menambahkan transisi antara slide dan menghidupkan elemen individu pada slide. Kami akan membahas kedua metode. Perhatikan bahwa untuk menambah atau mengedit transisi slide atau untuk menghidupkan elemen, Anda harus menggunakan google slide di komputer. Sejauh ini, fitur -fitur tersebut tidak tersedia di Android, iPhone atau iPad.
Daftar isi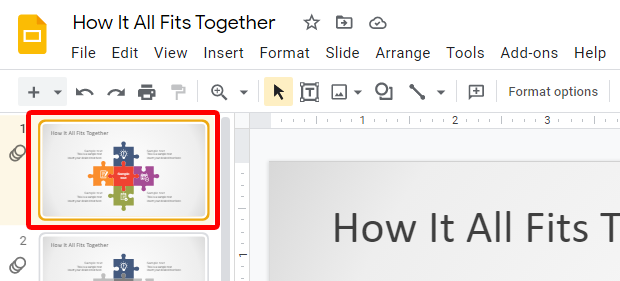
- Dalam Menggeser Menu, pilih Transisi. Atau, pilih Transisi tombol di toolbar. Yang akan beralih Gerakan Panel di sisi kanan halaman.
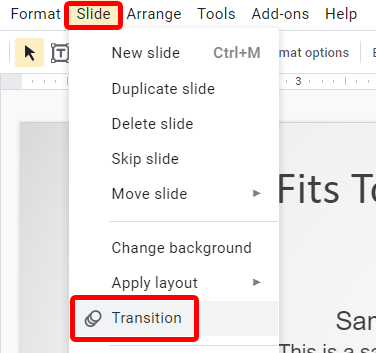
- Dalam Gerakan Panel Transisi geser Bagian, pilih jenis transisi yang Anda inginkan dari daftar dropdown. Opsi termasuk larut, pudar, geser dari kanan, geser dari kiri, flip, kubus, dan galeri.
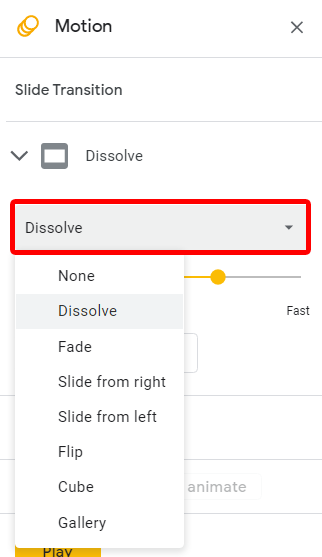
- Tidak peduli transisi mana yang Anda pilih, selanjutnya Anda dapat menentukan kecepatan transisi. Seret slider ke kiri dan kanan untuk mengubah kecepatan animasi transisi.
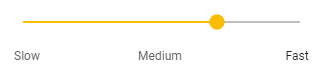
- Pilih Terapkan untuk semua slide tombol.
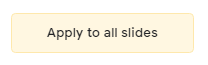
- Untuk melihat transisi beraksi, pilih Bermain tombol. Itu akan menunjukkan kepada Anda bagaimana slide yang saat ini dipilih akan terlihat dengan transisi yang diterapkan. Jika Anda ingin mempratinjau seluruh tayangan slide Anda, pilih Melihat > Slideshow atau tekan Ctrl + F5.
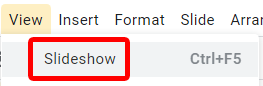
Anda dapat mengetahui apakah transisi atau animasi telah diterapkan pada slide jika Anda melihat ikon animasi di sebelah slide dalam daftar slide di sebelah kiri jika Anda berada di tampilan filmtrip atau di bawah slide thumbnail jika Anda berada di tampilan grid.
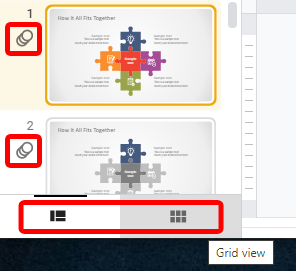
Anda dapat beralih di antara tampilan filmstrip dan tampilan kisi dengan memilih tombol di toolbar di bagian bawah halaman.
Cara menghapus transisi dari slide google
Menghapus transisi dari slide tertentu sederhana.
- Jika Gerakan Panel tidak terlihat, pilih Transisi tombol di toolbar untuk menampilkannya.

- Pilih slide yang memiliki transisi yang ingin Anda hapus.
- Dalam daftar dropdown di Transisi geser Bagian panel gerak, pilih Tidak ada.
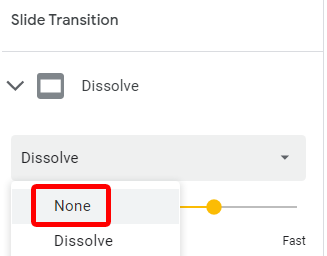
Saat semuanya seperti yang Anda suka, pratinjau tayangan slide Anda dengan memilih Melihat > Slideshow atau menekan Ctrl + F5.
Cara menambahkan animasi google slide
Anda juga dapat menambahkan animasi ke bentuk dan objek individual pada slide. Itu termasuk elemen seperti poin, ikon, grafik, kotak teks, bentuk, dan tabel. Yang penting adalah menahan diri di sini. Sangat menggoda untuk menambahkan banyak animasi atau fitur seperti musik atau video, tetapi hal terakhir yang Anda inginkan adalah agar audiens Anda terganggu oleh semua animasi dan kehilangan pesan presentasi Anda.
Sebagian besar animasi Google Slide termasuk dalam salah satu dari dua kategori-animasi yang membuat elemen muncul dan animasi yang membuat elemen menghilang. Berikut daftar lengkap animasi Google Slide:
- Muncul
- Menghilang
- Memudar
- Fade Out
- Terbang dari kiri
- Terbang dari kanan
- Terbang dari bawah
- Terbang dari atas
- Terbang ke kiri
- Terbang ke kanan
- Terbang ke bawah
- Terbang ke atas
- Perbesar
- Zoom out
- Putaran
Proses penambahan animasi ke suatu elemen pada dasarnya sama tidak peduli seperti apa jenis elemen yang ingin Anda berikan.
- Pilih elemen yang ingin Anda animasi.
- Dalam Melihat Menu, pilih Gerakan Untuk menampilkan panel gerak.
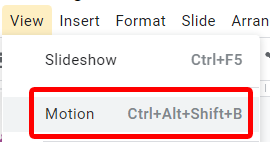
- Dalam Animasi objek bagian panel gerak, pilih Tambahkan animasi tombol.
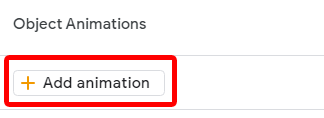
- Dua kotak dropdown akan muncul. Di kotak dropdown pertama, pilih efek animasi yang ingin Anda terapkan pada elemen yang Anda pilih di Langkah 1.
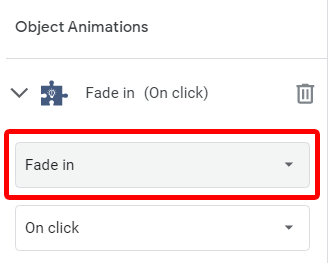
- Di kotak dropdown kedua, pilih saat Anda ingin animasi itu dimulai. Opsi adalah: pada klik, setelah sebelumnya, dan dengan sebelumnya. Jika Anda memilih Pada klik, Animasi akan mulai diputar saat Anda mengklik mouse. Jika Anda memilih Dengan sebelumnya, Animasi akan diputar pada saat yang sama dengan animasi sebelumnya, dan jika Anda memilih Setelah sebelumnya, Animasi akan dimulai segera setelah animasi sebelumnya selesai.
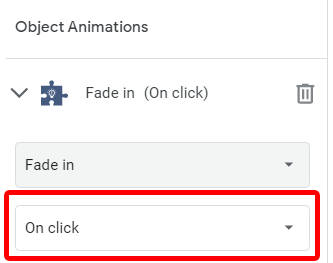
- Sama seperti transisi, Anda dapat menentukan kecepatan animasi Google Slide. Seret slider ke kiri dan kanan untuk mengubah kecepatan animasi.
Jika Anda ingin menambahkan animasi lain ke elemen yang telah Anda pilih, kembali ke langkah 2. Dan, seperti biasa, untuk melihat pratinjau animasi, tekan Bermain tombol di panel gerak atau pratinjau seluruh tayangan slide dengan memilih Melihat > Slideshow atau menekan Ctrl + F5.
Cara mengedit animasi google slide yang ada
Untuk mengedit animasi yang ada, mulailah dengan membuka Gerakan panel dengan memilih Melihat > Gerakan atau menekan Ctrl + Alt + Menggeser + B.
- Pilih slide yang berisi animasi yang ingin Anda edit.
- Dalam Animasi objek Bagian panel gerak, Anda dapat mengubah, memesan ulang, atau menghapus animasi.
- Untuk memesan ulang animasi, seret animasi dengan Bergerak Ikon (enam titik) ke posisi baru.
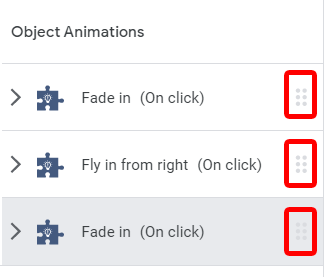
- Untuk menghapus animasi, perluas animasi yang ingin Anda hapus dan pilih Ikon Tempat Sampah di sebelah kanannya.
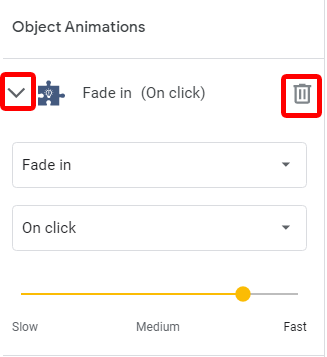
Seperti yang Anda lihat, menambahkan, mengubah, dan menghapus transisi dan animasi elemen di Google Sheets sederhana. Gunakan dengan bijak, dan buat presentasi Anda sama menariknya.
- « Apa arti resolusi saat membeli TV atau monitor?
- Cara menghapus program yang tidak akan menghapus instalan pada windows 10 »

