Cara menambahkan gif animasi ke latar belakang windows Anda menggunakan rainmeter
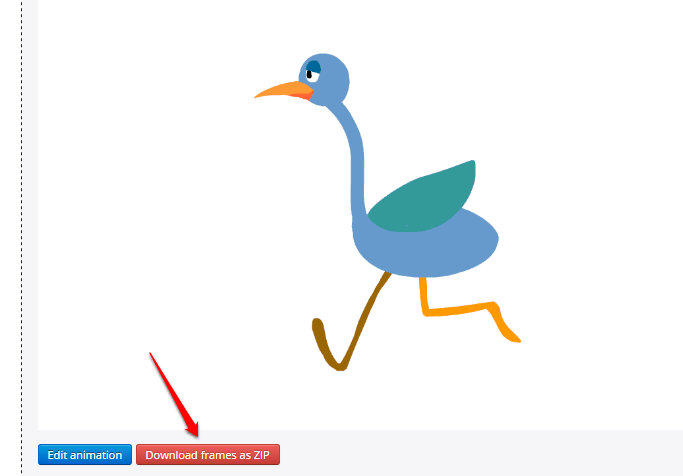
- 4680
- 1006
- Dwayne Hackett
Cara Menambahkan GIF Animasi ke Latar Belakang Windows Anda Menggunakan Rainmeter:- Katakanlah Anda ingin menambahkan GIF berikut ke latar belakang desktop Anda:
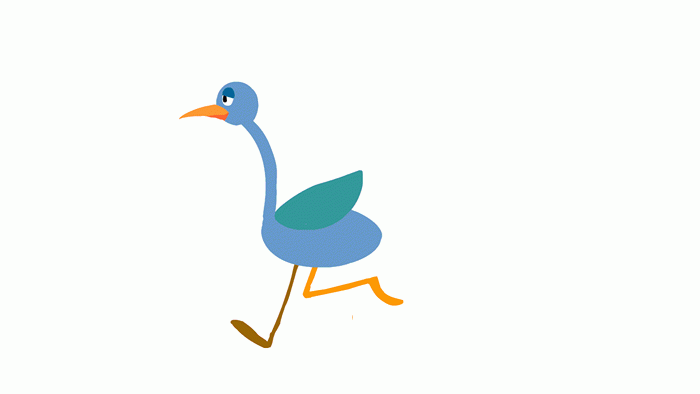
Anda mungkin mengatakan bahwa "keinginan" akan tetap menjadi keinginan karena Anda telah mencoba 100 kali untuk mencapai hal yang sama. Nah, saatnya untuk menggambar ulang konvensi Anda. Menggunakan aplikasi RainMeter, Anda dapat dengan mudah menambahkan sejumlah GIF ke dalam latar belakang desktop Anda. Menyelami artikel untuk mempelajari cara meretas trik sederhana ini.
LANGKAH 1 - Install Rainmeter perangkat lunak dari sini!. Ikuti default untuk instalasi. Setelah Anda menginstal perangkat lunak, Anda perlu menavigasi ke lokasi berikut di mesin Windows Anda:
C: \ Users \%username%\ Documents \ RainMeter \ Skins
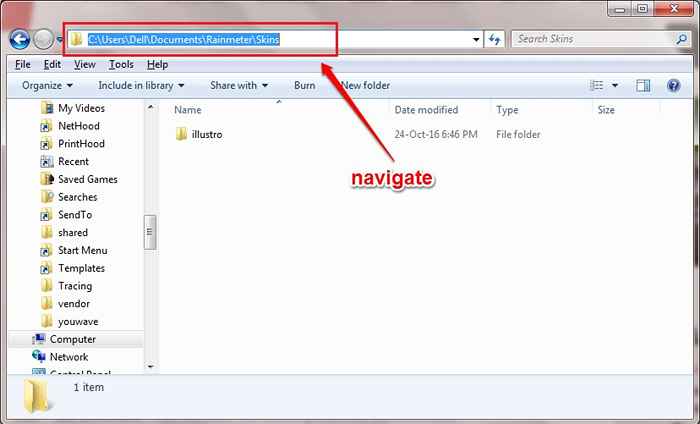
LANGKAH 2 - Setelah Anda berada di Kulit direktori, buat subfolder. Beri folder ini nama pilihan Anda.
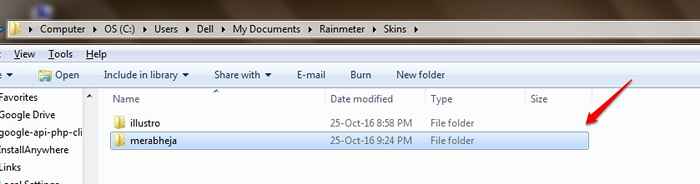
Langkah 3 - Sekarang klik dua kali pada folder yang baru dibuat dan buka. Buat dokumen teks baru di sini dengan mengklik kanan pada ruang kosong, lalu aktifkan Baru kemudian Dokumen teks.
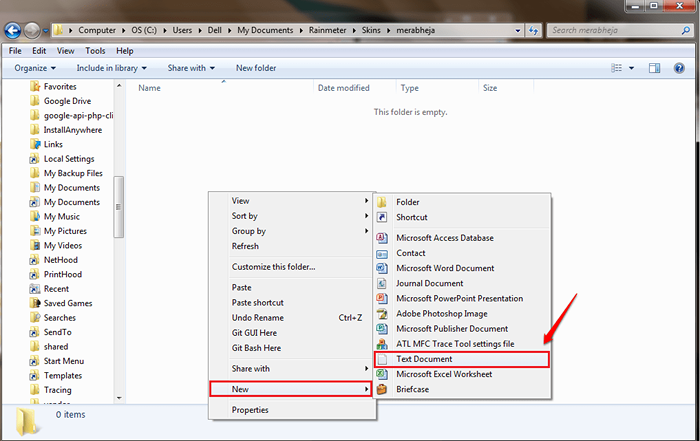 Langkah 4 Salin-paste kode berikut ke dalam dokumen teks yang baru Anda buat:
Langkah 4 Salin-paste kode berikut ke dalam dokumen teks yang baru Anda buat:
[RainMeter] UPDATE = 45 [ImageNumberCalc] Ukur = Calc Formula = Counter % [*] [ImageMeter] Meter = Image ImageName =#@#[nama folder gif] \ frame_ [ImagenumberCalc].GIF Antialias = 1 DynamicVaribles = 1 W = 300 H = PreserveasPectratio = 1
Ubah parameter [nama folder gif] ke nama folder yang telah Anda buat di bawah Kulit direktori. Dalam kasus saya, nama foldernya Merabheja sebagai folder saya memiliki nama itu. Jika Anda memiliki keraguan, silakan merujuk ke tangkapan layar berikut.
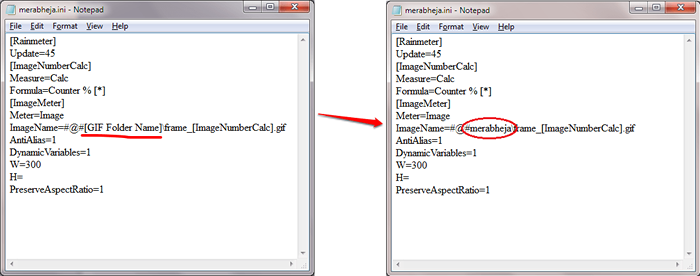
Langkah 5 - Seperti berikutnya, simpan dokumen Anda. Lebih baik memberikan file nama yang sama dengan folder yang baru dibuat. Berikan ekstensi file sebagai .ini.
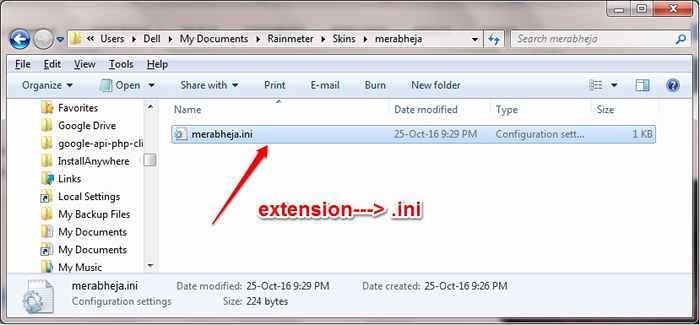 Langkah 6 - Sekarang di direktori yang sama di mana Anda .file ini adalah, buat folder baru dan beri nama sebagai @Sumber daya. Klik dua kali untuk masuk ke dalamnya.
Langkah 6 - Sekarang di direktori yang sama di mana Anda .file ini adalah, buat folder baru dan beri nama sebagai @Sumber daya. Klik dua kali untuk masuk ke dalamnya.
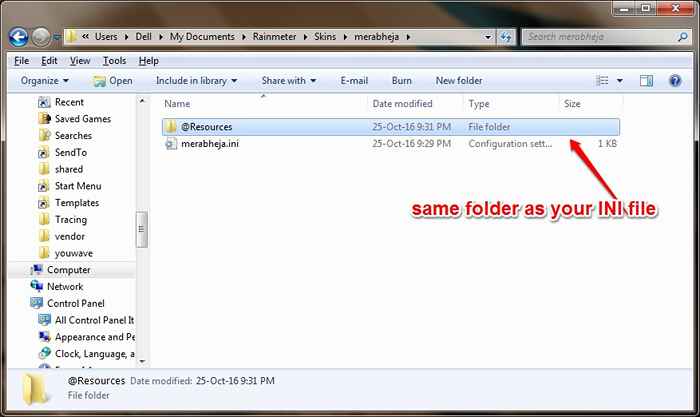
Langkah 7 - Buat folder baru di dalam @Sumber daya map. Folder yang baru dibuat ini harus memiliki nama yang sama dengan folder yang dibuat di awal di bawah Kulit direktori. Jadi dalam kasus saya, nama foldernya Merabheja.
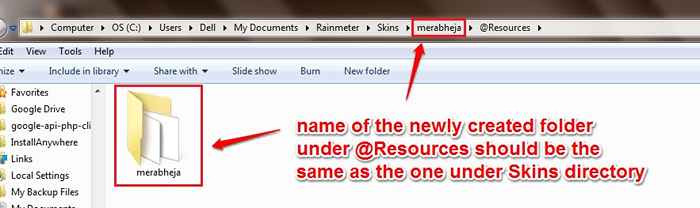
Langkah 8 - Sekarang saatnya menyalin file GIF yang ingin Anda tempatkan di desktop Anda ke folder yang baru dibuat.
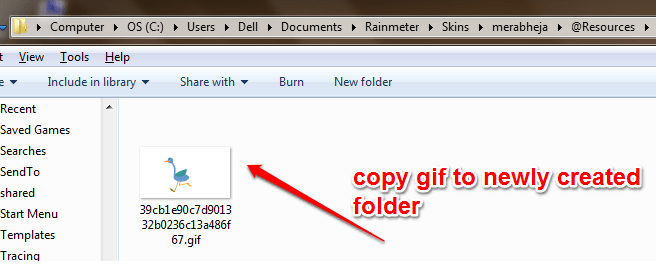
Langkah 9 - Seperti berikutnya, kita perlu membagi file GIF ini menjadi file gif individual. Untuk itu, buka situs Ezgif.com. Setelah situs dimuat, klik pada Pilih File Tombol untuk menelusuri file Anda di PC Anda. Saat Anda siap, klik pada Mengunggah tombol.
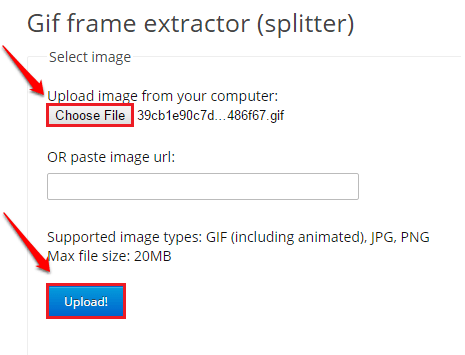 Langkah 10 - Klik pada Pisahkan tombol saat file GIF sepenuhnya diunggah.
Langkah 10 - Klik pada Pisahkan tombol saat file GIF sepenuhnya diunggah.
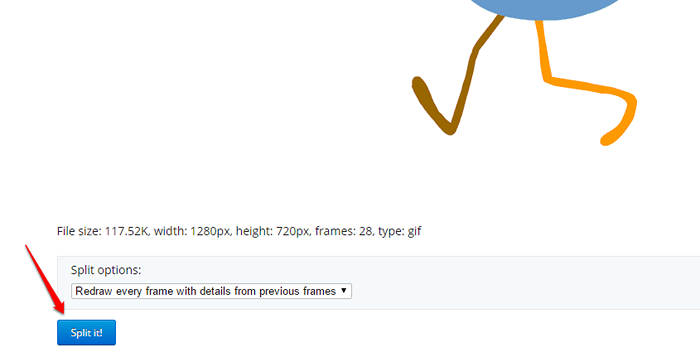 Langkah 11 - Saat proses pemisahan selesai, klik pada Unduh bingkai sebagai zip tombol. Selamatkan .file zip ke lokasi tempat Anda memindahkan file zip asli ke. Dalam kasus saya, itu akan terjadi … /@Resources /Merabheja
Langkah 11 - Saat proses pemisahan selesai, klik pada Unduh bingkai sebagai zip tombol. Selamatkan .file zip ke lokasi tempat Anda memindahkan file zip asli ke. Dalam kasus saya, itu akan terjadi … /@Resources /Merabheja
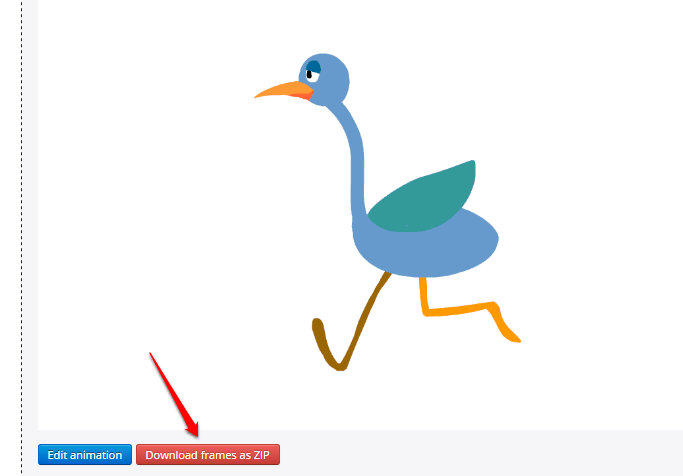 Langkah 12 - Ekstrak file zip. Hapus file GIF asli dan file zip yang diunduh. Sekarang hanya bingkai yang akan tetap ada di folder seperti yang ditunjukkan di bawah ini.
Langkah 12 - Ekstrak file zip. Hapus file GIF asli dan file zip yang diunduh. Sekarang hanya bingkai yang akan tetap ada di folder seperti yang ditunjukkan di bawah ini.
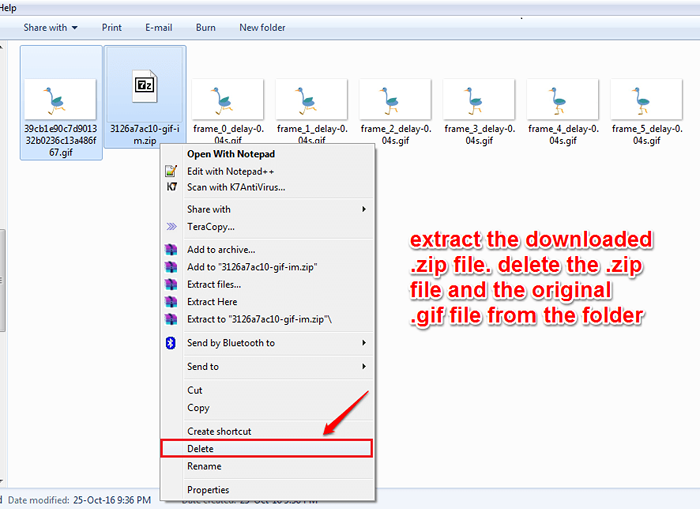 Langkah 13 Seperti berikutnya, ganti nama file gif individu. Mereka harus dalam format frame_ [nomor].gif. Ini adalah format yang ditentukan dalam kami .file INI dan karenanya harus diikuti secara ketat.
Langkah 13 Seperti berikutnya, ganti nama file gif individu. Mereka harus dalam format frame_ [nomor].gif. Ini adalah format yang ditentukan dalam kami .file INI dan karenanya harus diikuti secara ketat.
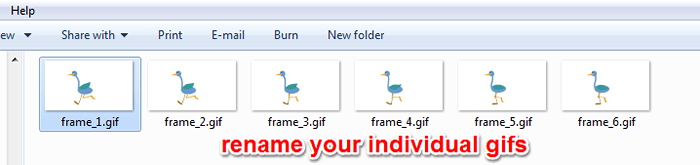 Langkah 14 Hitung jumlah bingkai yang Anda miliki. Tambahkan 1 ke dalamnya. Misalkan saya memiliki 6 frame seperti yang ditunjukkan pada tangkapan layar di atas. Maka hitungan saya adalah 7, bukan 6. Sekarang buka Anda .ini file dan ganti [*] bagian dalam baris Formula = Counter % [*] dengan Anda menghitung. Ambil tangkapan layar berikut sebagai referensi. Jangan lupa untuk menyimpan .file ini setelah Anda selesai.
Langkah 14 Hitung jumlah bingkai yang Anda miliki. Tambahkan 1 ke dalamnya. Misalkan saya memiliki 6 frame seperti yang ditunjukkan pada tangkapan layar di atas. Maka hitungan saya adalah 7, bukan 6. Sekarang buka Anda .ini file dan ganti [*] bagian dalam baris Formula = Counter % [*] dengan Anda menghitung. Ambil tangkapan layar berikut sebagai referensi. Jangan lupa untuk menyimpan .file ini setelah Anda selesai.
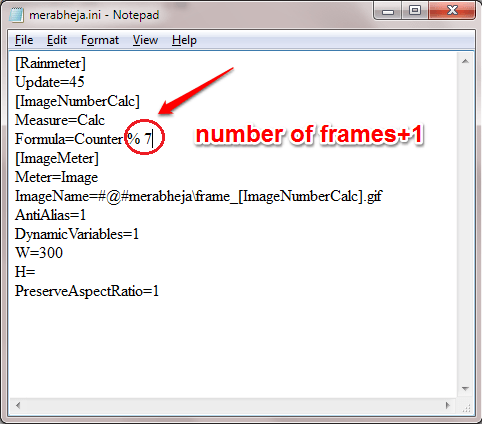 Langkah 15 Sekarang buka Rainmeter aplikasi dengan mengklik ikonnya.
Langkah 15 Sekarang buka Rainmeter aplikasi dengan mengklik ikonnya.
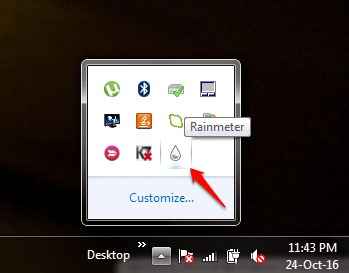 Langkah 16 Pertama -tama, klik pada Segarkan semuanya tombol di bagian bawah jendela. Seperti berikutnya, temukan folder Anda dan perluas untuk melihat Anda .file INI. Klik di atasnya. Seperti berikutnya, klik pada Memuat Tombol di panel kanan jendela.
Langkah 16 Pertama -tama, klik pada Segarkan semuanya tombol di bagian bawah jendela. Seperti berikutnya, temukan folder Anda dan perluas untuk melihat Anda .file INI. Klik di atasnya. Seperti berikutnya, klik pada Memuat Tombol di panel kanan jendela.
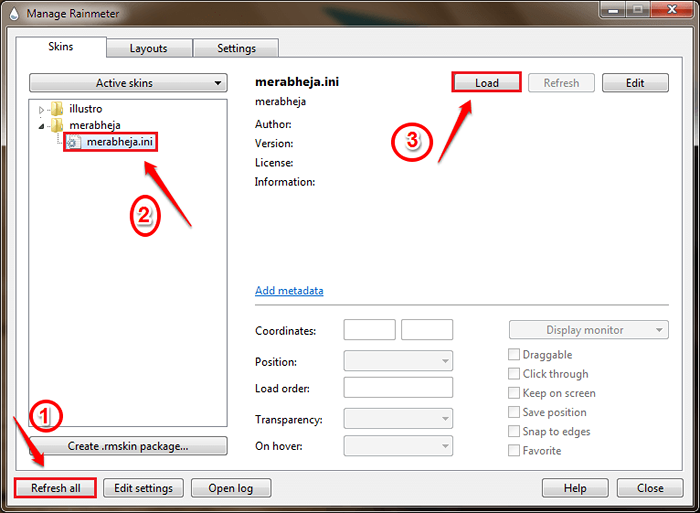 Langkah 17 Anda disana! Nikmati desktop GIF Anda!!
Langkah 17 Anda disana! Nikmati desktop GIF Anda!!
Anda dapat menambahkan beberapa file GIF juga ke latar belakang desktop Anda. Untuk itu, Anda perlu membuat folder yang berbeda di bawah Kulit direktori dengan berbeda .file INI. Semoga Anda menemukan artikel itu bermanfaat. Jika Anda memiliki keraguan tentang salah satu langkah, jangan ragu untuk meninggalkan komentar, kami akan dengan senang hati membantu. Nantikan trik, tip, dan peretasan yang lebih berguna.
- « Tetapkan batas cutoff untuk Menghentikan Data Seluler Auto Ponsel Android Anda
- Cara secara otomatis menutup aplikasi pada tombol kembali Tekan di Android »

