Cara menambahkan printer ke menu konteks desktop kirim ke pada windows 11/10
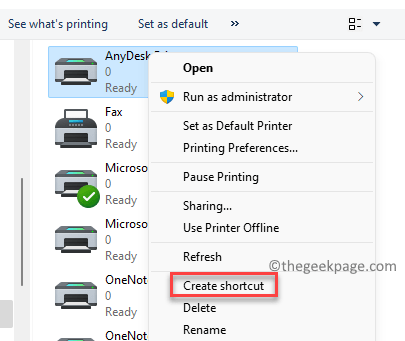
- 3885
- 583
- Ian Parker
Menu konteks klik kanan pada desktop Windows 11/10 adalah cara cepat untuk melakukan banyak tindakan seperti, membuka file, menyalin, menempel, menghapus, mengompres ke file zip, membuat, mengedit, berbagi, dan banyak lagi. Menu ini juga memungkinkan Anda untuk mengirim file ke perangkat Bluetooth, faks, penerima email dan bahkan ke printer. Selain itu, jika Anda ingin menambahkan item ke menu konteks, dan bahkan menghapus atau mengedit menu, Anda dapat melakukannya dengan menggunakan aplikasi pihak ke -3 atau dengan mengedit Editor Registry. Bahkan, Anda juga dapat mengembalikan yang hilang "Baru"Opsi atau yang hilang"MembukaOpsi di menu konteks.
Tapi, jika printer belum ditambahkan ke “Kirim keMenu konteks desktop atau tidak mengambilnya secara otomatis, Anda perlu menambahkan printer secara terpisah. Mari kita lihat caranya.
Cara menambahkan printer ke menu konteks 'kirim ke' desktop?
Menambahkan printer Kirim ke menu Di Windows OS Anda membantu Anda mengirim dokumen langsung untuk dicetak, ke printer yang telah Anda pilih, tanpa perlu membuka file. Selain itu, jika Anda memiliki banyak printer, menambahkan printer tersebut ke Kirim ke menu, Di jaringan Anda, memungkinkan Anda untuk memiliki pilihan untuk mendapatkan cetakan Anda dari salah satu printer yang ditambahkan.
Mari kita lihat bagaimana menambahkan printer ke Kirim ke menu Di Windows 11/10 PC Anda:
Langkah 1: tekan Menang + r kunci secara bersamaan di keyboard Anda untuk membuka Jalankan perintah jendela.
Langkah 2: Salin dan tempel jalur di bawah ini di Jalankan perintah Cari Bilah dan tekan Memasuki untuk membuka Folder printer dalam File Explorer jendela:
Shell: PrintersFolder
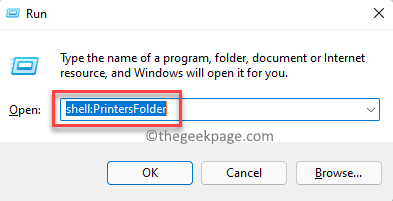
Langkah 3: Sekarang, buka file explorer dan pergi ke Shell: Sendto dari bilah alamat. Biarkan jendela ini terbuka.
Sekarang, seret printer Anda dari Shell: PrintersFolder ke Shell: Sendto
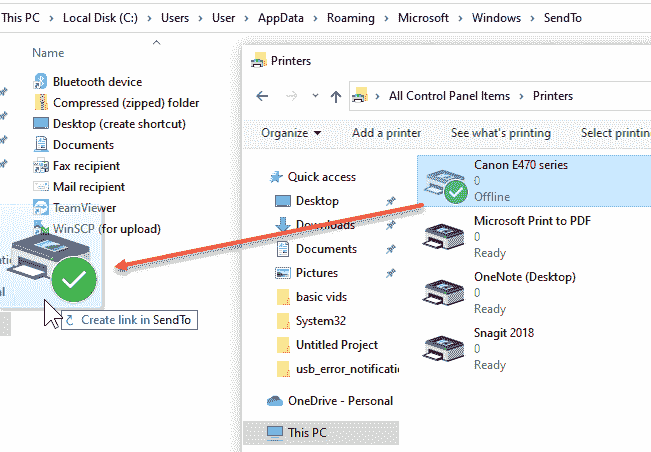
Langkah 4: Ubah nama printer di sini
*Catatan - Untuk menambahkan lebih banyak printer ke Kirim ke menu konteks desktop, ulangi Langkah 1 melalui 4.
- « Cara Menambahkan Kamera Jaringan di Windows 11
- [Solved] Excel Pivot Table Error - Referensi sumber data tidak valid »

