Cara Menambahkan Judul ke Dokumen Microsoft Word
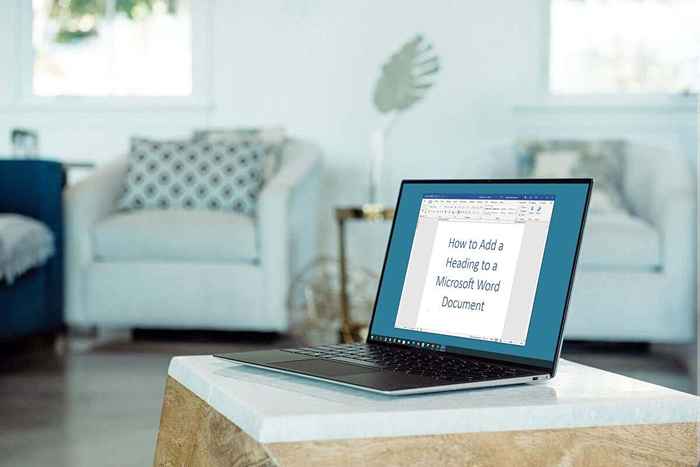
- 2787
- 750
- Miss Angelo Toy
Jika Anda ingin bagian dari dokumen Anda menonjol, Anda dapat menggunakan heading. Ini bermanfaat untuk pembaca layar, membaca sekilas dokumen Anda, atau untuk menambahkan daftar isi. Inilah cara membuat tajuk di Word dan memodifikasi formatnya dengan mudah.
Masukkan judul di Word
Ada dua ukuran default gaya heading bawaan Word; satu adalah 16 poin sedangkan yang lainnya adalah 13 poin. Ini memungkinkan Anda menggunakan level heading yang berbeda untuk subbagian jika Anda suka.
Daftar isiSelain itu, setiap tajuk menggunakan gaya font lampu kalibri dan berwarna biru, tetapi Anda dapat mengubah pengaturan ini seperti yang akan kami jelaskan di bagian selanjutnya.
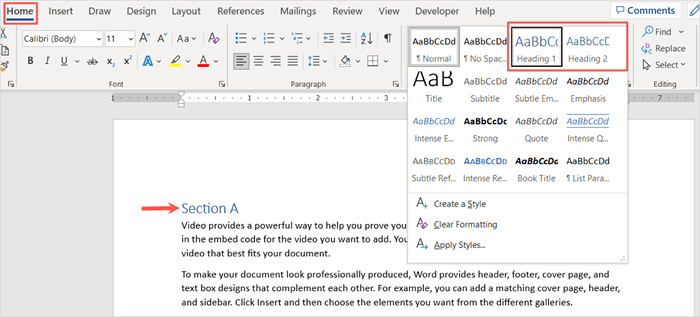
Anda akan melihat pembaruan teks yang Anda pilih ke heading.
Format tajuk di Word
Anda dapat mengubah tampilan judul di Microsoft Word seperti teks lainnya. Jika Anda ingin mengubah gaya, warna, atau ukuran font, Anda dapat melakukannya dengan mudah. Secara opsional, Anda dapat menyimpan format baru gaya heading untuk menggunakannya kembali.
Pilih heading yang ingin Anda format. Kemudian, gunakan alat di bagian font pita pada tab rumah atau di toolbar mengambang yang muncul.
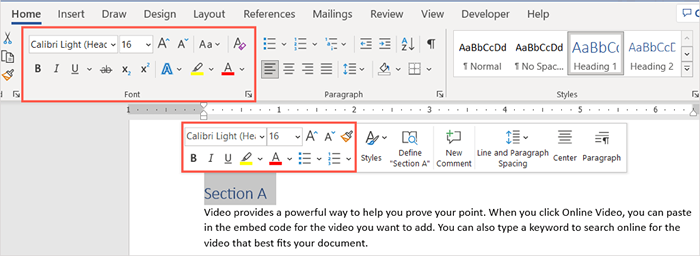
Untuk menghemat waktu dari memformat setiap heading satu per satu, Anda dapat menyimpan format baru ke gaya heading untuk digunakan di tempat lain dalam dokumen. Setelah Anda membuat perubahan pemformatan yang Anda inginkan menjadi judul, pilih.
Pergi ke tab Home dan klik kanan gaya heading itu, apakah itu menuju 1 atau menuju 2, di grup Styles di mana Anda pertama kali memilihnya. Pilih Pilihan Update untuk mencocokkan pilihan di menu pintasan.
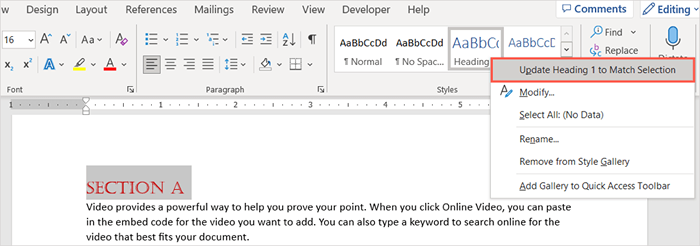
Ke depan, Anda akan memiliki gaya tajuk yang diformat dengan cara yang sama setiap kali Anda menggunakannya dalam dokumen yang sama.
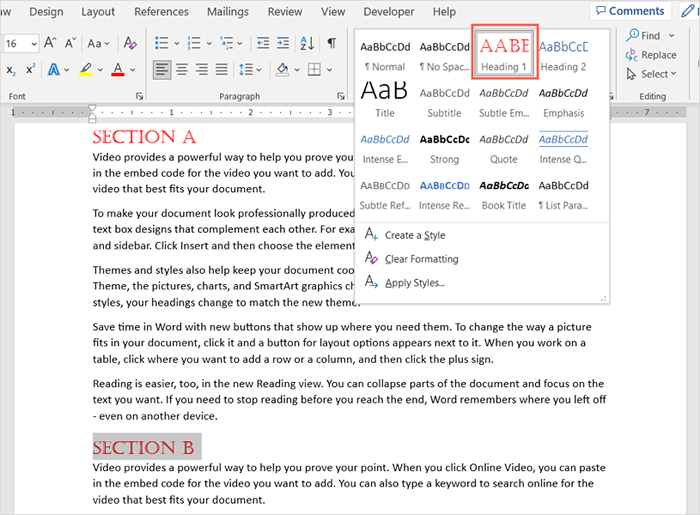
Ini tidak mengubah gaya default untuk judul di dokumen kata lain, hanya yang saat ini.
Tip: Anda juga dapat menggunakan tema pada tab Desain untuk mengubah penampilan judul dan teks lainnya.
Gunakan judul di Word
Anda akan melihat panah muncul di sisi kiri heading saat Anda mengarahkan kursor Anda di atasnya. Dengan itu, Anda dapat memperluas atau memecahkan konten di bawah judul.
Ini nyaman jika Anda menggunakan judul untuk menunjuk bagian dalam dokumen Microsoft Word Anda. Anda dapat memecahkan konten untuk lebih mudah bekerja di bagian lain.
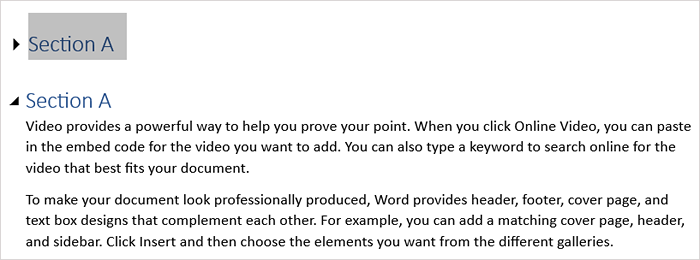
Selain itu, Anda dapat melompat ke judul tertentu dengan mudah menggunakan panel navigasi. Buka tab Lihat dan centang kotak untuk panel navigasi di bagian Tampilkan.
Saat panel muncul di sebelah kiri, pilih opsi pada tab Headings untuk menavigasi.
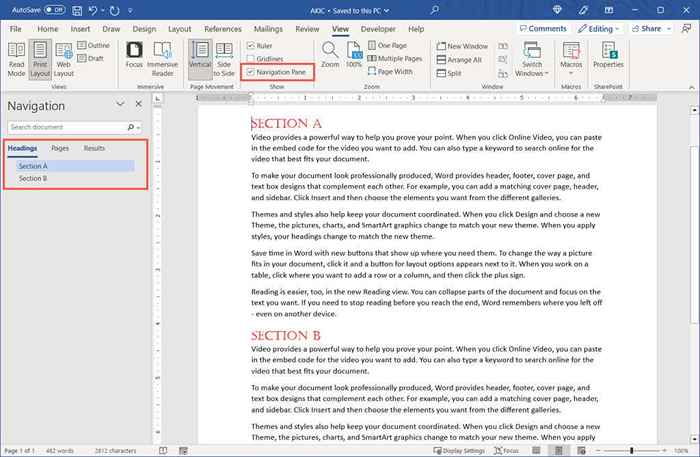
Sekarang Anda tahu cara memasukkan judul Word, lihat tutorial Microsoft Office lain untuk memasukkan nomor halaman ke Word.

