Cara Menambahkan Bagan Gantt di Google Documents

- 4750
- 684
- Dominick Barton
Membuat grafik Google Docs Gantt dapat menjadi alat manajemen proyek yang berguna. Grafik Gantt dapat membantu Anda membangun konteks visual untuk garis waktu dan kemajuan proyek Anda. Anda dapat menggunakan program lain untuk membuat grafik gantt juga, tetapi mereka bisa rumit, terutama untuk sesuatu seperti tinjauan klien.
Anda juga dapat membuat grafik Gantt di Excel, tetapi grafik Google Docs Gantt mudah diakses di atas cloud. Anda dapat mengizinkan anggota yang diotorisasi mengedit akses sehingga mereka dapat berkolaborasi pada Google Doc tanpa harus mengirim spreadsheet bolak -balik melalui email.
Daftar isi
- Langkah Anda berikutnya adalah mengatur tabel lain di mana Anda akan mencantumkan hari di mana tugas tertentu akan dimulai dan jumlah hari yang dibutuhkan untuk menyelesaikannya. Misalnya, tugas pertama "bahan sumber" dimulai pada hari 0 dan berlangsung selama 13 hari.
Inilah cara Anda dapat menyiapkan setiap kolom:
- Tugas: Cukup salin kolom ini dari tabel sebelumnya.
- Mulai tugas di hari #: Di sini, Anda akan menginginkan hari ke -n dalam timeline proyek Anda saat tugas tertentu seharusnya dimulai. Jadi, Anda pada dasarnya perlu menghitung:
[Tanggal mulai tugas - Tanggal mulai tugas pertama]
Dalam contoh ini, formula berikut harus dimasukkan dalam sel yang relevan:
= int (d5) -int ($ d $ 5)
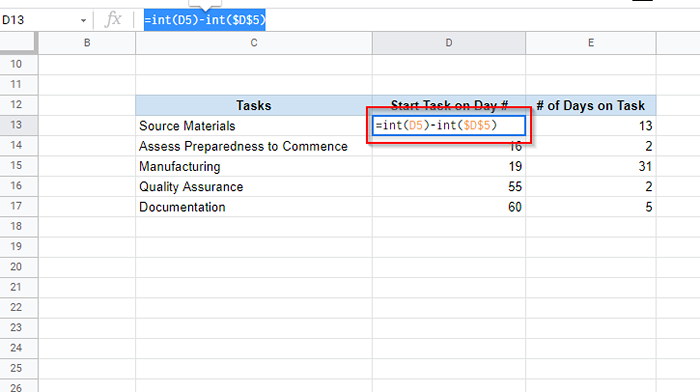
Setelah Anda memasukkan formula, Anda dapat menerapkan formula ke sel yang tersisa dengan menyeret seleksi perbatasan. Tanda dolar dalam formula membantu Anda mempertahankan referensi sel saat Anda menerapkan formula ke sel lain.
Rumus menghitung perbedaan antara dua tanggal sebagai bilangan bulat (itulah yang dilakukan fungsi int). Tanpa fungsi int, Anda dapat menerima output dengan nilai desimal.
Jika Anda melihat tanggal di tahun 1900 -an setelah memasukkan formula ini, pastikan bahwa Anda telah memformat sel sebagai angka dan bukan tanggal.
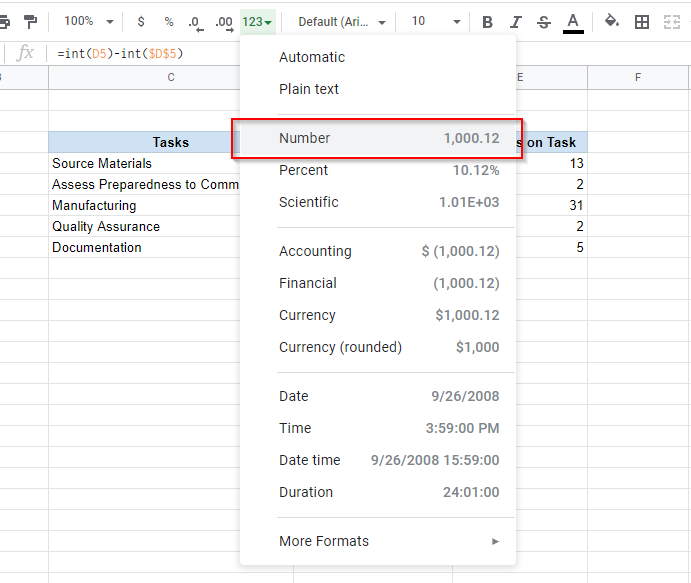
- # hari tugas: Di sini, Anda akan menghitung jumlah hari yang akan dibelanjakan untuk setiap tugas sesuai garis waktu proyek Anda. Anda dapat menghitung ini sebagai:
[Tanggal Akhir Tugas - Tanggal Mulai Tugas Pertama] - [Tanggal Mulai Tugas - Tanggal Mulai Tugas Pertama]
Dalam contoh ini, rumus yang digunakan untuk menghitung jumlah hari yang dihabiskan untuk suatu tugas adalah:
= (int (e5) -int ($ d $ 5))-(int (d5) -int ($ d $ 5)))
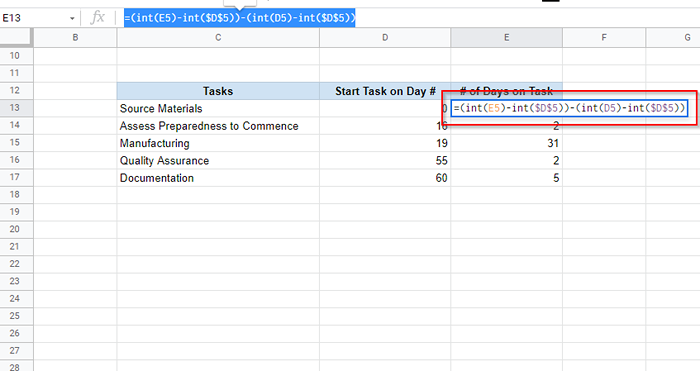
Pastikan untuk melampirkan dua operasi pengurangan dalam tanda kurung. Jika tidak, Anda bisa menerima output yang salah.
Setelah selesai, seret seleksi perbatasan untuk menerapkan formula ke seluruh sel, seperti yang Anda lakukan untuk kolom sebelumnya. Juga, pastikan sel diformat untuk menampilkan angka dan bukan tanggal.
- Pilih seluruh tabel yang baru saja Anda buat dan pilih Menyisipkan > Bagan dari pita atas.
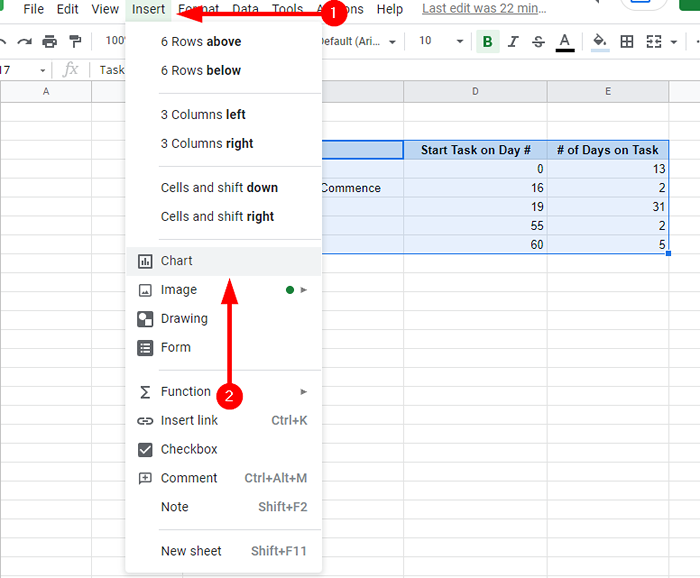
- Sekarang Anda akan melihat bagan di layar Anda dan editor bagan di sebelah kanan layar Anda. Pilih Jenis grafik di bawah Mempersiapkan Tab dalam Editor Bagan.
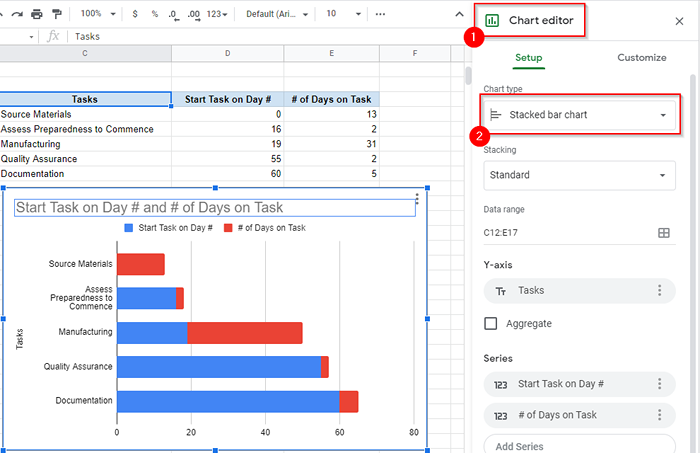
- Daftar jenis bagan akan muncul di editor bagan. Gulir dan cari Batang bagian. Dari bagian ini, pilih a Bagan batang bertumpuk.
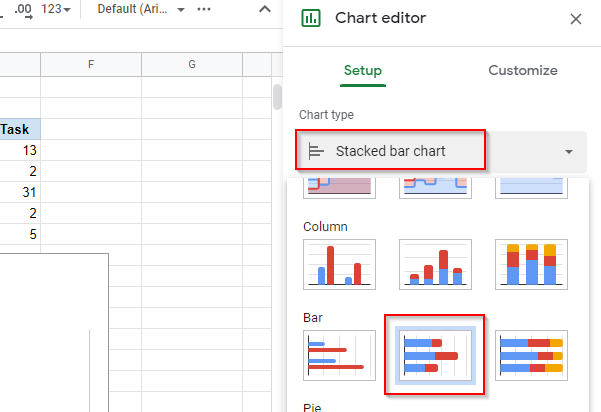
- Selanjutnya, beralih ke Menyesuaikan tab. Perluas Seri bagian dan pilih Mulai tugas di hari # seri. Mengatur Isi opacity Dan Opacity garis menjadi 0% untuk menyembunyikannya dari grafik.
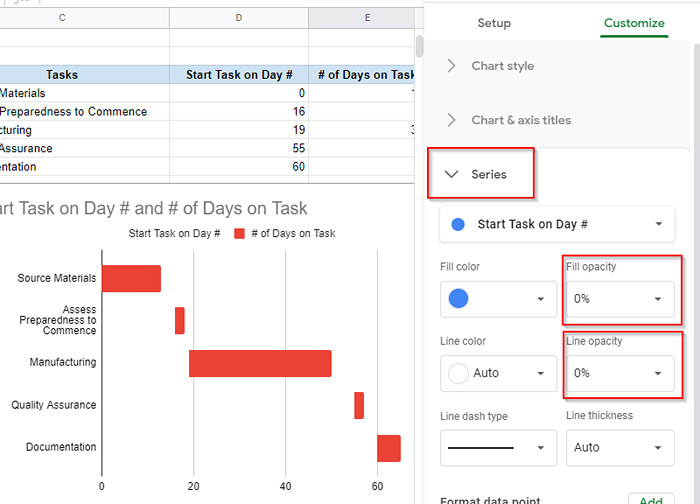
Hanya itu yang Anda butuhkan untuk membuat grafik Google Docs Gantt. Jika Anda mau, Anda dapat menyesuaikannya lebih lanjut. Anda dapat mengganti nama bagan, beri nama sumbu horizontal dan vertikal, dan jelajahi opsi kustomisasi lainnya di tab Kustomisasi.
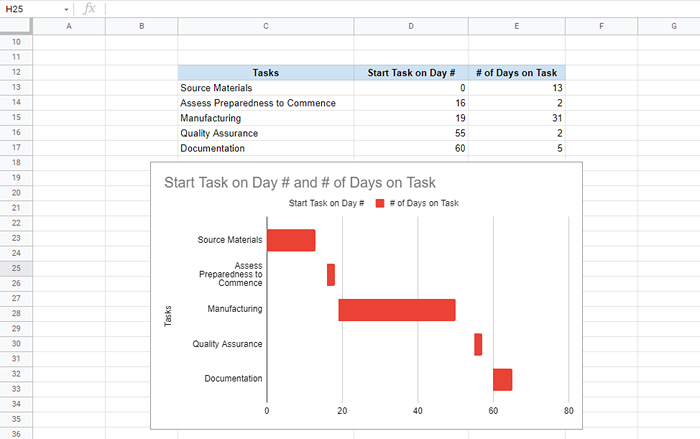
Buat grafik Google Docs Gantt dengan add-on
Jika Anda tidak ingin menghabiskan waktu secara manual membuat grafik Google Docs Gantt, Anda selalu dapat menggunakan salah satu dari beberapa add-ons grafik Gantt yang tersedia untuk Google Documents.
Untuk mengunduh add-on, pilih Add-on dari pita atas, dan pilih Dapatkan add-on. Pencarian untuk Bagan Gantt. Pilih Gantt yang apik > Install. Anda juga bisa memilih yang lain, tetapi Slick Gantt adalah alat yang mudah digunakan, mudah digunakan.
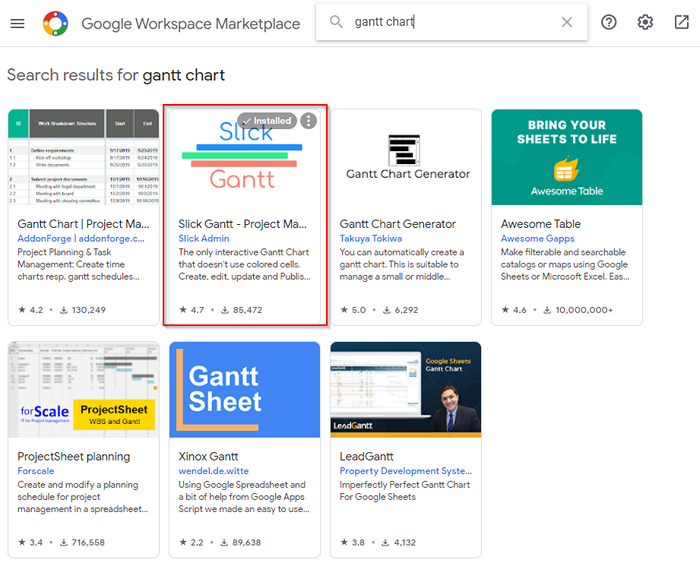
Setelah Anda menginstal add-on, kembali ke Google Sheet Anda. Ada dua peringatan yang perlu Anda urus sebelum menggunakan gantt yang apik.
Pertama -tama Anda harus memposisikan ulang data Anda. Jika Anda belum melakukannya, tempatkan data sedemikian rupa sehingga dimulai dari sel A1, jika tidak, gantt yang licin akan mengalami kesulitan menemukan data di lembar Anda.
Plus, Anda juga harus menambahkan ID tugas Kolom ke data Anda karena add-on membutuhkan setidaknya empat bidang (ID tugas, nama tugas, tanggal mulai, dan tanggal akhir).
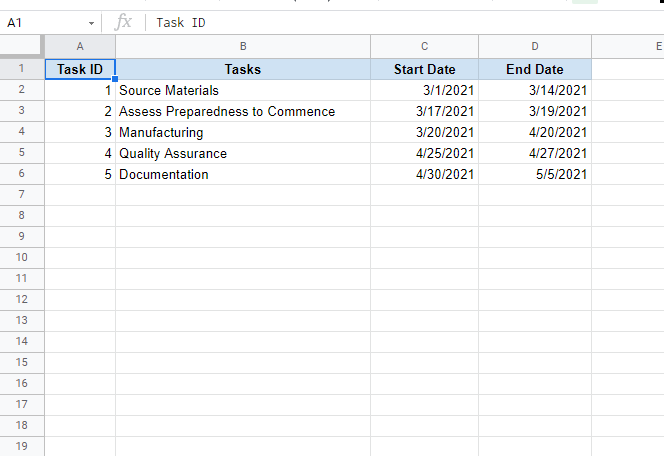
Setelah Anda menempatkan data dengan tepat dan menambahkan kolom ID tugas:
- Pilih Add-on dari pita atas dan pilih Gantt yang apik > Bagan Gantt.
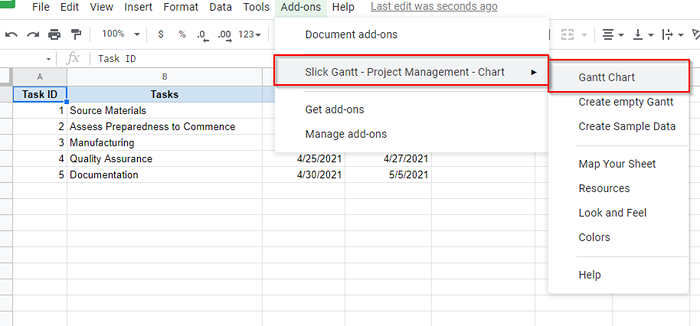
- Add-on sekarang akan memuat grafik gantt untuk Anda.
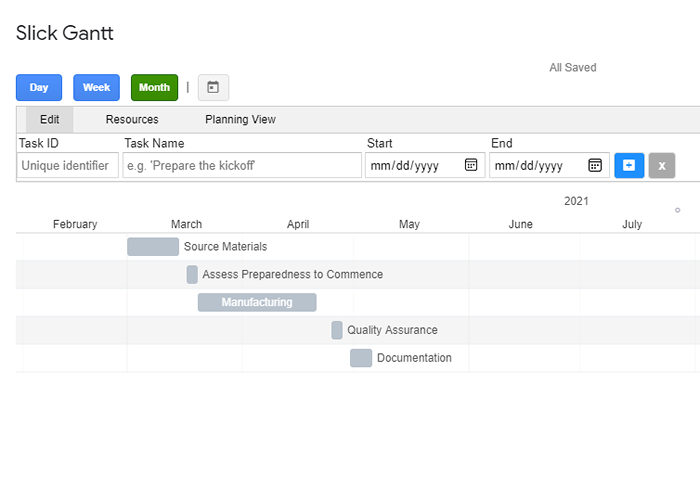
- Jika Anda ingin mengirim email ke grafik Gantt ke tim Anda, Anda juga dapat mengunduhnya sebagai gambar dengan mengklik ikon gambar di bagian atas.
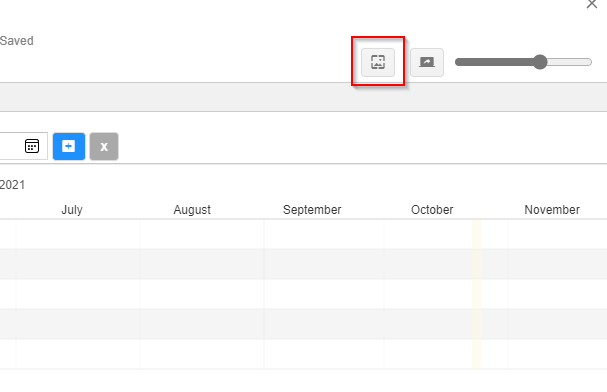
Ada beberapa add-on lain yang dapat Anda gunakan alih-alih gantt yang apik:
- Gantt Chart oleh AddonForge adalah alat yang hebat jika Anda membutuhkan add-on dengan semua lonceng dan peluit. Namun, banyak fitur yang terbatas pada versi berbayar.
- Generator Gantt Chart oleh Takuya Tokiwa Add-on yang bersih dan sederhana, dan menawarkan sebagian besar fitur yang Anda inginkan di alat grafik Gantt.
- Meja luar biasa oleh Gapps yang luar biasa dapat melakukan sejumlah hal, dan membuat grafik gantt adalah salah satunya. Jika Anda membutuhkan alat yang melakukan lebih dari sekadar membuat grafik, ini adalah alat yang hebat.
Grafik Google Docs Gantt Anda sudah siap
Setelah Anda mengatur bagan, Anda dapat memperbaruinya secara real-time dengan memperbarui data di lembar. Seperti betapa mudahnya ini? Anda juga dapat mencoba membuat plot pencar di Google Sheets, jika itu lebih relevan dengan pekerjaan Anda.
- « Cara Memperbaiki Kode Kesalahan Pengalaman GeForce 0x0003
- Cara Memperbaiki WDF01000.Sys bsod di windows »

