Cara menambahkan perbatasan di photoshop

- 2139
- 532
- John Ratke
Dalam desain grafis, cara sederhana untuk membuat sesuatu yang menonjol adalah dengan menambahkan perbatasan di sekitarnya. Di artikel ini, kami akan menunjukkan kepada Anda cara menambahkan perbatasan di photoshop ke gambar, bentuk, dan teks.
Cara terbaik untuk meningkatkan keterampilan photoshop Anda adalah dengan berlatih, berlatih, berlatih. Coba tambahkan perbatasan di Photoshop dengan mengikuti langkah -langkah di bawah ini.
Daftar isi
- Jika gambar memiliki beberapa lapisan, ratakan gambar dengan memilih Lapisan > Meratakan gambar.
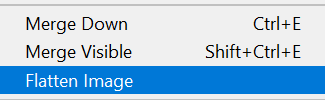
- Selanjutnya, kami akan mengubah lapisan latar belakang menjadi lapisan biasa yang dapat dipindahkan ke tempat yang berbeda dalam urutan penumpukan lapisan sehingga Anda dapat mengubah mode campurannya atau opacity -nya. Pilih Lapisan > Baru > Lapisan dari latar belakang. Atau, klik dua kali pada lapisan di panel Layers. Perhatikan bahwa nama barunya akan menjadi lapisan 0. Pilih OKE tombol.
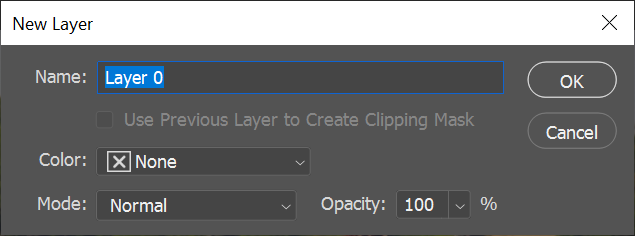
- Sekarang kita akan membuat kanvas lebih besar. Pilih Gambar > Ukuran kanvas. Anda ingin meningkatkan ukuran kanvas untuk mengakomodasi perbatasan yang ingin Anda tambahkan. Pastikan Relatif kotak dicentang dan jangkar diatur ke tengah kisi. Kemudian masukkan jumlah piksel yang ingin Anda tingkatkan kanvas. Ingat, setengah dari piksel akan ditambahkan ke setiap tepi kanvas, jadi jika Anda menginginkan perbatasan yang selebar 100 piksel, Anda harus meningkatkan lebar dan tinggi kanvas masing -masing dengan 200 piksel piksel masing -masing.
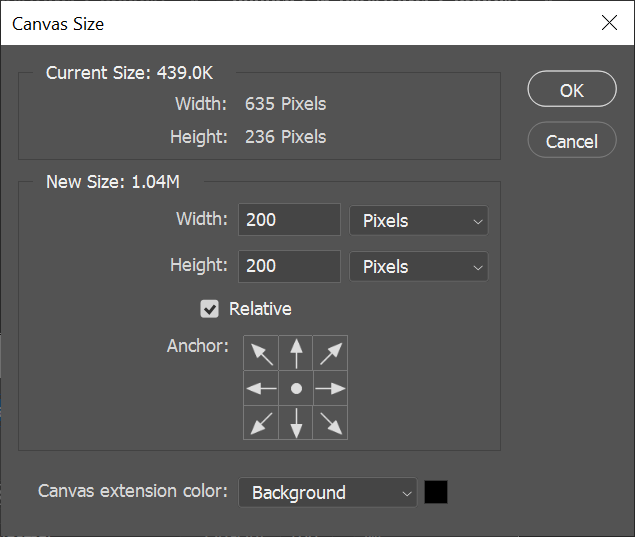
- Sekarang kami memiliki gambar dengan kanvas yang diperluas.
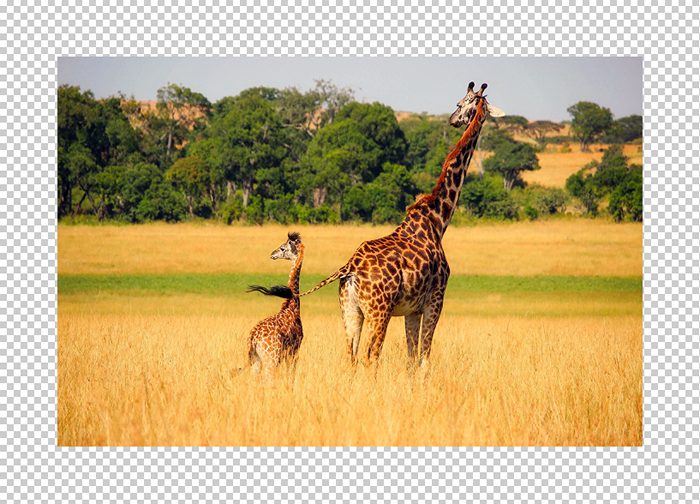
6. Untuk menambahkan perbatasan, pilih Buat Lapisan Isi atau Penyesuaian Baru tombol di panel Layers dan pilih Warna solid dari daftar.
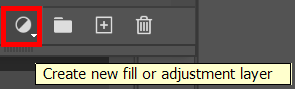
7. Di jendela pemetik warna, pilih warna yang Anda inginkan dan pilih OKE tombol.
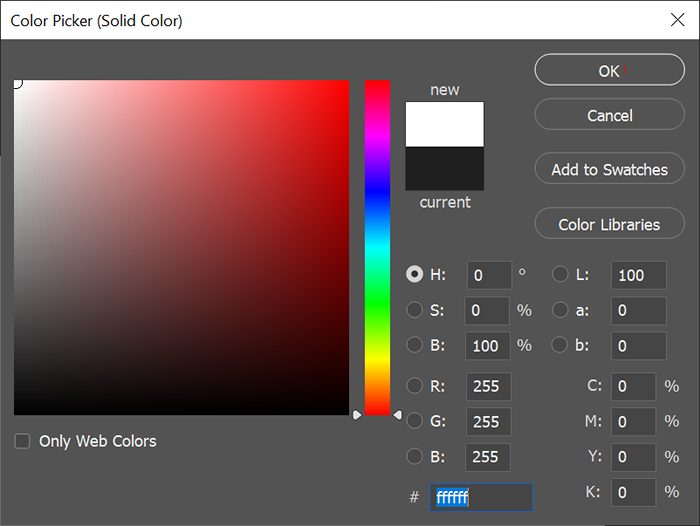
8. Terakhir, di panel Layers, seret lapisan pengisian warna yang baru saja Anda buat di bawah lapisan gambar.
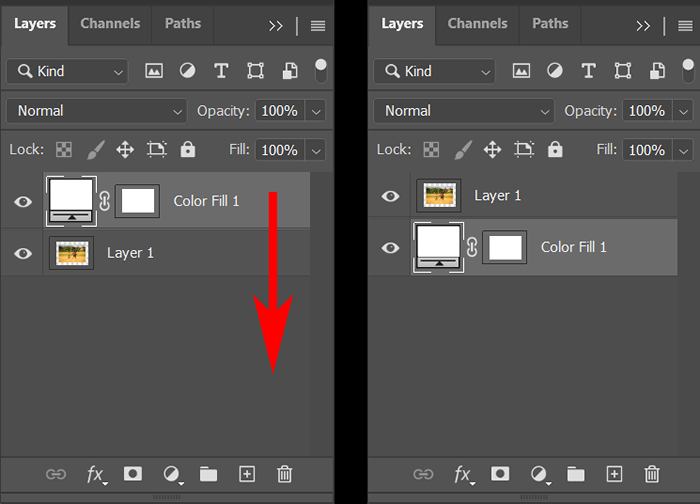
Sekarang gambar Anda harus memiliki perbatasan di sekitarnya. Anda dapat menyimpannya, tetapi ingatlah Simpan sebagai… Jadi Anda tidak menyimpan gambar asli Anda.
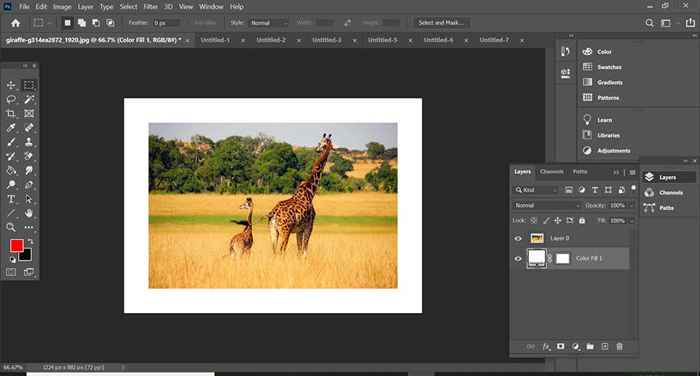
Bermain-main dengan warna perbatasan dengan mengklik dua kali pada lapisan pengisian warna dan memilih warna yang berbeda, dan cobalah mengubah ketebalan perbatasan dengan menyesuaikan ukuran kanvas (Gambar > Ukuran kanvas). Masukkan angka negatif untuk membuat kanvas lebih kecil.
Cara menambahkan perbatasan ke bentuk di photoshop
Selanjutnya, mari kita pelajari cara menambahkan perbatasan ke bentuk di photoshop.
- Buka file atau buat dokumen baru di Photoshop.
- Buat lapisan baru menggunakan tombol di bagian bawah panel Layers atau dengan memilih Lapisan > Baru > Lapisan atau dengan menggunakan pintasan keyboard Menggeser + Ctrl + N.
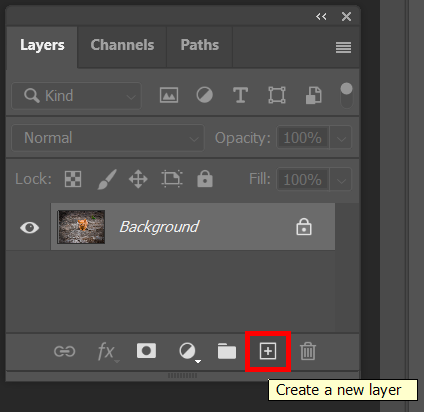
- Di Toolbox, pilih Alat Pemilihan Garis Besar. Anda dapat memilih alat persegi panjang, alat persegi panjang bulat, alat elips, alat poligon, atau alat bentuk khusus.
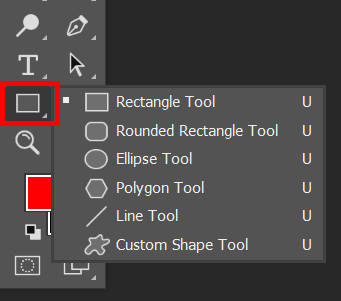
- Pilih alat dan seret di atas kanvas sehingga gambar Anda dibingkai.
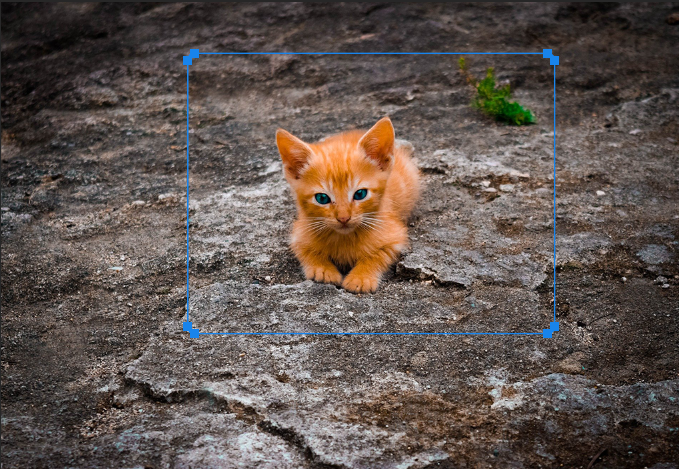
- Pilih Bergerak alat untuk menyesuaikan tepi bingkai yang Anda buat.
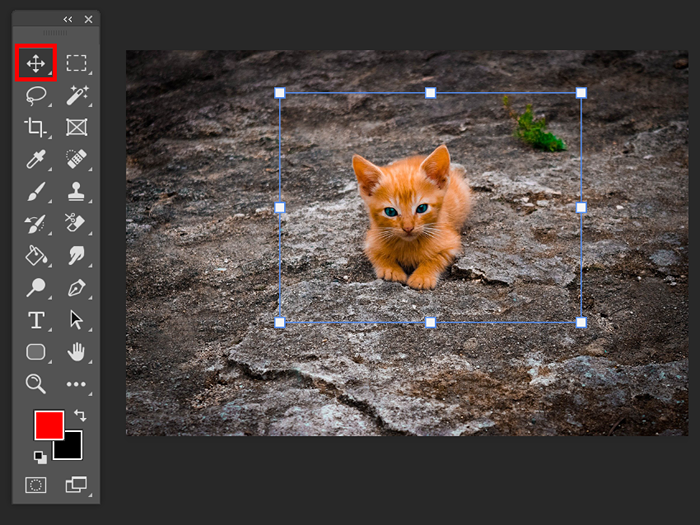
- Dengan alat pemilihan garis besar mana pun yang Anda gunakan pada langkah 3 dipilih, pastikan Mengisi diatur ke Tidak ada di bar opsi.

- Sekarang kami akan menambahkan stroke ke bingkai, menciptakan perbatasan. Di bilah opsi, pilih jenis stroke yang Anda inginkan (warna solid, gradien atau pola) dan warnanya. Dalam contoh di bawah ini, kami telah memilih stroke padat dalam warna merah. Untuk mengakses lebih banyak opsi warna, pilih Picker Warna-kotak warna-warni di sebelah kanan.
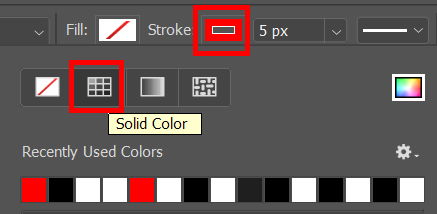
- Selanjutnya, pilih ketebalan stroke. Anda dapat mengetikkan jumlah piksel atau Anda dapat menggunakan slider untuk memilih ketebalan stroke.
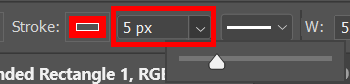
- Sekarang Anda harus melihat perbatasan di sekitar bingkai yang Anda buat.
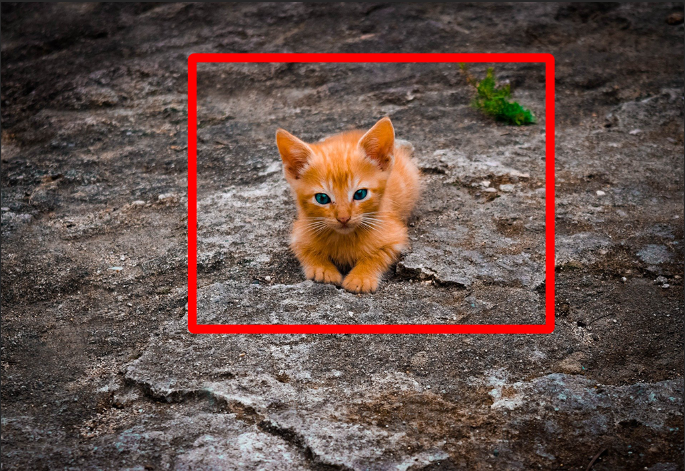
Pastikan untuk Simpan sebagai… Jadi Anda tidak menimpa gambar aslinya.
Cara menambahkan perbatasan ke teks di photoshop
Di Photoshop menambahkan perbatasan ke teks disebut garis besar. Proses menguraikan mirip dengan menambahkan stroke ke bingkai seperti yang kami lakukan dalam contoh di atas.
- Buat atau buka dokumen baru di Photoshop.
- Pilih Horisontal atau Tipe vertikal alat dan ketik teks Anda.
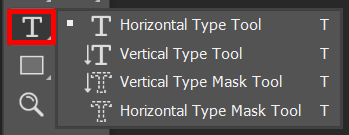
- Di panel Layers, klik kanan pada lapisan teks dan pilih Pilihan campuran atau pilih Lapisan > Gaya Lapisan > Pilihan campuran.
- Di kotak dialog Layer Style yang muncul, pilih Stroke dari daftar di sebelah kiri.
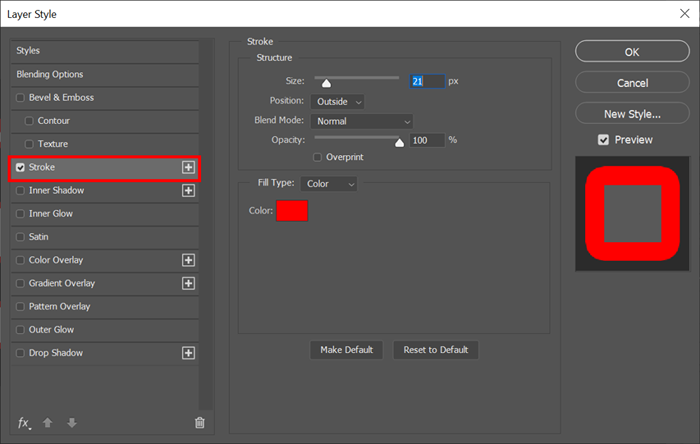
- Dengan stroke yang dipilih di kotak dialog Layer Style, Anda kemudian dapat menyesuaikan penampilan garis teks. Atur ketebalan garis besar dengan memasukkan sejumlah piksel atau dengan menggunakan Ukuran Slider.
- Mengatur Posisi stroke ke dalam, di luar, atau tengah. Jika Anda memiliki Pratinjau kotak dicentang, Anda akan melihat efek pilihan Anda pada dokumen Anda.
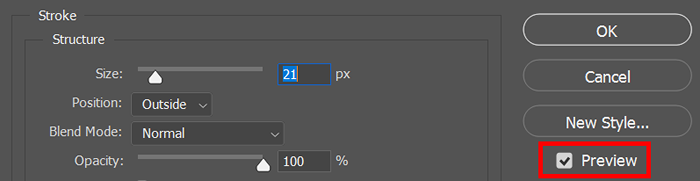
- Pilih Mode campuran Dan Kegelapan. (Pelajari semua yang ingin Anda ketahui tentang topik ini dalam panduan kami untuk memadukan di Photoshop.)
- Selanjutnya, pilih Jenis Isi untuk mewarnai, gradien, atau pola. Jika Anda memilih Warna, Gunakan pemetik warna untuk memilih warna garis besar teks. Setelah selesai, pilih OKE.
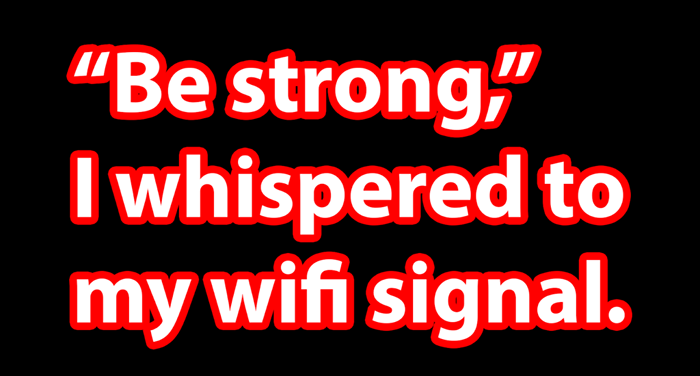
Photoshop dikemas dengan fitur dan fungsionalitas. Untuk terus belajar, lihat artikel kami tentang cara menutupi di Photoshop dan kemudian menggunakan pengetahuan baru Anda dengan melakukan pertukaran wajah di Photoshop!

