Cara menambah / menghapus / mengubah tata letak keyboard di windows 11
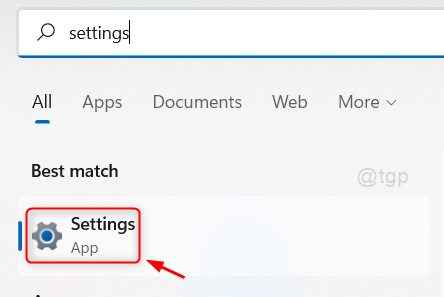
- 1592
- 26
- Ian Parker
Sistem Operasi Windows 11 menyediakan fitur yang memungkinkan pengguna untuk menambahkan bahasa regional mereka di sistem mereka. Mereka dapat menambahkan tidak hanya bahasa, tetapi juga tata letak keyboard yang bisa sangat nyaman bagi pengguna untuk mengetik apa pun dengan mudah. Windows 11 secara default hadir dengan bahasa Inggris (Amerika Serikat) tetapi Anda dapat menambah atau menghapus bahasa lain dan tata letak keyboardnya kapan saja. Di artikel ini, kami akan menunjukkan kepada Anda bagaimana Anda dapat mengubah atau menambahkan atau menghapus tata letak keyboard di Windows 11.
Daftar isi
- Cara menambahkan tata letak bahasa dan keyboard di windows 11
- Cara menghapus tata letak keyboard di windows 11 pc
- Cara mengubah tata letak bahasa & keyboard di windows 11
Cara menambahkan tata letak bahasa dan keyboard di windows 11
Langkah 1: Tekan Menang Kunci di keyboard Anda dan ketik Pengaturan.
Langkah 2: Klik Pengaturan Aplikasi dari hasil pencarian seperti yang ditunjukkan di bawah ini.
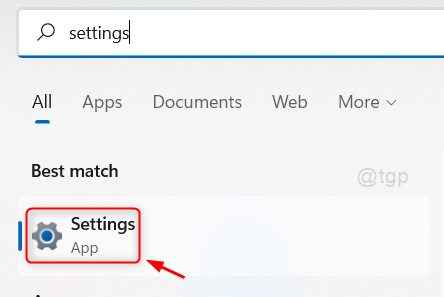
Langkah 3: Pertama, pergi ke Waktu & Bahasa di sisi kiri jendela.
Langkah 4: Setelah mengklik Waktu & Bahasa, Klik Bahasa & Wilayah di sisi kanan seperti yang ditunjukkan di bawah.
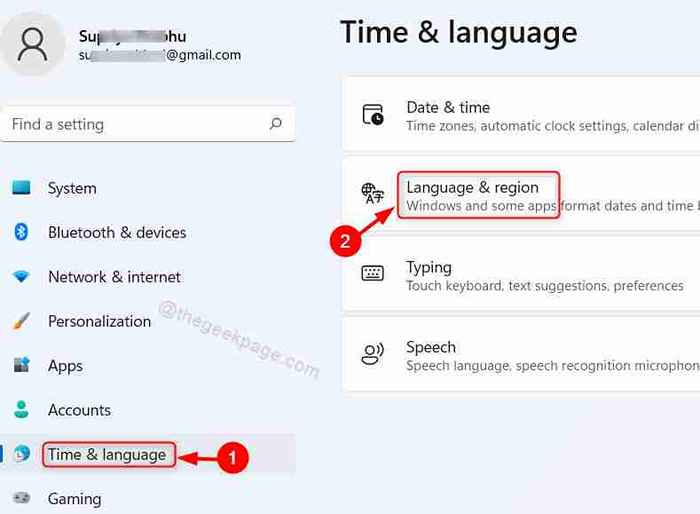
Langkah 5: Klik Tambahkan bahasa Tombol di opsi bahasa yang disukai.
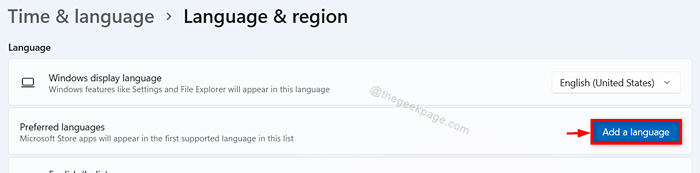
Langkah 6: Klik pada bilah pencarian dan ketik nama bahasa (misalnya: Hindi) pilihan Anda untuk memilih bahasa untuk menginstal.
Kemudian, pilih bahasa yang muncul di hasil pencarian di bawahnya seperti yang ditunjukkan pada gambar di bawah ini.
Untuk melanjutkan, klik Berikutnya.
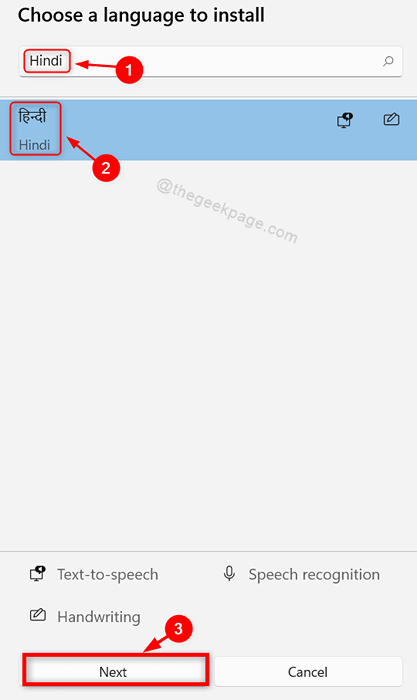
Langkah 7: Lalu klik Install Tombol untuk mulai menginstal bahasa baru seperti yang ditunjukkan di bawah ini.
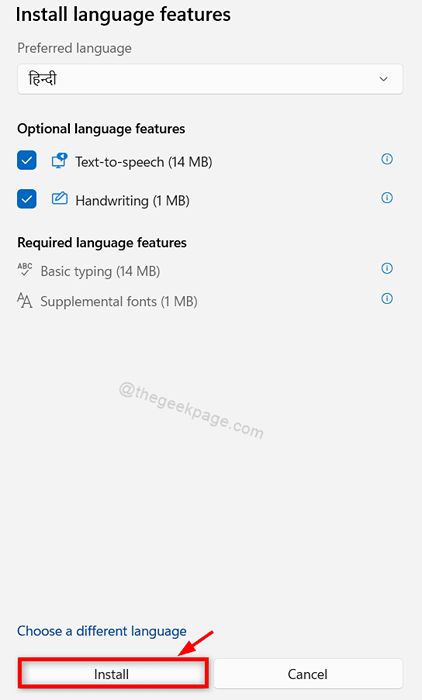
Maka Anda akan melihat bahwa bahasa baru diinstal pada sistem Anda dan terdaftar di bawah bahasa yang ada di sistem.
Langkah 8: Klik Tampilkan lebih banyak tombol (.. ) seperti yang ditunjukkan pada tangkapan layar yang diberikan.

Langkah 9: Klik Opsi bahasa dari daftar seperti yang ditunjukkan di bawah ini.
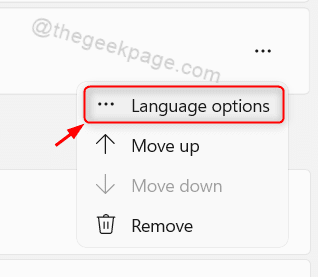
Langkah 10: Klik Tambahkan keyboard tombol seperti yang ditunjukkan.
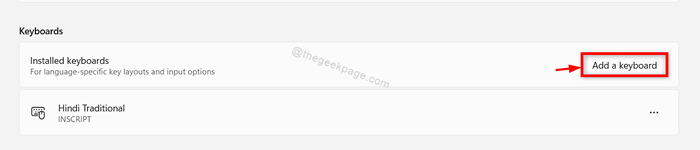
Langkah 11: Pilih siapa pun dari opsi tata letak seperti yang ditunjukkan di bawah ini.
CATATAN:- Satu tata letak di antara mereka, akan secara default dipilih dan Anda dapat mengubahnya dengan memilih beberapa opsi lain dari daftar.
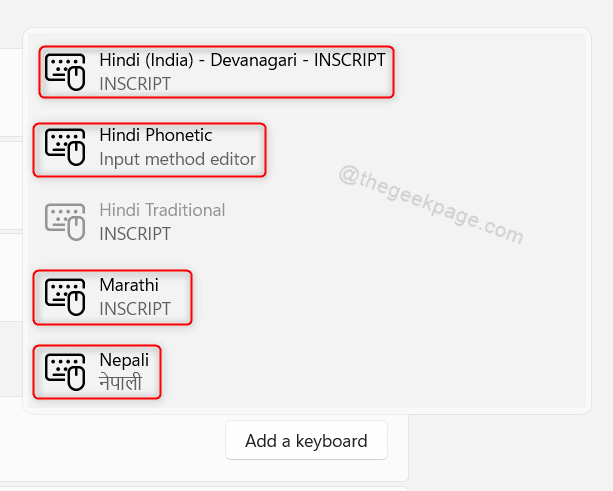
Dengan cara ini Anda dapat menambahkan bahasa baru dan juga memilih pola tata letak keyboard untuk bahasa pilihan Anda di sistem Anda.
Cara menghapus tata letak keyboard di windows 11 pc
Langkah 1: Tekan Menang + i kunci bersama di keyboard Anda.
Langkah 2: Klik Waktu & Bahasa di sisi kiri jendela.
Langkah 3: Lalu klik Bahasa & Wilayah di sisi kanan seperti yang ditunjukkan di bawah ini.
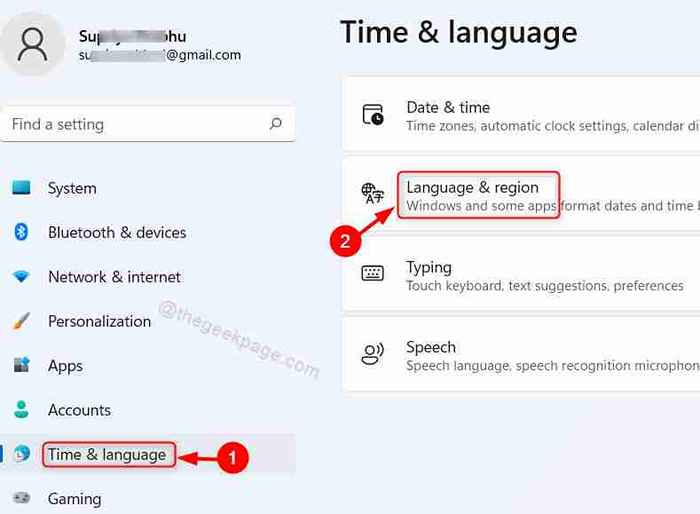
Langkah 4: Klik Tampilkan lebih banyak opsi ( .. ) dalam bahasa yang tata letak keyboard yang ingin Anda hapus.
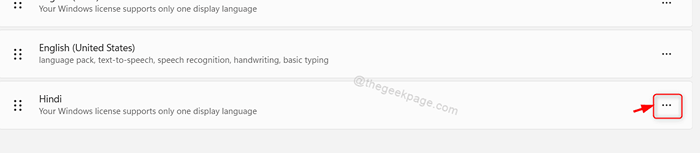
Langkah 5: Lalu klik Opsi bahasa di daftar.
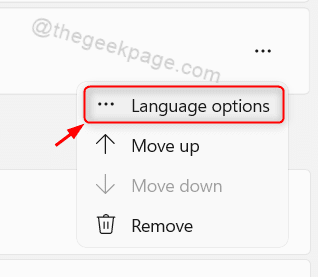
Langkah 6: Klik Tampilkan lebih banyak opsi (.. ) Dan kemudian, klik Menghapus dari dropdown.
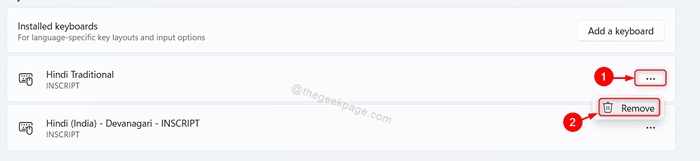
Sekarang Anda dapat melihat bahwa tata letak keyboard yang dipilih telah dihapus dari sistem Anda dan tidak akan ditampilkan lagi di halaman Bahasa & Wilayah.
Semoga ini membantu.
Cara mengubah tata letak bahasa & keyboard di windows 11
Langkah 1: Klik Ikon Bahasa ditampilkan di bilah tugas seperti yang ditunjukkan di bawah ini.
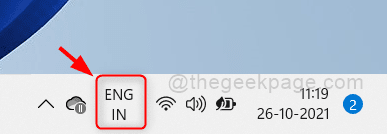
Langkah 2: Klik yang lain dari daftar bahasa yang diinstal pada sistem Anda dari daftar yang muncul.
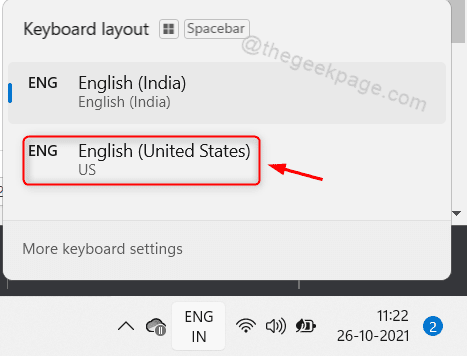
Dengan cara ini Anda dapat memilih bahasa lain yang diinstal pada sistem Anda.
CATATAN:- Anda bisa memegang Windows tombol dan tekan Spasi Kunci di keyboard Anda sampai Anda memilih bahasa dari daftar.
Itu saja.
Semoga artikel ini informatif dan beri tahu kami dengan berkomentar di bawah ini.
Terima kasih sudah membaca!
- « Cara mematikan suara kunci sakelar pada metode windows 11 3
- Perbaiki aplikasi ponsel Anda tidak berfungsi di Windows 11 »

