Cara mengakses folder startup windows 10
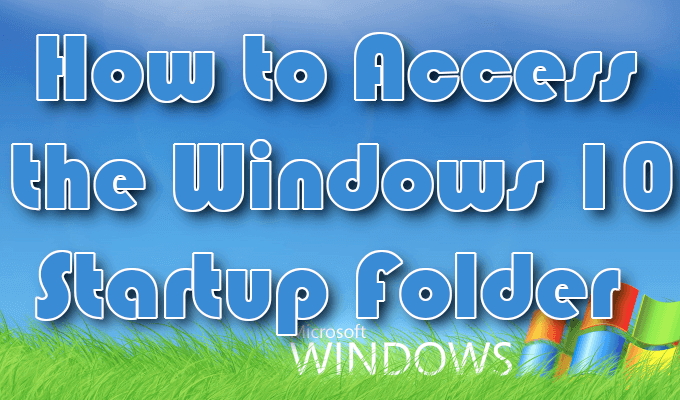
- 1261
- 289
- Miss Angelo Toy
Folder Startup Windows adalah folder penting yang mudah ditemukan melalui menu start di versi Windows sebelumnya. Itu dimulai sejauh Windows 95 dan program apa pun yang terletak di dalam folder startup akan boot dan berjalan kapan saja komputer didukung.
Dulu setiap kali Anda mem -boot komputer yang dioperasikan windows, itu akan mencari dan menjalankan skrip batch yang disebut AutoExec.kelelawar. Siapa pun yang memiliki pengetahuan tentang Power DOS dapat menggunakan editor teks untuk memodifikasi skrip ini untuk menambahkan program favorit mereka untuk boot, bersama dengan sistem operasi Windows. Ini membuatnya sehingga semua yang ingin Anda gunakan sudah dimuat setelah komputer di -boot.
Daftar isi
Windows 95, meskipun masih memungkinkan pengguna untuk melakukan hampir setiap tugas penting menggunakan baris perintah, tindakan seperti itu lebih mudah melalui antarmuka pengguna grafis. Anda dapat mengklik folder file program dan menemukan ikon yang diberi label dengan program yang ingin Anda jalankan. Yang dibutuhkan hanyalah klik dua kali cepat dan program diluncurkan.
Windows 95 adalah langkah pertama dalam mengubah cara kami mengakses program. Hari ini, mengklik program untuk meluncurkannya adalah hal biasa. Rasanya seperti ini selalu. Hampir tidak ada yang menggunakan perintah untuk membuka program lagi. Namun, cukup menarik dengan Windows 10, kami benar -benar telah melihat lonjakan kecil dalam kebangkitan akses baris perintah melalui penggunaan PowerShell.
Folder startup di menu start

Menu mulai pertama kali dibuat di Windows 95 dan sedikit menyerupai menu mulai yang kita miliki hari ini di Windows 10. Ini menu flyout kecil yang muncul saat Anda mengklik ikon Mulai atau Windows di sudut kiri bawah desktop Anda. Di Windows 95, di sinilah Anda akan menemukan folder startup.
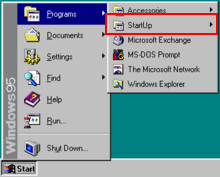
Ketika Windows 8 diluncurkan, Microsoft memutuskan untuk menghilangkan menu mulai. Meskipun semua fungsionalitas masih ada dalam sistem operasi, jauh lebih sulit untuk menemukan segalanya. Microsoft ingin pengguna melakukan cara yang berbeda dengan program penjadwalan untuk eksekusi otomatis.
Sangat membuat kekecewaan Microsoft, pushback dari komunitas pengguna sangat hebat sehingga menu start diam -diam dibawa kembali dengan Windows 10.
Folder Startup Windows 10 mirip dengan yang ditemukan di Windows 7. Namun, itu tidak lagi dapat diakses dengan cara yang sama. Folder Startup Windows 10 tidak lagi muncul di menu start seperti dulu. Fungsinya masih ada, meskipun beberapa detail operasional telah berubah. Sekarang, mengakses folder startup Windows 10 membutuhkan sedikit navigasi.
Dua folder startup Windows 10

Ketika datang ke folder startup Windows 10, itu dapat ditemukan di dua lokasi yang berbeda. Satu folder startup Windows 10 beroperasi di tingkat sistem dan dibagikan di antara semua akun pengguna (semua folder pengguna), sedangkan yang lain beroperasi di tingkat pengguna dan unik untuk akun pengguna tersebut (folder pengguna saat ini).
Yang kedua hanya benar -benar penting jika Anda memiliki banyak akun di komputer Windows 10 Anda. Setiap akun akan berisi folder startup yang unik selain folder startup universal.
Memahami perbedaan antara semua pengguna dan folder startup pengguna saat ini penting dalam hal pemecahan masalah. Mencoba memahami mengapa aplikasi tertentu tidak terbuka, atau saat bekerja dengan aplikasi yang menampilkan lisensi berbasis pengguna atau pembatasan akses akan mengharuskan Anda mengetahui folder startup mana yang akan dikonfigurasi.
Ada satu area yang memungkinkan Anda untuk berinteraksi dengan fungsi startup, yang berisi semua program yang ditemukan di dalam folder. Satu -satunya perbedaan adalah bahwa program tidak dapat ditambahkan atau dihapus. Anda hanya dapat mengaktifkan atau menonaktifkan mereka yang saat ini berada di dalam folder startup. Lokasi ini adalah Windows Task Manager.
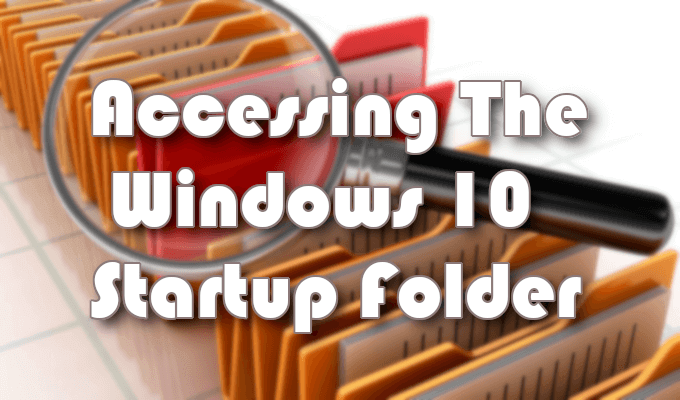
Mengakses Folder Startup Windows 10
Ada beberapa cara untuk mengakses folder startup Windows 10. Untuk mengakses folder startup Windows 10, opsi pertama adalah melalui File Explorer.
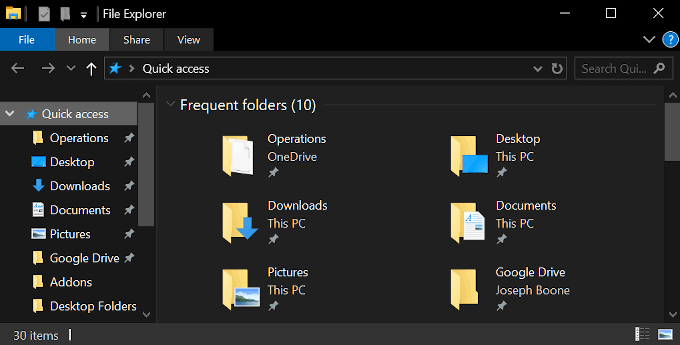
Anda harus mengaktifkan opsi "Show Hidden Files" untuk melihat folder tertentu di jalur. Buka file explorer dan letakkan salah satu jalur berikut ke dalam Akses cepat batang.
- Folder startup semua pengguna terletak di jalur berikut:
- C: \ ProgramData \ Microsoft \ Windows \ Start Menu \ Program \ Startup
- Folder startup pengguna saat ini terletak di sini:
- C: \ Users \ [Nama Pengguna] \ AppData \ Roaming \ Microsoft \ Windows \ Start Menu \ Program \ Startup
Dari lokasi ini, Anda dapat menambah atau menghapus program yang ingin Anda jalankan setiap kali Anda mem -boot komputer Windows 10 Anda.
Cara alternatif untuk melakukan ini adalah melompat langsung ke setiap folder dengan perintah run.
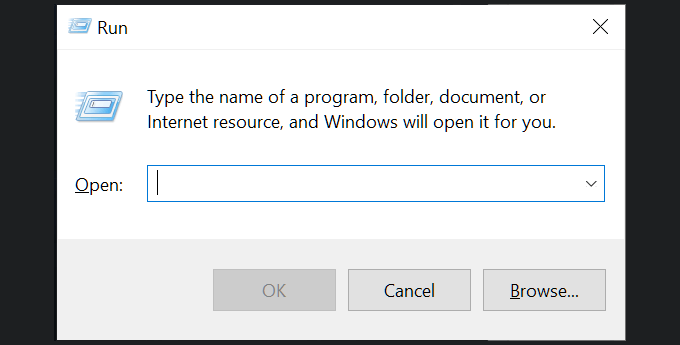
Buka kotak dialog run function dengan menekan Kunci Windows + R Kunci serentak.
- Folder startup semua pengguna membutuhkan jalur berikut:
- Shell: Startup Umum
- Folder startup pengguna saat ini membutuhkan:
- Shell: Startup
Ini akan membawa Anda langsung ke folder yang berisi program startup yang berkaitan dengan folder yang ditentukan.
Mengaktifkan dan menonaktifkan program startup

Jika semua yang ingin Anda lakukan adalah mengaktifkan atau menonaktifkan program tertentu dalam folder startup Windows 10, Anda dapat mengakses fungsi ini melalui Windows Task Manager atau Window Pengaturan.
Untuk mengakses startup menggunakan Task Manager:
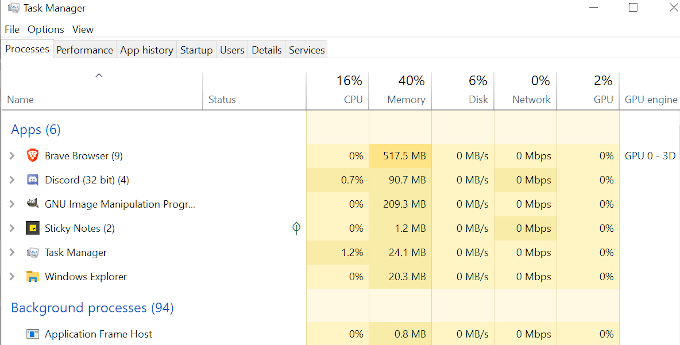
- Klik kanan bilah tugas dan dari menu yang muncul, pilih Pengelola tugas.
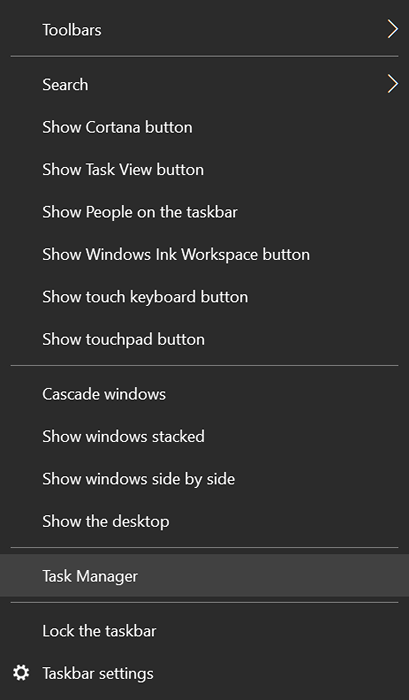
- Di jendela Task Manager, klik ke Rintisan tab untuk melihat program.
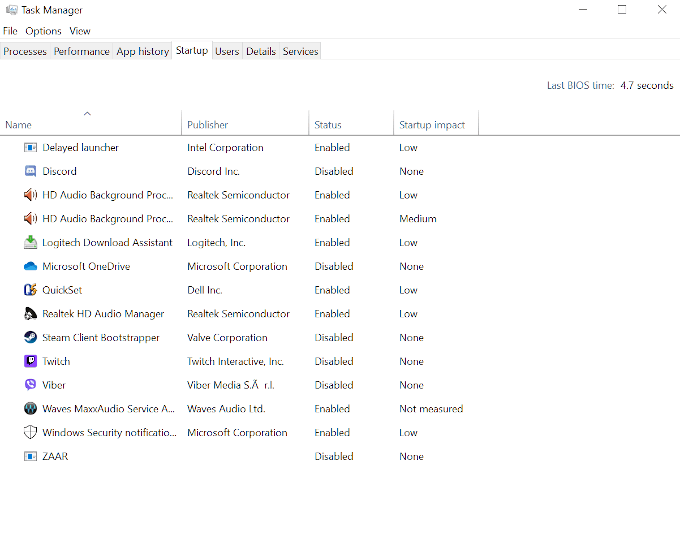
- Klik kanan program. Di pop-up, pilih keduanya memungkinkan atau cacat.
- Program ini sekarang akan mematuhi status yang ditetapkan pada boot Anda berikutnya.
Untuk mengakses startup menggunakan melalui pengaturan Windows:
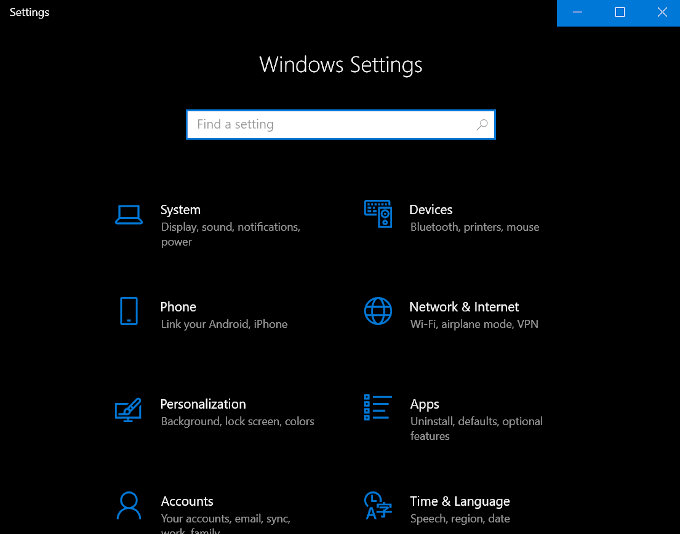
- Buka menu Mulai dengan mengklik ikon Windows di bagian kiri bawah desktop Anda.
- Dari menu, pilih Pengaturan (Ikon cogwheel).
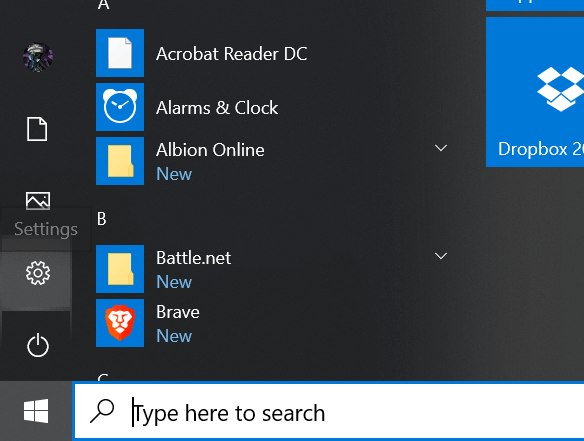
- Memilih Aplikasi.
- Di menu sisi kiri, pilih Rintisan.
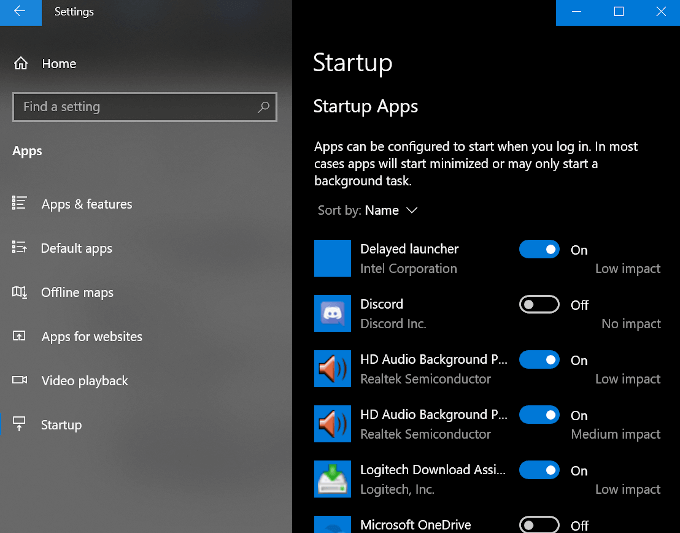
- Di menu utama, klik soggles dari program -program yang ingin Anda aktifkan atau nonaktifkan, untuk Pada atau Mati.
Pesanan peluncuran untuk folder startup Windows 10
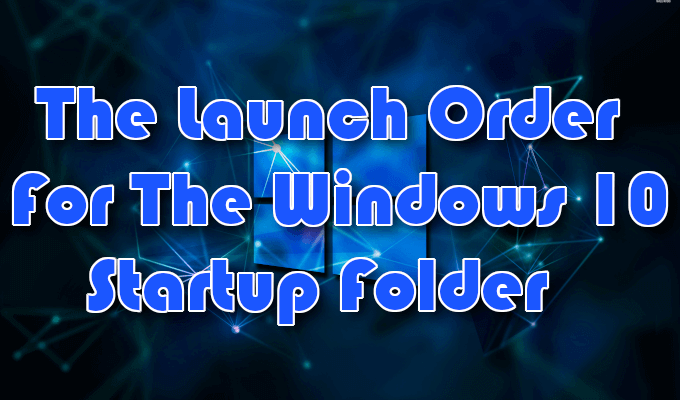
Item apa pun yang ditempatkan di salah satu folder startup tidak akan segera diluncurkan setelah login seperti yang terjadi pada hari -hari Windows 95. Sebaliknya, Windows 10 meluncurkan program dalam urutan yang sangat spesifik yang dimulai dengan proses sistem yang diperlukan dan item apa pun di tab Startup Manajer Tugas. Program yang telah Anda tambahkan ke folder startup akan mengikuti setelahnya.
Ini biasanya tidak butuh waktu lama, tetapi jika Anda memiliki banyak aplikasi dan layanan pihak ketiga dan ketiga yang sudah dikonfigurasi untuk diluncurkan saat boot, itu bisa memakan waktu beberapa menit tergantung pada kecepatan pemrosesan komputer Anda.
Terlalu banyak program di folder startup Windows 10 dapat berisiko downtime yang luas, memperlambat komputer Anda ke kecepatan yang tidak dapat dijalankan saat mencoba meluncurkan setiap program. Ide yang bagus untuk memastikan bahwa Anda hanya menempatkan program yang diperlukan di folder ini dan menjaga penghitungan keseluruhan seminimal mungkin.
- « Cara memperbaiki screensaver tidak berfungsi di windows 10
- Cara Menginstal Pip Python untuk Paket Python »

