Bagaimana Anda memindai dokumen ke komputer windows Anda

- 2969
- 895
- Hector Kuhic
Kami mungkin menggunakan lebih banyak kertas sekarang dari sebelumnya, meskipun lebih mudah, lebih cepat, dan lebih murah untuk menangani dokumen digital. Jadi pindai peninggalan kertas ke komputer windows Anda dan mendaur ulang kertas.
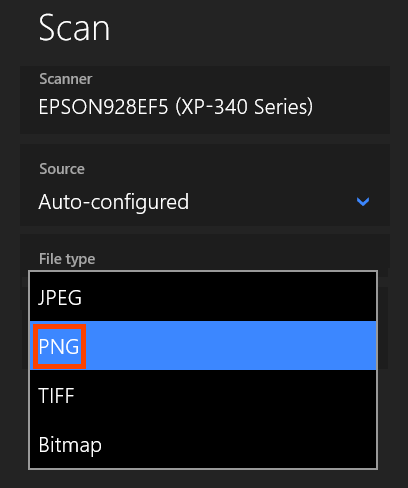
- Pilih Menampilkan lebih banyak di bawah Jenis file dropdown.
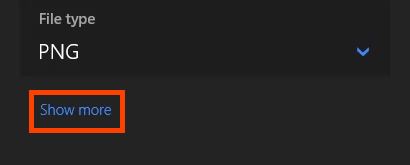
Anda dapat mengatur di mana file yang dihasilkan akan disimpan dengan memilih Pemindaian. Jika Anda meninggalkannya di Pemindaian, kemungkinan besar akan Anda Foto-foto > Pemindaian map. Itu akan membuat folder scans jika tidak ada.
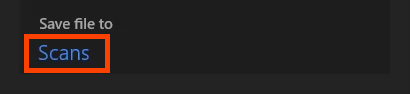
- Pilih Pindai tombol untuk memulai pemindaian.
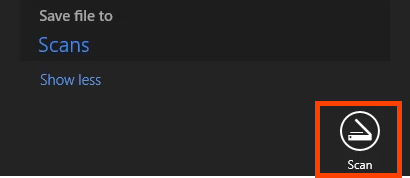
- Ada jendela kemajuan pemindaian. Tergantung pada ukuran barang yang dipindai, ini mungkin membutuhkan beberapa detik hingga beberapa menit.

- Saat pemindaian selesai, itu akan menunjukkan nama file Anda, seperti yang ditunjukkan pada persegi panjang kuning. Untuk segera melihat file yang dipindai, pilih Melihat tombol. Ini akan terbuka di penampil gambar default untuk jenis file. Jika tidak, pilih Menutup.

Pindai ke Windows dengan Windows Fax dan Pindai
Ya, Windows Fax dan pemindaian masih tersedia. Meskipun perangkat lunak yang lebih tua, itu memungkinkan untuk lebih banyak kontrol atas pemindaian.
- Untuk memulai pemindaian baru, letakkan dokumen menghadap ke bawah di atas flatbed atau wajah di pengumpan dokumen. Pilih Pemindaian baru untuk memulai prosesnya.

- Dalam Pemindaian baru jendela, ada beberapa opsi pemindaian. Anda dapat mengubah ke pemindai yang berbeda, membuat profil pemindaian, dan memilih antara flatbed dan pengumpan dokumen sebagai sumber. Anda juga dapat mengatur format warna sebagai warna, hitam dan putih, atau skala abu -abu. Kemudian pilih jenis file, DPI, dan sesuaikan kecerahan dan kontras. Pilih Pratinjau tombol untuk melihat seperti apa pemindaian, lalu ubah pengaturan sesuai kebutuhan.
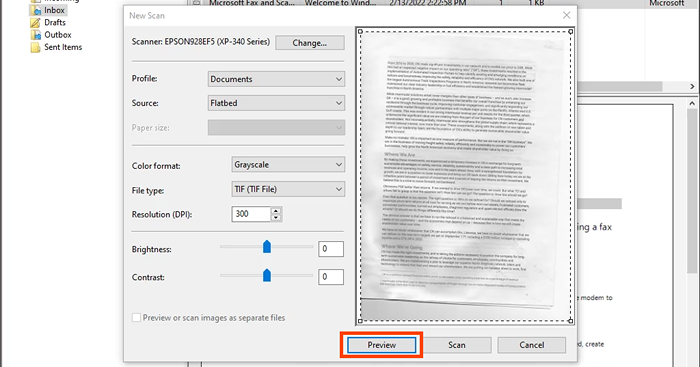
- Saat siap, klik Pindai. Tergantung pada pengaturannya, pemindaian mungkin membutuhkan sedikit waktu.

- Dokumen yang dipindai ditampilkan di area pratinjau yang luas. Sorot pemindaian yang akan disimpan dengan klik tunggal di atasnya, lalu pilih Simpan sebagai.
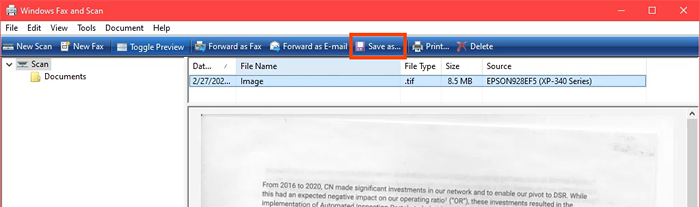
- Arahkan ke tempat Anda ingin menyimpan pemindaian di windows. Langkah ini memungkinkan Anda untuk memilih format file yang berbeda. Pilih dari TIFF, BMP, GIF, atau PNG, lalu pilih Menyimpan.
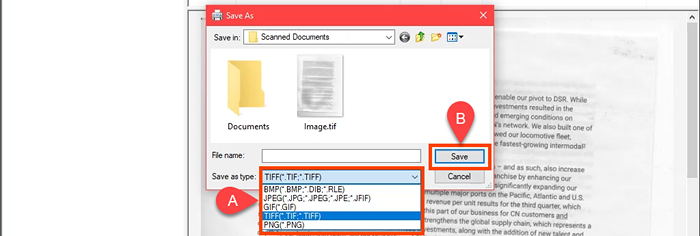
Memindai dokumen ke windows dengan iPhone
Anda tidak memerlukan aplikasi khusus untuk Apple iPhone untuk memindai dokumen. Itu dibangun di iOS sebagai bagian dari aplikasi catatan. Untuk berbagi ke Windows, Anda akan membutuhkan akun tim atau OneDrive dan terdaftar di iPhone. Jika tidak, Anda dapat mengirim email kepada diri sendiri juga.
- Buka Catatan aplikasi.
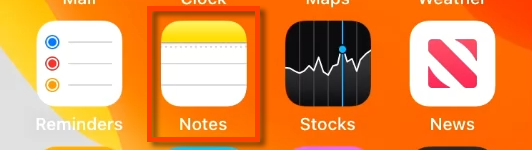
- Pilih ikon catatan baru.
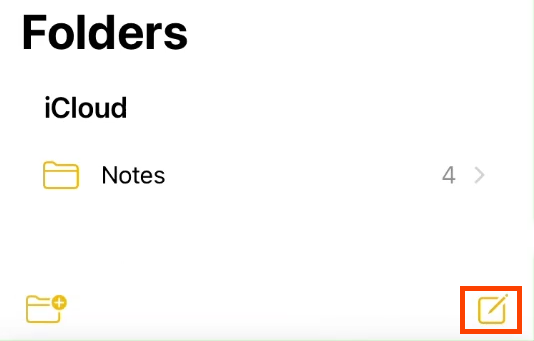
- Pilih ikon kamera dan kemudian Dokumen Pindai.
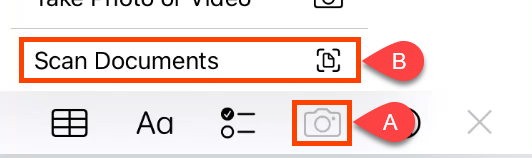
- Arahkan kamera ke dokumen untuk memindai dan mendapatkan gambar sejelas mungkin. Saat siap, ketuk lingkaran untuk mengambil pemindaian.
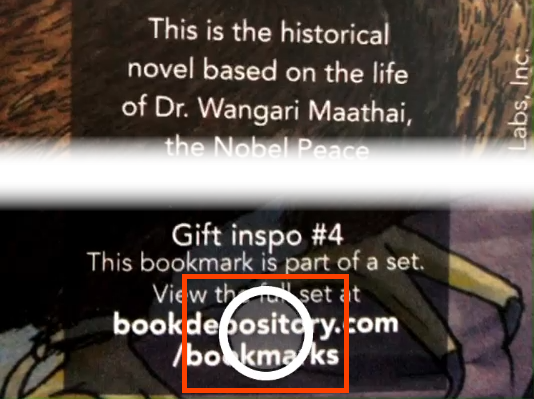
- Akan ada persegi panjang di sekitar gambar yang dipindai. Ketuk dan tahan lingkaran di setiap sudut agar sesuai dengan persegi panjang ke dokumen yang akan dipindai. Saat memegang lingkaran, itu membesar dan memberikan pandangan yang diperbesar dari sudut itu untuk pemindaian presisi. Saat siap, pilih Terus pindai untuk melanjutkan.
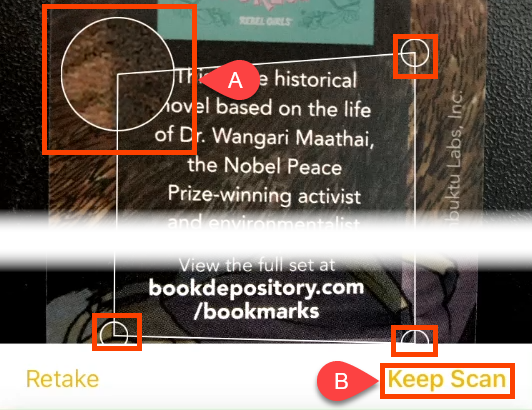
- Dokumen lain dapat dipindai dan ditambahkan ke catatan yang sama dengan mengikuti langkah 4 dan 5. Setelah selesai memindai, ketuk Menyimpan.
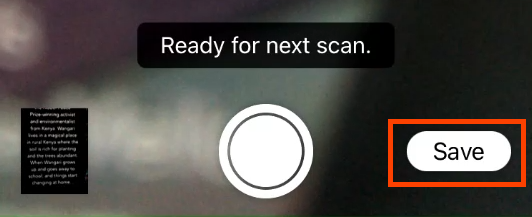
- Ada kesempatan lain untuk mengkonfirmasi pemindaian itu bagus. Jika bagus, ketuk Selesai.
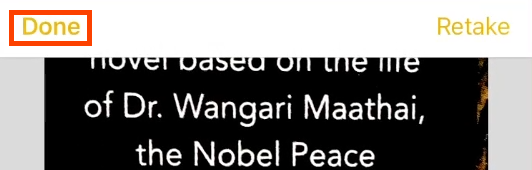
- Pilih Menu Tiga-Dots.

- Di menu slide-in, pilih Catatan Bagikan.
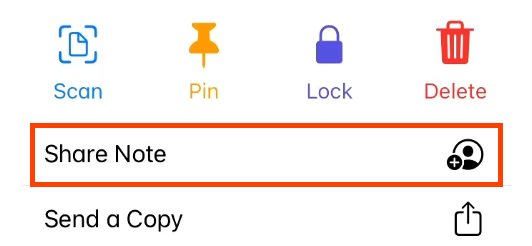
- Pilih keduanya OneDrive atau Tim untuk berbagi pemindaian sebagai file pdf. Sekarang buka OneDrive atau tim di perangkat Windows Anda dan ambil file yang dipindai.
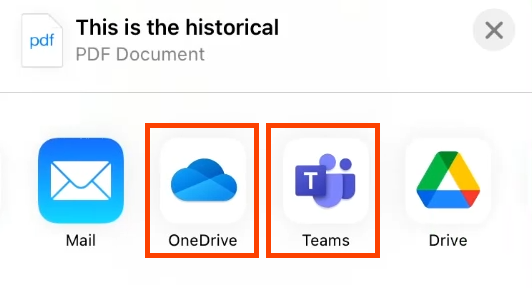
Pindai dokumen ke Windows dengan Google Drive
Versi Android yang lebih lama dapat memindai dokumen langsung dari aplikasi kamera. Dalam versi terbaru, pemindaian telah dipindahkan ke aplikasi Google Drive.
- Buka aplikasi Google Drive dan pilih tombol Plus (+) di dekat sudut kanan bawah.
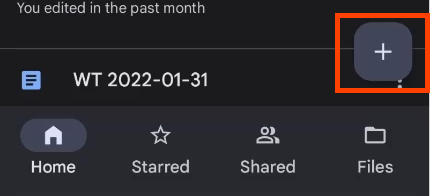
- Di menu slide-in, pilih Pindai.
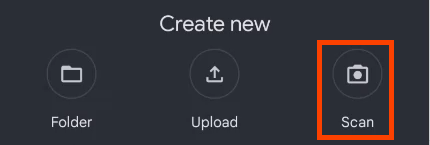
- Posisikan kamera telepon untuk menangkap dokumen seperti yang Anda inginkan, lalu ketuk tombol pemindaian dengan tanda centang untuk membuat tangkapan.
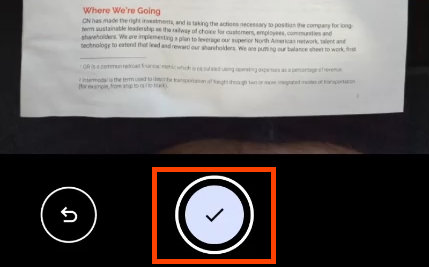
- Secara otomatis memilih jenis dokumen PDF. Untuk memindai lebih banyak halaman, pilih ikon plus di kiri bawah, ditampilkan di sini dengan persegi panjang kuning di sekitarnya. Saat siap, pilih Menyimpan.
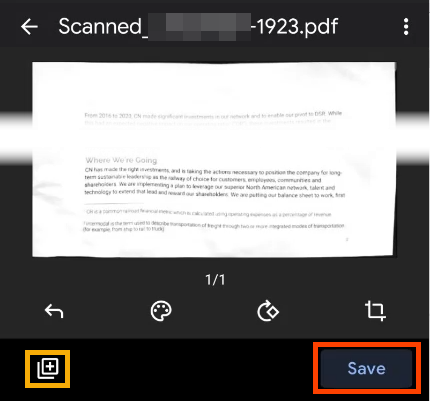
- Dalam Simpan untuk mengemudi Layar, Anda dapat mengubah judul dokumen, akun mana yang akan digunakan, dan folder apa untuk menyimpan pemindaian. Itu default ke Drive saya.
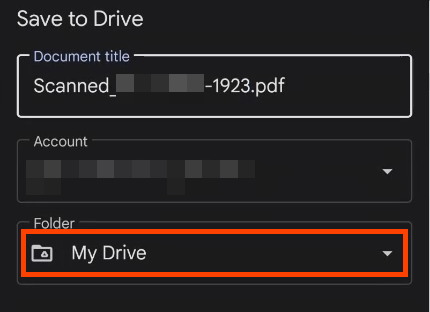
Untuk menyimpan ke folder lain di dalam drive, ketuk Drive saya dan arahkan ke tempat yang diinginkan dan ketuk Pilih. Aplikasi kembali ke Simpan untuk mengemudi layar. Mengetuk Menyimpan.
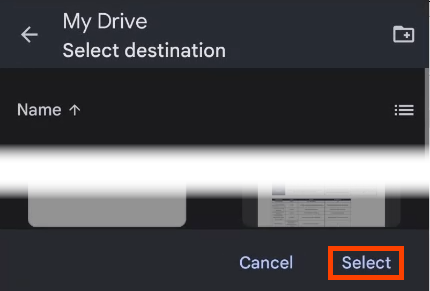
- Jika Anda memiliki aplikasi Google Drive di komputer Windows Anda, itu akan segera disinkronkan, dan Anda bisa mendapatkan file di Windows File Explorer di bawah google Drive map. Untuk mengirim pemindaian ke komputer Windows Anda, pilih menu tiga titik untuk dokumen.
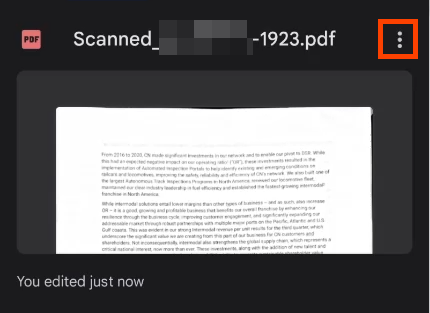
- Pilih Membagikan.
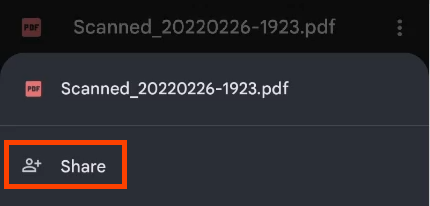
- Email melalui Pandangan, Atau bagikan OneDrive atau Satu catatan. Kemudian dapat diakses di perangkat Windows Anda melalui salah satu aplikasi tersebut.
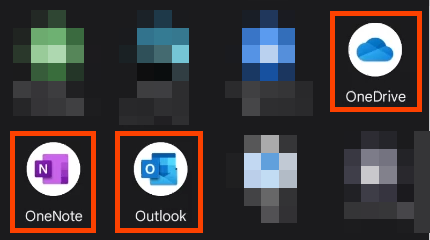
Memindai dokumen ke windows dengan aplikasi kantor
Anda dapat menggunakan aplikasi Microsoft Office sebagai aplikasi pemindaian di perangkat Android dan iOS. Microsoft juga memiliki aplikasi lensa yang berfungsi dengan cara yang sama. Jika Anda memiliki lisensi Microsoft 365, pergilah dengan aplikasi kantor karena dapat melakukan lebih dari sekedar pemindaian.
- Buka aplikasi kantor dan pilih tombol plus-tanda untuk mendapatkan Tangkapan cepat menu.
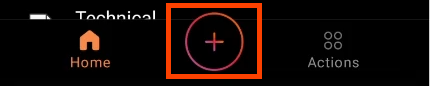
- Di menu baru, pilih Pindai.
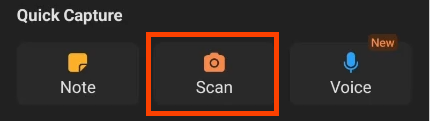
- Posisikan kamera di atas dokumen. Kantor akan secara otomatis mendeteksi tepinya. Ketuk lingkaran putih untuk menangkapnya.
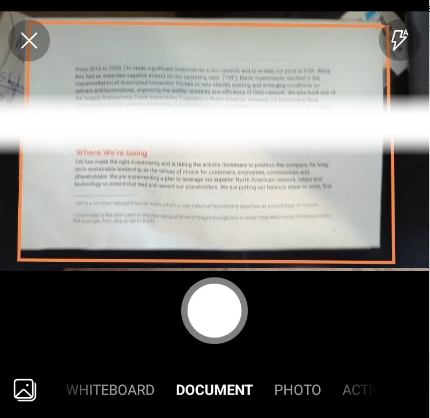
- Jika diperlukan, sesuaikan perbatasan dengan memegang jari Anda di salah satu pegangan dan menggerakkannya. Pilih Mengonfirmasi.
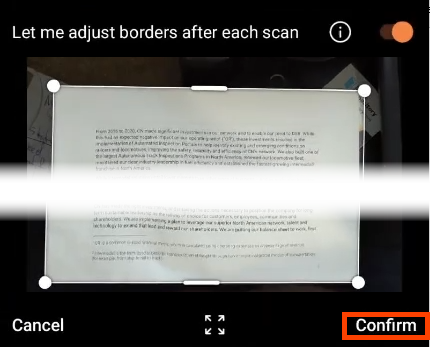
- Pilih Selesai untuk mulai menyimpan pemindaian.
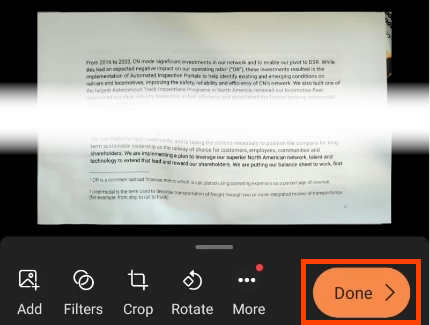
- Pilihan Izinkan untuk memilih format file. Ini bisa berupa dokumen gambar, pdf, atau kata. Anda dapat mengubah Ukuran file, Tetapi perhatikan bahwa kualitas juga akan berubah. Untuk menyimpan ke windows, pilih OneDrive. Itu akan disinkronkan dengan OneDrive > Dokumen Folder di komputer windows Anda.
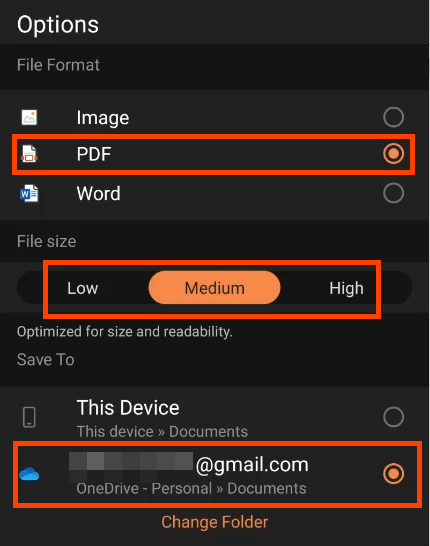
Transfer dokumen yang dipindai ke windows dengan aplikasi kantor
Program pemindaian kantor memiliki fitur praktis lain saat Anda ingin memindai dokumen dan mengaksesnya di komputer yang bukan milik Anda. Itu Transfer file Tindakan dapat melakukan itu, dan Anda bahkan tidak memerlukan port atau kabel USB.
- Di aplikasi kantor, ketuk Tindakan tombol.
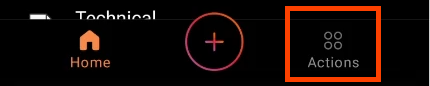
- Gulir ke bawah ke Berbagi file bagian dan pilih Transfer file.
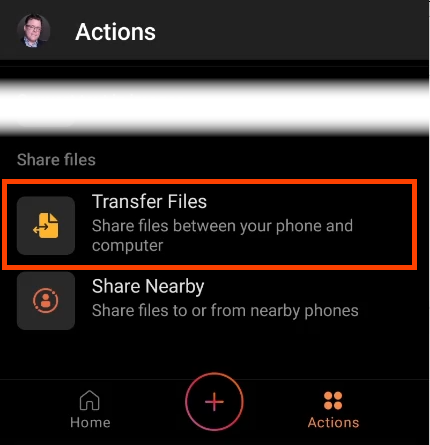
- Di browser di komputer, buka transfer.kantor.com, Masuk, lalu pilih Mengirim.
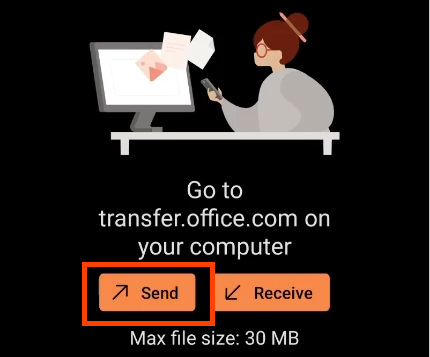
- Di telepon, ketuk Siap memindai.
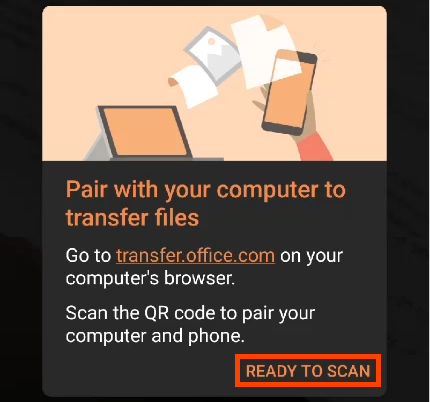
- Ketika situs web transfer dibuka, itu akan menampilkan kode QR.
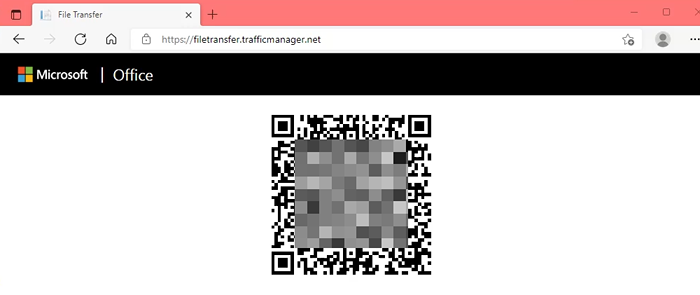
- Pindai kode QR dengan telepon.
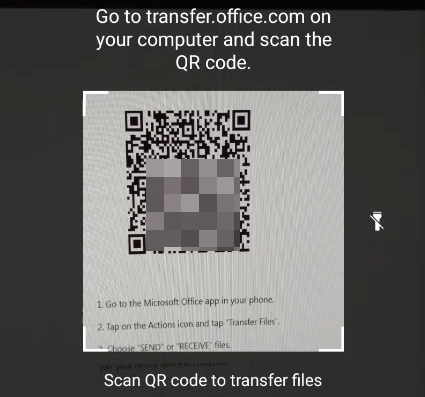
- Telepon (di sebelah kiri) dan situs web (di sebelah kanan) akan menampilkan kode. Jika kode cocok, pilih Pasangan di telepon dan browser web.
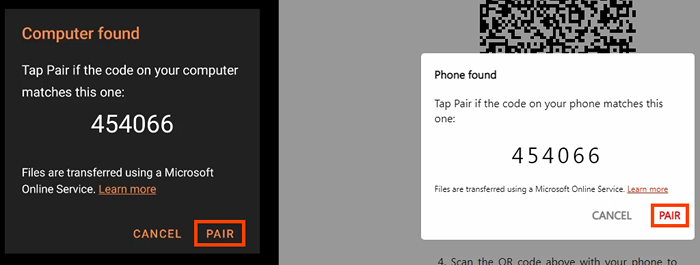
- Di telepon, pilih file atau file yang ingin Anda transfer dan kemudian pilih centang di dekat kanan atas layar. Anda akan melihat bahwa browser web hanya menunggu.
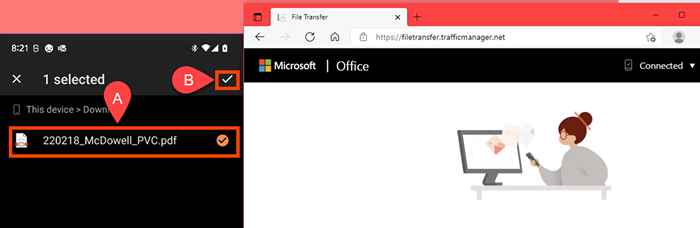
- Saat transfer terjadi, file akan diunduh ke folder unduhan default browser. Anda juga akan melihatnya di browser web. Jika Anda ingin mengunduhnya lagi, mouse Diterima dan itu menjadi tombol unduh. Jika Anda lupa sesuatu, kembalilah ke telepon dan pilih Kirim lebih banyak file.
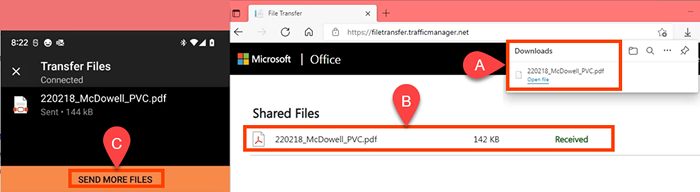
- Ingatlah untuk pergi ke browser komputer dan pilih Terhubung, Kemudian Putuskan sambungan telepon untuk menjaga ponsel Anda tetap aman.
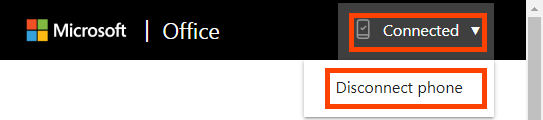
Ada beberapa program pemindaian untuk Windows, iOS, dan Android, tetapi mengapa tidak menggunakan aplikasi pemindaian bawaan yang telah kami bahas? Mereka sudah ada di sana, dan kami yakin Anda akan menikmati menggunakan metode ini untuk menyimpan file dan waktu.
- « Netflix tidak mengunduh di iPhone dan iPad? Coba 15 perbaikan ini
- 6 Keyboard Ergonomis Terbaik di 2022 »

