Bagaimana Daftar Isi Google Documentasikan
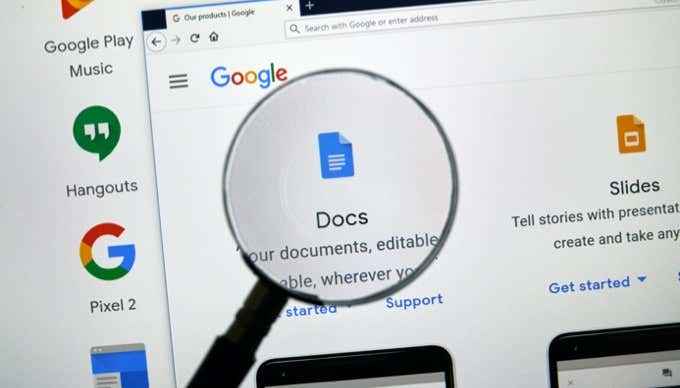
- 4446
- 533
- Karl O'Connell DDS
Apakah Anda sedang menulis novel pertama Anda, atau makalah esai untuk kuliah, daftar konten Google Docs akan membantu Anda mengatur hal -hal.
Saat Anda memasukkan daftar konten di Google Documents, itu memperbarui secara otomatis tergantung pada bagaimana Anda memformat dan menyusun dokumen Anda. Saat Anda mengubah dokumen, Daftar Isi akan diperbarui setiap kali Anda menyegarkan pembaruan.
Daftar isi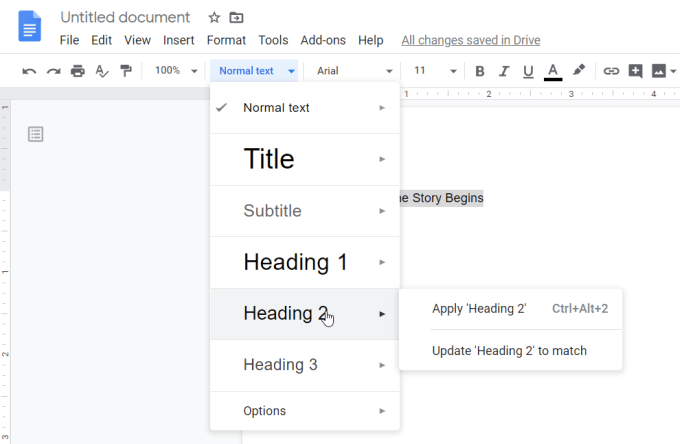
Ada dua pendekatan yang dapat Anda ambil untuk membangun daftar isi. Anda dapat menulis seluruh dokumen Anda terlebih dahulu, membuat setiap header dan sub-header saat Anda pergi. Atau, Anda dapat membingkai dokumen Anda dengan hanya header dan sub-header, pada dasarnya membuat garis besar sebelum Anda mulai menulis.
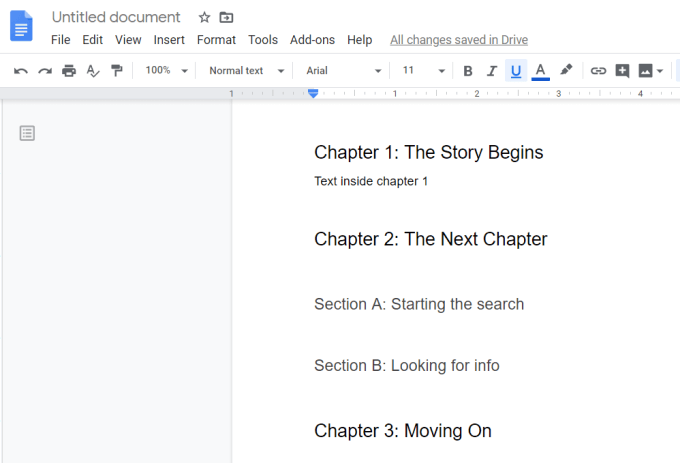
Either way, setelah Anda selesai, memasukkan daftar konten ke dalam dokumen Anda sederhana. Tempatkan saja kursor ke mana Anda ingin daftar konten Google Documents. Selanjutnya, pilih Menyisipkan dari menu, dan pilih Daftar isi.
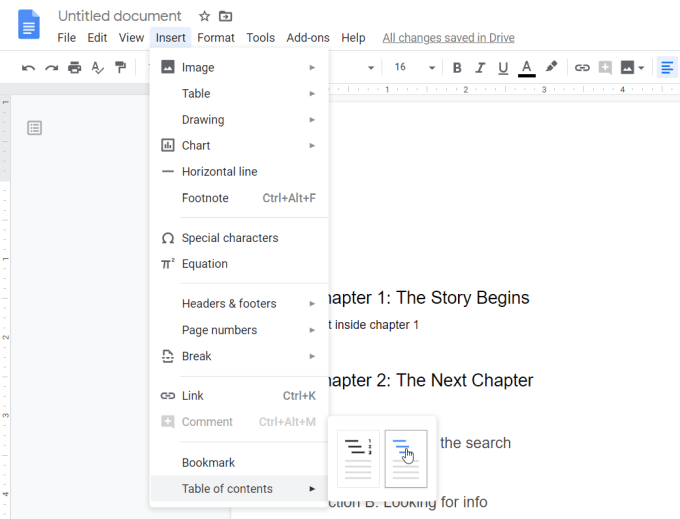
Di submenu yang muncul, Anda akan melihat dua pilihan.
- Dengan nomor halaman: Ini akan menampilkan setiap baris TOC Anda dengan nomor halaman tempat setiap header dan subheader berada.
- Dengan tautan biru: Ini akan menampilkan setiap baris TOC Anda sebagai tautan yang, saat diklik, akan menavigasi ke bagian dokumen tempat header itu berada.
Bagaimana Anda memilih? Jika Anda berencana untuk mengirimkan dokumen Anda dalam format cetak, maka Anda harus memilih opsi nomor halaman. Jika Anda mengirimkannya atau membaginya secara elektronik, maka opsi Blue Links adalah cara untuk pergi.
Setelah Anda memilih opsi, Daftar Isi Google Docs akan muncul di dokumen itu sendiri.
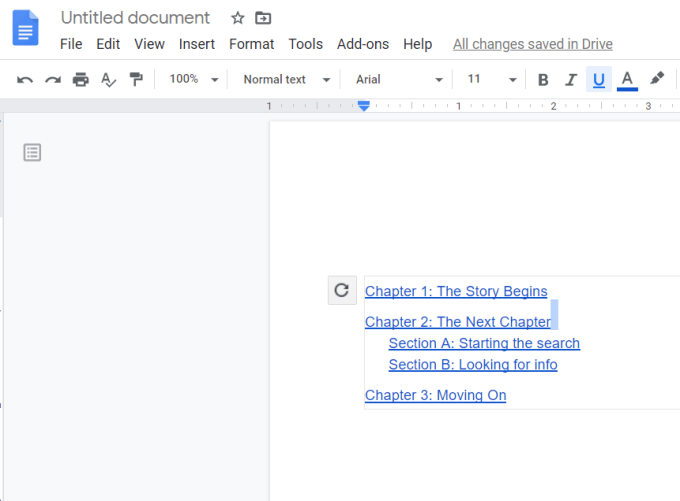
Google Docs Daftar Isi Pembaruan
Seperti yang Anda lihat, Daftar Isi memformat itu sendiri sesuai dengan bagaimana Anda telah menyusun dokumen Anda.
Header tingkat atas (apakah Anda mulai dengan H1 atau H2) adalah flush dengan margin kiri. Header level selanjutnya akan di -indentasi, dan sebagainya.
Satu hal yang mungkin Anda perhatikan saat Anda mulai menulis dokumen Anda adalah bahwa jika Anda memperbarui header yang ada atau menambahkan yang baru, Daftar Isi tidak akan diperbarui secara otomatis.
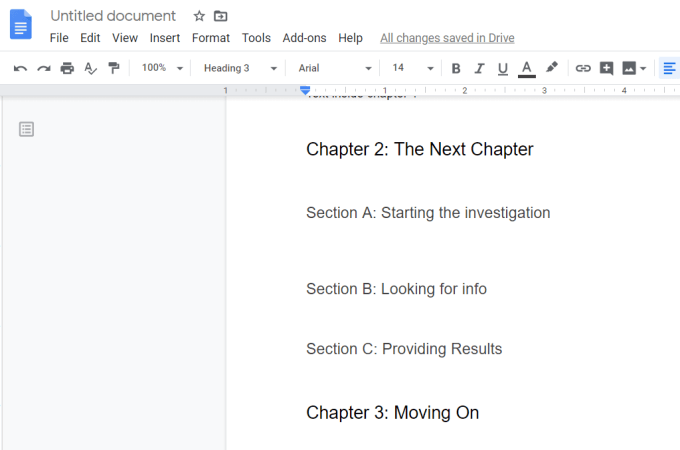
Untuk memperbarui Daftar Isi Anda, Anda perlu menggulir kembali ke bagian tempat Anda memasukkannya dan mengklik Area Daftar Isi. Anda akan melihat panah melingkar (tombol refresh) muncul di sudut kiri atas TOC.
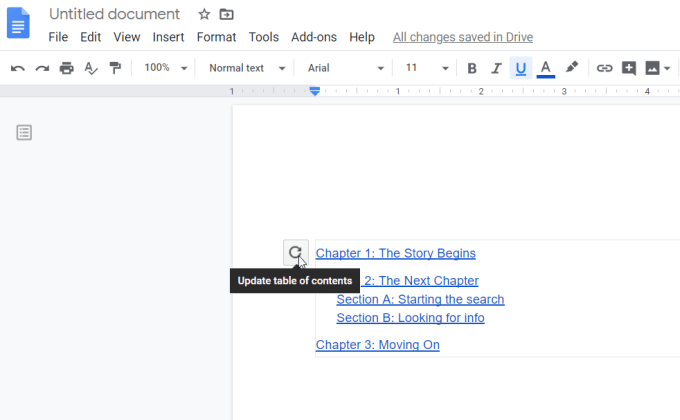
Saat Anda memilih ikon Refresh ini, Anda akan melihat pembaruan Daftar Isi untuk menggabungkan semua perubahan yang Anda buat ke dokumen.
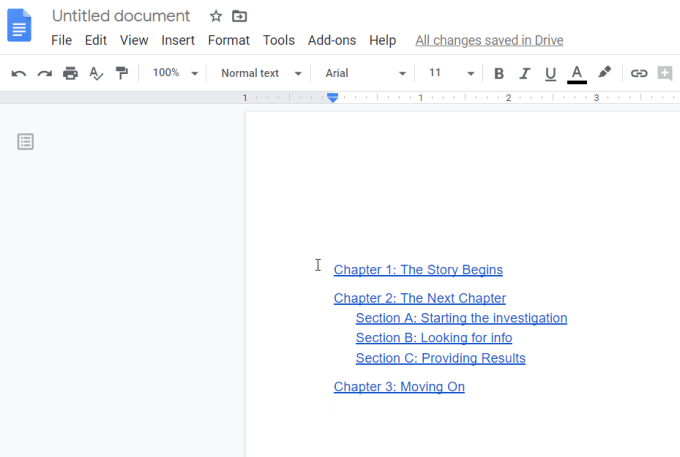
Alternatif untuk menggunakan ikon Refresh adalah mengklik kanan pada daftar isi dan memilih Perbarui Daftar Isi Dari menu pop-up.
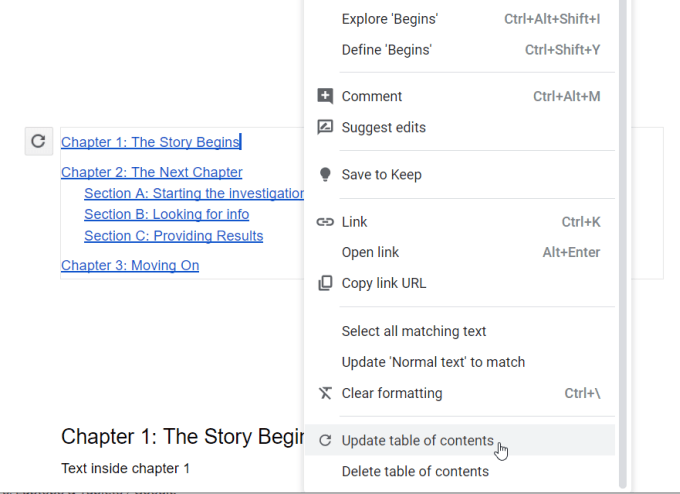
Metode mana pun membuat TOC Anda cocok dengan struktur dokumen kerja Anda saat ini.
Atau, Anda dapat melihat garis besar dokumen (yang terlihat seperti daftar konten Google Docs Anda) di bilah sisi kiri. Untuk melakukan ini, cukup pilih Tampilkan Garis Besar Dokumen Ikon di sudut kiri atas dokumen.
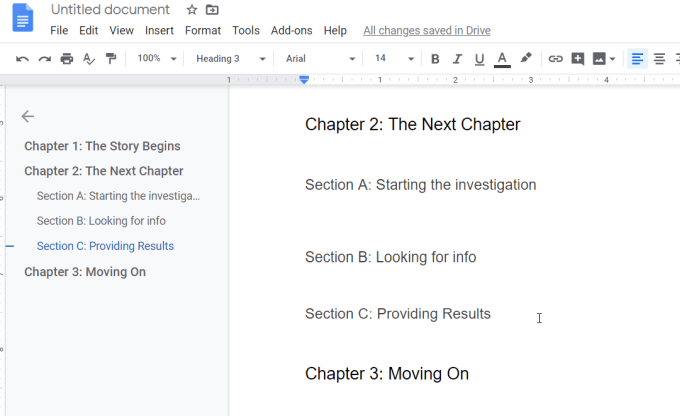
Ini akan menampilkan garis besar dokumen di sebelah kiri bahkan saat Anda menggulir dokumen Anda. Anda dapat memilih bagian apa pun (header) dalam garis besar ini untuk melompat ke bagian dokumen tersebut.
Memformat Daftar Isi Google Docum
Saat Google Docs Toc dimasukkan menggunakan format teks standar dokumen Anda, Anda dapat memperbaruinya jika Anda mau.
Cukup sorot seluruh daftar isi, lalu pilih Format Dari menu, pilih Teks, dan pilih Ukuran.
Dari submenu, Anda dapat memilih untuk memilih Tingkatkan ukuran font atau Mengurangi ukuran font.
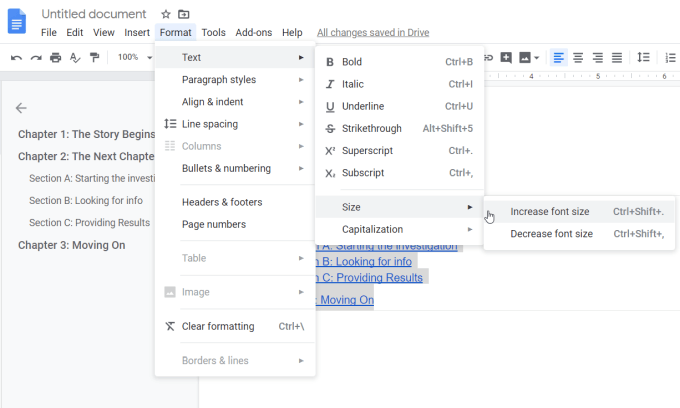
Ini akan memperbarui seluruh TOC ke pengaturan pemformatan baru yang telah Anda pilih.
Add-on pencarian & navigasi
Cara lain untuk menavigasi dokumen Anda menggunakan header (tetapi juga bookmark, frasa, dan banyak lagi) adalah melalui pencarian & navigasi Google Documents Addon.
Setelah Anda menginstal addon, pilih Add-on Dari menu, pilih Cari & Navigasi, dan pilih Awal.
Ini meluncurkan panel di sebelah kanan yang dapat Anda gunakan untuk menavigasi dokumen Anda menggunakan header yang sama yang ada di daftar isi Anda.
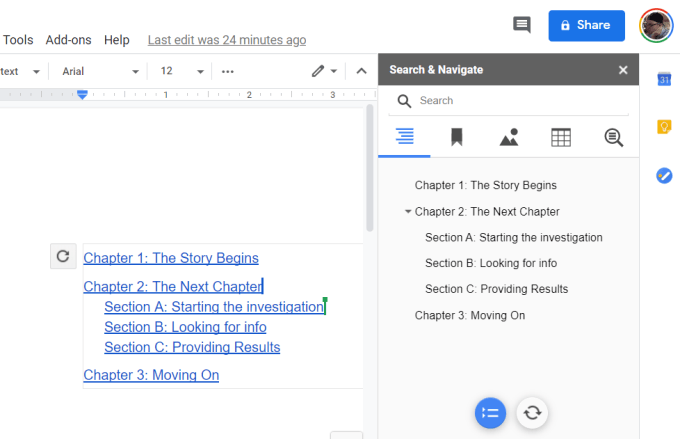
Alasan ini sedikit lebih berguna daripada panel navigasi TOC biasa adalah karena ada fitur pencarian lain yang tersedia.
- Bookmark: Temukan bookmark yang telah Anda buat di seluruh dokumen Anda.
- Gambar-gambar: Menelusuri semua gambar yang Anda sertakan dalam dokumen.
- Tabel: Menelusuri semua tabel yang telah Anda tambahkan.
- Mencari: Cari seluruh dokumen Anda menggunakan istilah atau frasa pencarian apa pun.
Di dalam Pengaturan, Anda dapat mengaktifkan add-on untuk memulai secara otomatis setiap kali dokumen dibuka. Anda juga dapat mengaktifkan Pencarian Sensitif Kasus fitur.
Menggunakan Daftar Isi
Tidak semua dokumen yang Anda tulis membutuhkan daftar isi. Tetapi jika Anda sering menulis makalah akademik atau dokumen serupa dan menggunakan daftar isi, Google Documents dapat mengisi kebutuhan. Ini juga mudah dan cepat digunakan dalam dokumen apa pun yang Anda buat.
- « Cara Memperbaiki Layar Desktop Hitam di Windows 10
- Motherboard apa yang saya miliki? Cara Memeriksa Perangkat Keras Anda »

