Penggunaan GPU Tinggi oleh Proses Runtime Server Klien Saat Menggulir Perbaikan
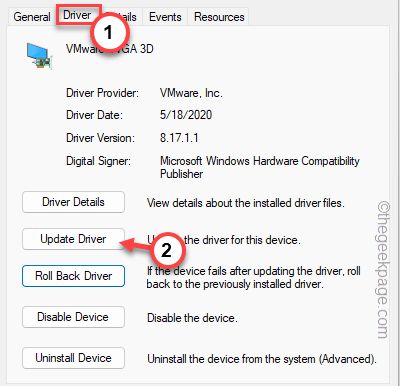
- 3961
- 850
- Hector Kuhic
Pengguna Windows terkadang melaporkan masalah aneh dari waktu ke waktu di forum Microsoft. Beberapa pengguna telah melaporkan masalah ini di mana mereka melihat proses runtime server klien dan aplikasi Window Manager desktop memakan sumber daya GPU mereka entah dari mana sambil memindahkan mouse mereka atau menggulir halaman melalui halaman.
Daftar isi
- Ini mungkin normal
- Perbaiki 1 - Instal Windows Update, Definisi Keamanan
- Perbaiki 2 - Nonaktifkan Fitur Akselerasi Perangkat Keras
- Perbaiki 3 - Berhenti menggunakan efek transparansi
- Perbaiki 4 - Restart driver grafis
- Perbaiki 5 - Atur PMM ke mode maksimum
- Perbaiki 6 - Nonaktifkan Efek HDR
- Perbaiki 7 - rollback driver grafis
- Perbaiki 8 - Perbarui Driver Grafik
- Perbaiki 9 - Hapus instalan dan instal ulang driver grafis
Ini mungkin normal
Jika Anda mengalami masalah ini pada perangkat di mana Anda baru saja menginstal Windows 11, ini cukup normal. Pada startup pertama, beberapa fitur seperti pembaruan Windows, Windows Security, Dan Layanan antimalware dapat dieksekusi Mencari paket baru, dan definisi di latar belakang. Terlepas dari ini, Windows juga melakukan operasi pengindeksan file.
Jadi, jika Anda mengalami kegagalan, pengalaman lamban, jangan khawatir. Tunggu saja beberapa menit dan semuanya harus kembali normal lagi.
Perbaiki 1 - Instal Windows Update, Definisi Keamanan
Setelah meningkatkan ke Windows 11 atau startup baru, Anda harus memeriksa dan menginstal semua pembaruan Windows yang tersedia di komputer Anda.
1. Buka kotak run. Jika Anda menekan Kunci Windows+R kunci itu akan membukanya.
2. Kemudian, copy-paste istilah ini di sana dan memukul Memasuki.
MS-Settings: WindowsUpdate
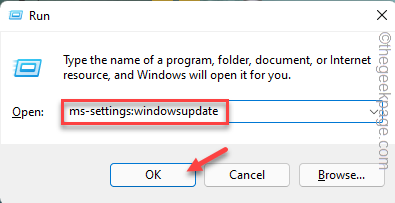
Ini akan membuka halaman pembaruan Windows secara langsung. Saat itu terjadi, lihat panel tangan kanan. Periksa apakah ada paket atau definisi keamanan yang diunduh.
3. Jika tidak ada pembaruan yang diunduh, ketuk "Periksa pembaruan“.
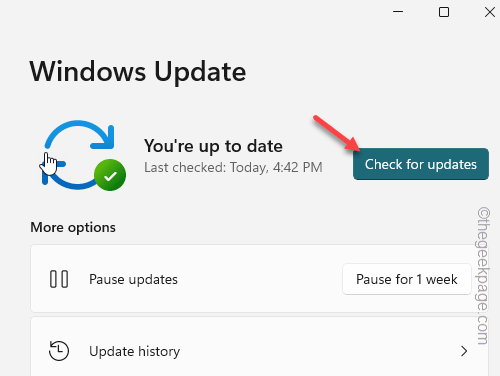
Windows akan terhubung ke server dan mengunduh paket terbaru.
4. Saat Anda menunggu pembaruan ini sedang diunduh, klik "Opsi lanjutan“.
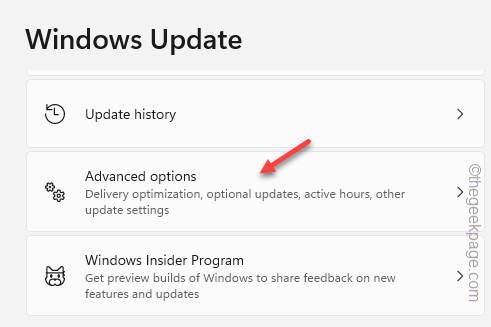
5. Di sana, klik "Pembaruan opsional”Untuk menjelajahi semua pembaruan opsional yang tersedia untuk perangkat Anda.
Pembaruan ini biasanya berisi paket driver.
6. Sekarang, periksa semua pembaruan opsional dan klik "Unduh & Instal“Mengunduh dan menginstalnya juga.
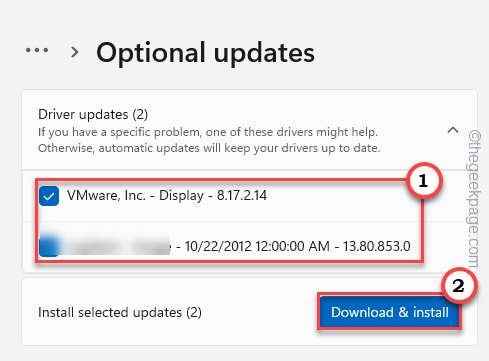
Setelah pembaruan opsional ini diinstal, Anda dapat kembali ke halaman pembaruan utama.
Ketika semua pembaruan diunduh dan diinstal, Anda dapat kembali ke
7. Akhirnya, saat Anda datang "Restart sekarang”Untuk memulai ulang mesin.
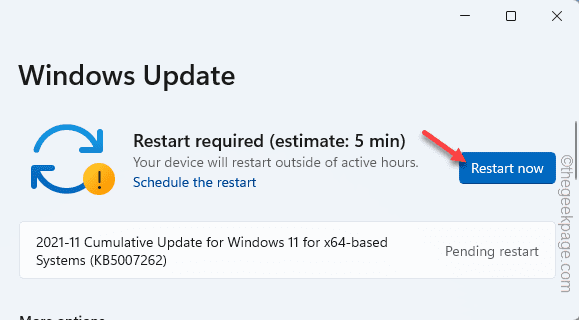
Perbaiki 2 - Nonaktifkan Fitur Akselerasi Perangkat Keras
Anda harus menonaktifkan fitur penjadwalan GPU yang dipercepat perangkat keras untuk memperbaiki masalah.
1. Klik kanan sekali di desktop Anda, dan ketuk "Pengaturan tampilan”Pada menu konteks.
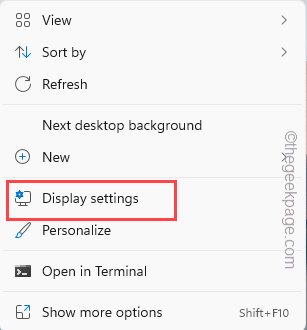
2. Saat Anda mencapai halaman Pengaturan Tampilan, pergilah ke bawah dan ketuk "Grafik“.
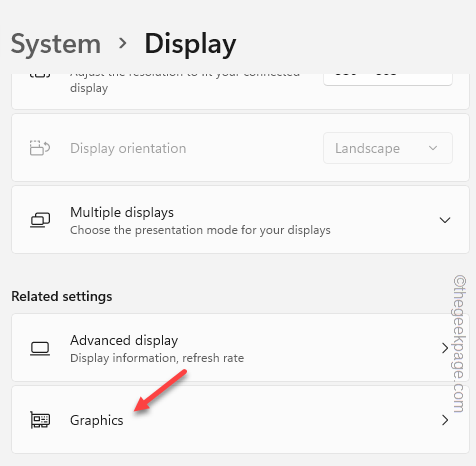
3. Di halaman Pengaturan Grafik, cari “Penjadwalan GPU yang dipercepat perangkat keras"Pengaturan.
4. Putarkan "Mati”Untuk menonaktifkan fitur ini di komputer Anda.
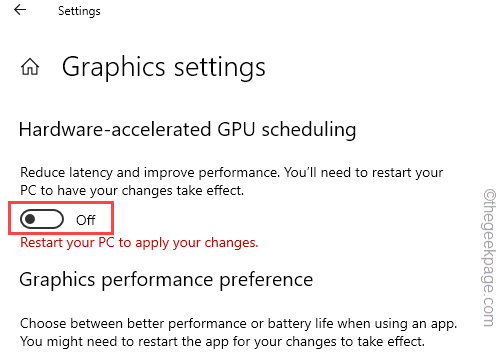
Setelah Anda mematikan fitur ini, Anda akan melihat prompt ini “Mulai ulang PC Anda untuk menerapkan perubahan Anda.“. Jadi, tutup semua aplikasi yang telah Anda buka dan mengulang kembali sistem.
Masalahnya akan hilang begitu Anda menyalakan ulang komputer Anda.
Perbaiki 3 - Berhenti menggunakan efek transparansi
Terkadang efek transparansi pada sistem Anda dapat membuat masalah penggunaan berlebihan GPU ini.
1. Buka Pengaturan. Menekan Kunci Windows+i kunci bersama.
2. Sekarang, ketuk "Personalisasi”Di sisi kiri layar.
3. Sekarang, buka panel kanan, dan klik “Warna" pilihan.
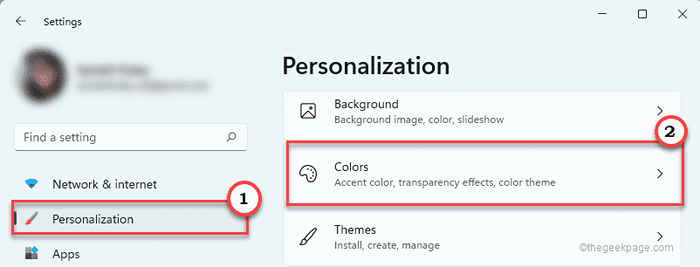
4. Sekarang, pastikan “Efek transparansi"Opsi diubah menjadi"Mati“.
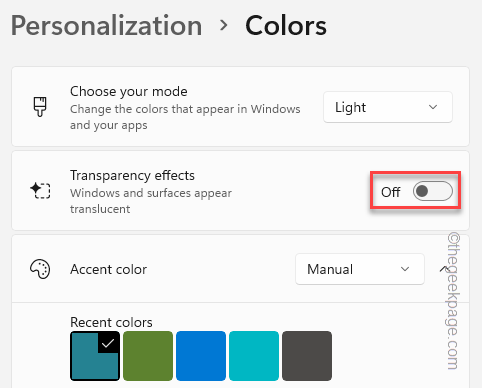
Tutup halaman Pengaturan. Kemudian, kembali ke halaman Task Manager lagi.
Perbaiki 4 - Restart driver grafis
Salah satu cara tercepat untuk menyelesaikan masalah terkait GPU adalah dengan memulai kembali driver grafis di komputer Anda. Tidak ada cara standar untuk memulai kembali driver grafis.
Anda harus menekan Ctrl+Kunci Windows+SHIFT+B keempat kunci ini bersama -sama.
Sekarang, layar akan berubah menjadi hitam, saat driver grafis mati dan dalam beberapa detik akan kembali lagi, saat pengemudi restart. Sekarang, pergilah ke manajer tugas dan periksa apakah proses runtime server klien dan/atau desktop window manager mengambil sumber daya GPU yang sangat besar.
Perbaiki 5 - Atur PMM ke mode maksimum
[Untuk pengguna nvidia]
Pengguna Kartu Grafis NVIDIA dapat mengubah pengaturan mode manajemen daya ke pengaturan maksimum.
1. Pada awalnya, luncurkan aplikasi panel NVIDIA Control. Gunakan menu Mulai untuk membukanya.
2. Sekarang, pilih “Kelola Pengaturan 3D"Di panel kiri.
3. Pergi ke "Pengaturan global”Di bagian kanan layar.
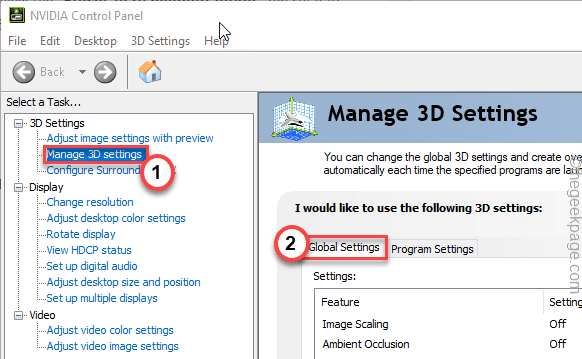
4. Di sini, gulir ke bawah dan pilih “Mode Manajemen Daya"Dan atur ke"Lebih suka kinerja maksimum“Dari daftar drop-down.
5. Setelah itu, ketuk "Menerapkan”Untuk menerapkan modifikasi ini.
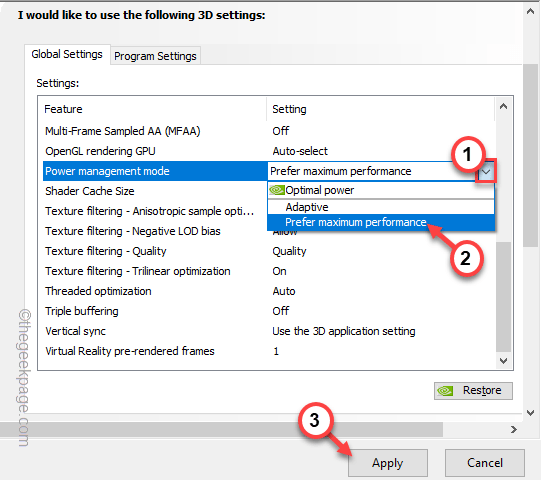
Setelah ini, tutup aplikasi Panel Kontrol NVIDIA. Kamu harus mengulang kembali perangkat Anda.
Kemudian, uji jika ini berhasil.
Perbaiki 6 - Nonaktifkan Efek HDR
HDR atau rentang dinamis tinggi dapat menyebabkan CSRS.exe dan dwm.exe untuk memakan sumber daya GPU di latar belakang, bahkan ketika Anda tidak menonton konten non-HDR. Jadi, cobalah menonaktifkan fitur ini.
1. Klik ikon Windows untuk membuka halaman Mulai.
2. Di sana, ketuk "Pengaturan“Untuk membukanya.
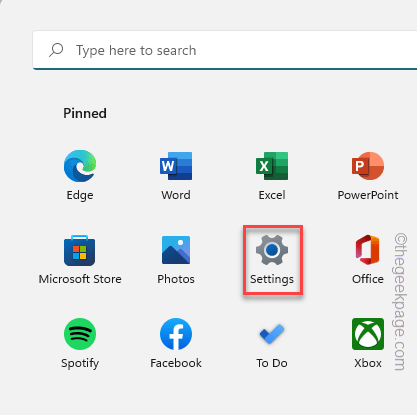
3. Lalu, ketuk "Sistem”Di panel kiri Anda.
4. Selanjutnya, klik "Menampilkan“Untuk mengaksesnya.
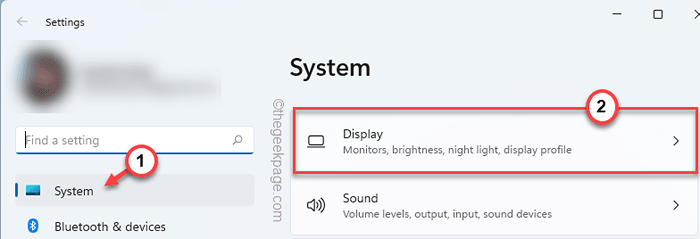
5. Sekarang, dalam pengaturan 'kecerahan & warna', ketuk "Hdr"Pengaturan.
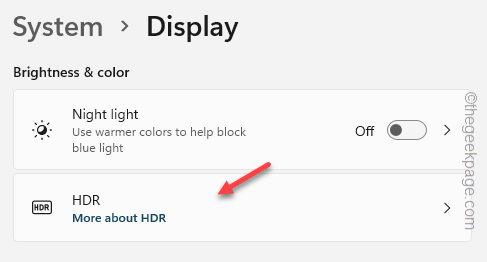
6. Kemudian, atur pengaturan HDR ini ke “Mati“.
Setelah itu, tutup jendela Pengaturan. Perubahan ini tidak akan berlaku sampai Anda memulai ulang perangkat. Selain itu, jika Anda melihat pengaturan WCG diaktifkan pada sistem Anda, matikan juga.
Masalahnya akan diselesaikan setelah Anda memulai kembali perangkat.
Perbaiki 7 - rollback driver grafis
Jika masalah terjadi tepat setelah Anda memperbarui kartu grafis Anda, mengembalikan pembaruan driver akan membantu Anda menyelesaikan masalah.
1. Pada awalnya, ketuk kanan Ikon Windows dan ketuk "Pengaturan perangkat“Untuk mengaksesnya.
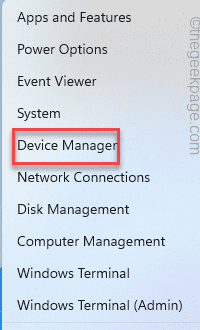
2. Saat Anda membuka halaman Device Manager, cukup kembangkan “Display adapter" Daftar perangkat.
3. Hanya, ketuk-ketuk adaptor tampilan yang Anda gunakan dan ketuk "Properti“.
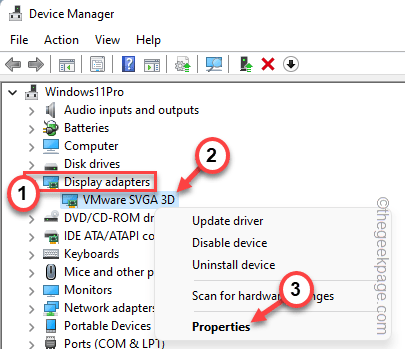
4. Sekarang, pergi ke “PengemudiTab saat halaman Properties terbuka.
5. Di sini, cukup ketuk "Driver rollback”Untuk mengembalikan driver grafis sebelumnya.
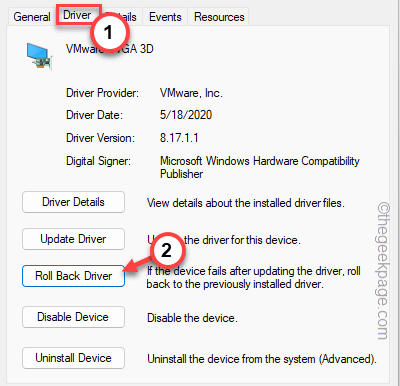
6. Selanjutnya, Anda dapat memilih alasan apa pun yang Anda inginkan dari opsi yang tersedia. Kami telah memilih “Versi sebelumnya dari driver berkinerja lebih baik“.
7. Setelah itu, klik "Ya“.
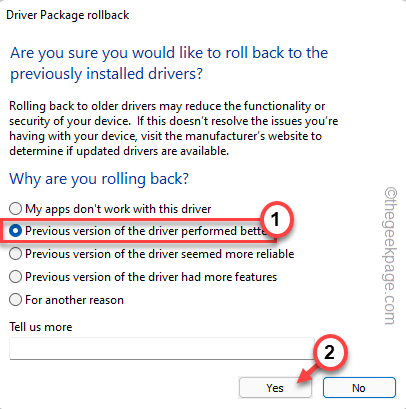
Berikan Windows beberapa waktu sehingga dapat memutar kembali driver grafis dari komputer Anda. Komputer Anda dapat memulai kembali secara otomatis. Setelah perangkat restart, buka Task Manager dan periksa penggunaan GPU CSRSS.exe di sana.
Semuanya akan tampak normal.
Perbaiki 8 - Perbarui Driver Grafik
Driver kartu grafis lama dapat menyebabkan masalah ini. Jadi, perbarui kartu grafis Anda.
Cara standar -
Jika Anda menggunakan kartu grafis terintegrasi (seperti Intel Iris), ikuti langkah -langkah ini untuk memperbarui kartu grafis. Anda dapat melakukannya dari pengaturan.
1. Buka halaman Pengaturan. Jadi, tekan Kunci Windows+i kunci bersama.
2. Ketika Anda telah membuka halaman Pengaturan, klik "Sistem"Pengaturan.
3. Setelah itu, di sisi kanan, ketuk "Menampilkan"Pengaturan untuk mengaksesnya.
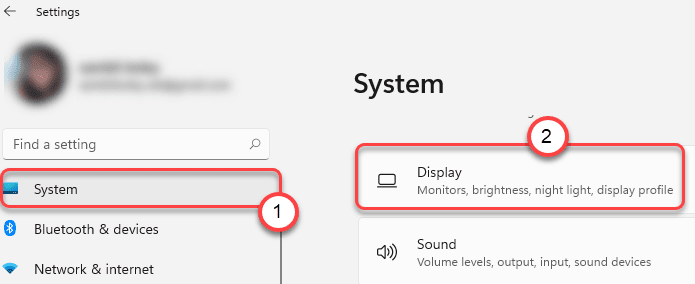
4. Kemudian, klik pada “Tampilan Lanjutan“Untuk mengaksesnya.
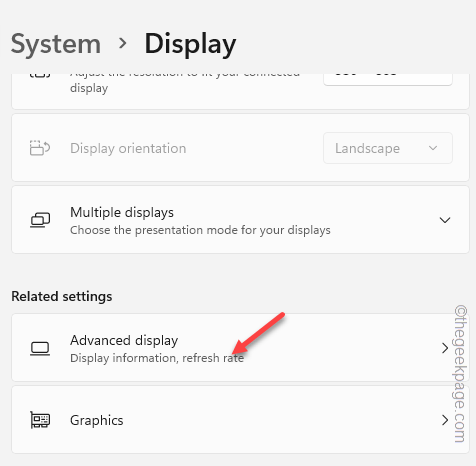
5. Di halaman Tampilan Lanjutan, ketuk “Tampilan Properti Adaptor Untuk Tampilan 1" pilihan.
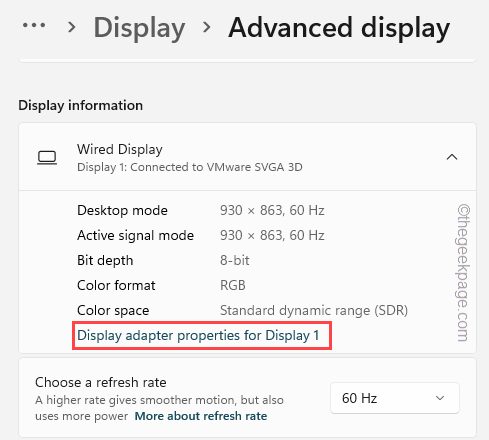
6. Ini membuka halaman Properti Driver Grafis. Jadi, pergi ke “AdaptorTab.
7. Setelah itu, ketuk "Properti“Untuk mengakses itu.
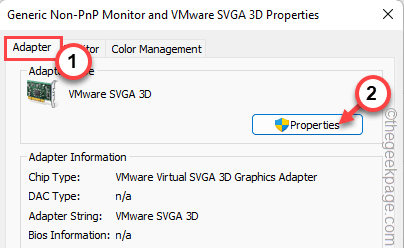
8. Lalu, kunjungi “PengemudiTab.
9. Di sini, klik "Perbarui driver”Untuk memperbarui driver grafis.
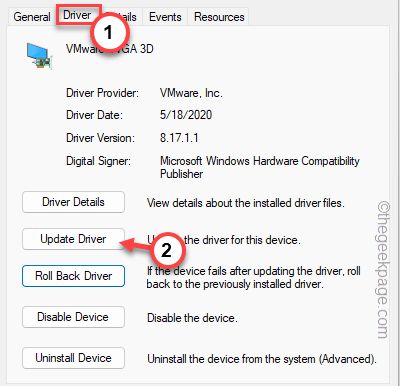
10. Datang ke halaman berikutnya, Anda dapat melihat 'Bagaimana Anda ingin mencari pengemudi?'Kotak pesan telah muncul.
11. Jadi, klik "Cari secara otomatis untuk pengemudi“Untuk mengakses itu.
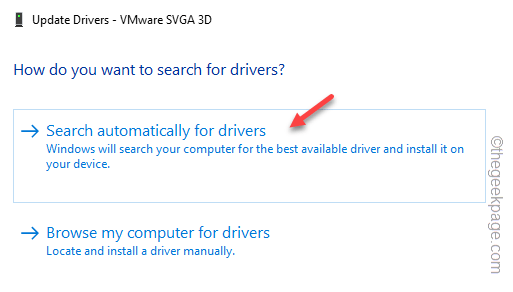
Dengan cara ini, Windows akan mencari paket driver terbaru untuk adaptor tampilan. Anda harus menunggu Windows menginstal driver di komputer Anda.
Mengulang kembali komputer Anda saat driver adaptor diinstal. Uji jika ini berhasil.
CATATAN -
Terkadang Anda mungkin melihat pesan ini telah muncul.
Driver terbaik untuk devie Anda sudah terpasang
1. Dalam hal ini, klik "Cari driver yang diperbarui pada pembaruan windows“.
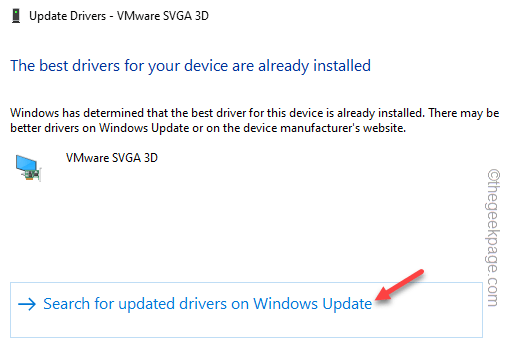
Lihatlah pembaruan windows apakah ada pembaruan tampilan yang sudah diunduh atau tidak.
2. Jika Anda tidak dapat menemukannya di sana, ketuk “Opsi lanjutan“.
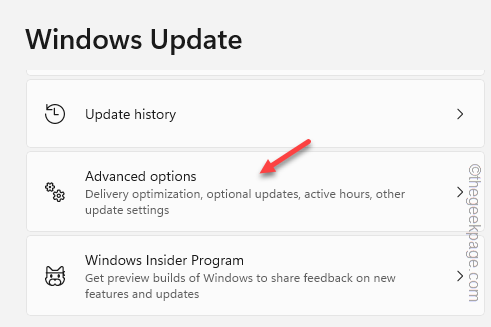
3. Di panel kanan, klik "Pembaruan opsionalOpsi untuk mengaksesnya.
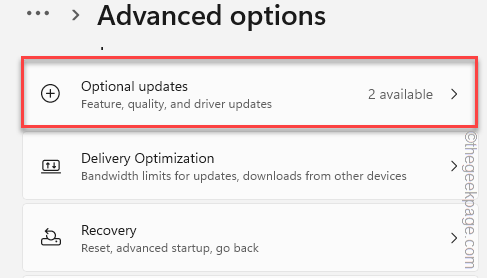
Di sini, saat Anda memperluas opsi 'pembaruan opsional' untuk menemukan daftar driver grafis.
4. Centang kotak -kotak itu dan klik "Unduh & Instal”Untuk menginstal pembaruan tersebut.
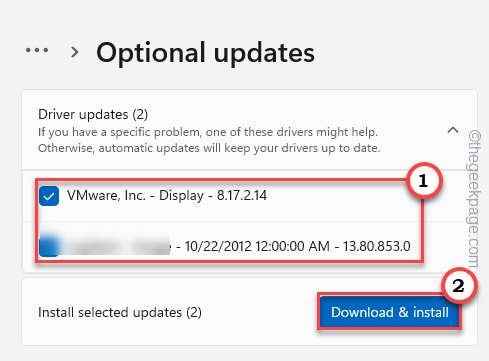
Pengguna kartu grafis khusus -
Jika Anda menggunakan kartu grafis khusus (seperti GeForce atau AMD), ikuti langkah -langkah ini.
Kartu Nvidia
1. Luncurkan Pengalaman GeForce Aplikasi di sistem Anda.
2. Sekarang, kunjungi “PengemudiArea. Tunggu sampai pengalaman GeForce untuk mengidentifikasi driver terbaru yang tersedia.
3. Setelah itu, klik "Unduh“Untuk mengunduh versi terbaru driver.
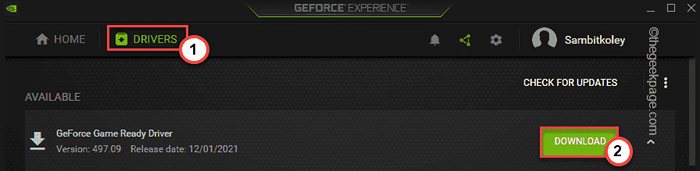
Tunggu driver untuk diunduh dengan benar. Biasanya, ukuran pengemudi ini lebih dari 600 MB. Jadi, biarkan unduhan selesai.
4. Setelah selesai, klik pada “INSTALASI KHUSUS" pilihan.
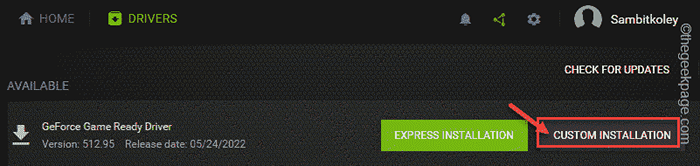
5. Anda dapat mencentang “Lakukan instalasi yang bersihKotak centang di jendela penginstal.
6. Lalu, ketuk "INSTALL”Pada layar yang sama untuk melanjutkan proses instalasi akhir.
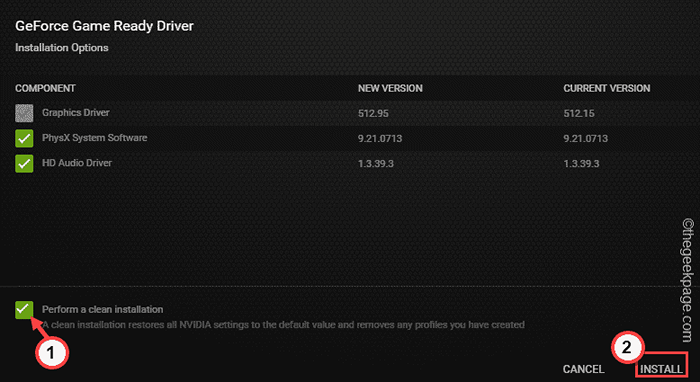
Bersabar saja karena Windows akan menginstal driver kartu grafis di perangkat Anda.
Setelah ini, periksa apakah Proses Runtime Desktop Window Manager dan Client Server sedang memakan sumber daya GPU atau tidak.
Perbaiki 9 - Hapus instalan dan instal ulang driver grafis
Jika semuanya gagal, Anda dapat menghapus adaptor tampilan saat ini dan menginstal ulang hal yang sama.
1. Pada awalnya, tekan Kunci Windows+X kunci bersama.
2. Lalu, ketuk "Pengaturan perangkat”Untuk mengakses manajer perangkat.
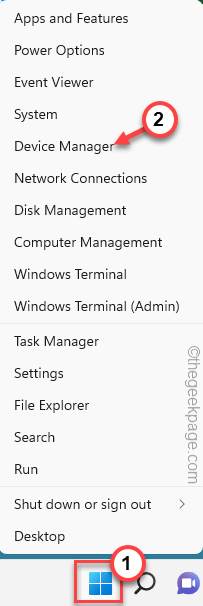
3. Ketika halaman Device Manager terbuka, klik sekali pada “Display adapter“.
4. Lalu, ketuk-kencangkan perangkat dan ketuk "Menghapus perangkat“.
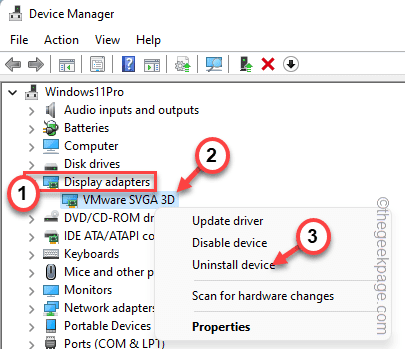
5. Di panel perangkat uninstall kecil, memeriksa The "Mencoba menghapus driver untuk perangkat iniKotak.
6. Lalu, ketuk "Uninstall”Untuk menghapus pemasangan pengemudi.
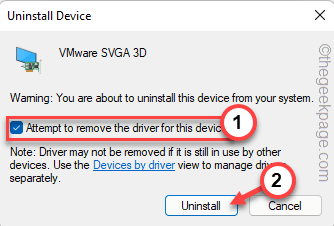
Setelah itu, tutup manajer perangkat. Kemudian, mengulang kembali Komputer dan Windows Anda akan secara otomatis menginstalnya.
Uji jika ini berhasil.
- « Cara Memperbaiki Kode Kesalahan Fitur Windows 0x80070308
- Cara memperbaiki aplikasi yang tidak mengunduh dari App Store di iPhone »

