Jack headphone tidak terdeteksi di windows 10/11 fix
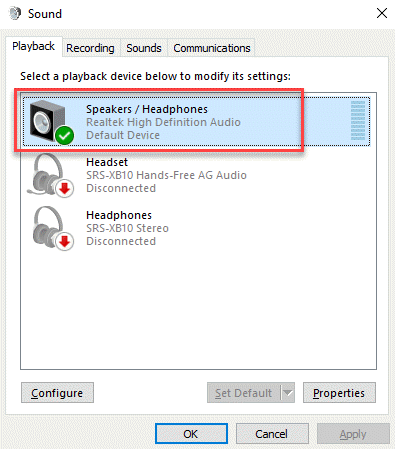
- 2047
- 362
- Enrique Purdy
Jack audio depan di PC Anda adalah tempat di mana Anda menghubungkan headphone atau mikrofon Anda. Apakah itu di laptop atau komputer pribadi Anda, kadang -kadang Anda mungkin menemukan bahwa “Jack audio headphone tidak berfungsi”Di Windows 10 PC Anda. Masalahnya dapat disebabkan oleh driver audio yang sudah ketinggalan zaman, masalah dengan koneksi antara jack audio dan motherboard, atau jika port diaktifkan dalam pengaturan audio. Namun, ada beberapa solusi yang mungkin yang dapat membantu Anda memperbaiki “Jack audio headphone tidak berfungsi"Masalah di PC Windows 10 Anda. Tapi, sebelum Anda melanjutkan dengan metode di bawah ini, pastikan Anda telah terhubung ke headphone atau mikrofon ke jack yang benar. Untuk laptop Anda tidak memiliki kesempatan untuk membuat kesalahan karena hanya ada satu, tetapi untuk PC yang hijau adalah untuk speaker/headphone dan yang merah muda adalah untuk mikrofon. Jika ini tidak
Bekerja, Anda dapat mencoba metode di bawah ini.
Daftar isi
- Metode 1: Tampilkan perangkat yang dinonaktifkan dan terputus
- Metode 2: Matikan deteksi jack panel depan
- Metode 3: Nonaktifkan Deteksi Jack Panel Depan Melalui Registry
- Metode 4: Atur perangkat audio sebagai default
- Metode 5: Kembalikan default untuk perangkat audio
- Metode 6: Perbarui atau instal ulang driver audio
- Metode 7: Jalankan Pemecahan Masalah Windows
Metode 1: Tampilkan perangkat yang dinonaktifkan dan terputus
1 - Buka berlari kotak perintah dengan menekan bersama Windows Dan R kunci.
2 - Ketik Mmsys.Cpl Di kotak teks Text of Run Command dan klik OKE untuk membuka panel kontrol suara.

3 -How, klik kanan di mana saja di dalam pada area kosong apa pun dan pilih keduanya Tampilkan perangkat yang terputus Dan Tampilkan perangkat yang dinonaktifkan (Cukup klik mereka untuk memilihnya)
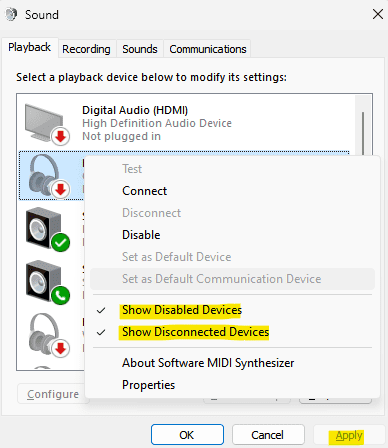
4 - Klik Menerapkan Dan OKE
Baca juga: Headphone tidak muncul di perangkat pemutaran
Metode 2: Matikan deteksi jack panel depan
Metode ini untuk mereka yang menggunakan kartu suara realtek. Inilah cara memperbaiki masalah dengan menonaktifkan deteksi jack panel depan:
Langkah 1: Pergi ke Mulai dan Ketik Manajer Audio Realtek HD di bilah pencarian windows.
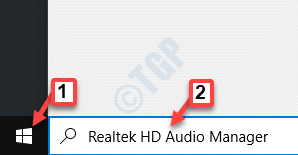
Langkah 2: Klik kiri pada hasil untuk membuka Manajer Audio Realtek HD jendela.
Arahkan ke sisi kanan atas yang ekstrem dari jendela dan klik pada Ikon Folder.
Langkah 3: Dalam Pengaturan Konektor muncul, centang kotak di sebelah Nonaktifkan Deteksi Jack Panel Depan pilihan.
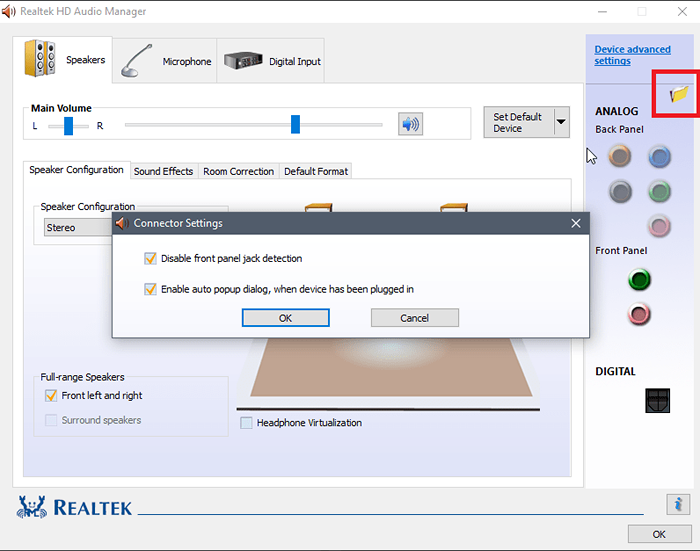
Tekan OKE untuk menyimpan perubahan.
Catatan: Atau jika Anda tidak dapat membuka Realtek HD Audio Manager, Anda memiliki opsi untuk menonaktifkan deteksi jack panel depan melalui Registry Editor juga. Inilah cara melakukannya.
1. Tekan Kunci Windows + R kunci bersama untuk dibuka berlari.
2. Sekarang Tulis Regedit di dalamnya dan klik OKE.

3.Sekarang, sebelum mengubah apapun, silakan klik File> Ekspor Untuk membuat cadangan registri terlebih dahulu, sehingga jika ada hasil yang tidak diinginkan, Anda dapat melakukannya File> Impor untuk mengembalikan perubahan.
4. Sekarang, setelah Anda mengambil cadangan, lanjutkan ke jalur berikut di editor registri. Cukup salin dan tempel jalan di bilah alamat editor registri.
Hkey_local_machine \ system \ currentControlset \ control \ class \ 4d36e96c-e325-11ce-bfc1-08002be10318
5. Sekarang, perluas semua folder dengan nama yang dimulai dengan 000.

6. Sekarang, jika ada folder pengaturan setelah berkembang 000 dinamai folder, perluas folder pengaturan tersebut juga. Jika setelah memperluas folder pengaturan tersebut, Anda menemukan folder dengan nama yang dimulai dengan DRV8186_DEVTYPE , Kemudian klik pada pengaturan folder sekali.
7. Setelah Anda mengklik dan memilih itu Pengaturan folder, di sisi kanan, klik kanan dan buat nilai Buat biner bernama Jackctrl
8. Sekarang, edit dan ubah nilainya dengan mengetik Ff 82 40 00 di dalamnya.
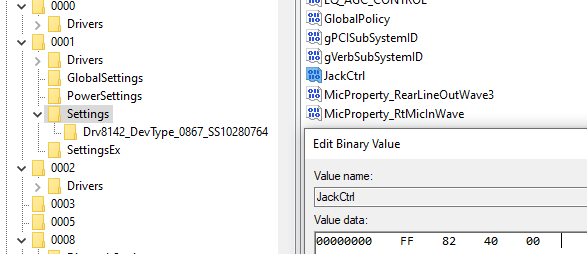
9. Tutup editor dan reboot pc
Metode 3: Nonaktifkan Deteksi Jack Panel Depan Melalui Registry
1. Tekan Kunci Windows + R kunci bersama untuk dibuka berlari.
2. Sekarang Tulis Regedit di dalamnya dan klik OKE.

3.Sekarang, sebelum mengubah apapun, silakan klik File> Ekspor Untuk membuat cadangan registri terlebih dahulu, sehingga jika ada hasil yang tidak diinginkan, Anda dapat melakukannya File> Impor untuk mengembalikan perubahan.
4. Sekarang, setelah Anda mengambil cadangan, lanjutkan ke jalur berikut di editor registri. Cukup salin dan tempel jalan di bilah alamat editor registri.
Hkey_local_machine \ system \ currentControlset \ control \ class \ 4d36e96c-e325-11ce-bfc1-08002be10318
5. Sekarang, terus klik pada folder bernama 000* Dan di sisi kanan temukan Driverdesc dan klik dua kali di atasnya.
Sekarang, jika data nilai adalah realtek audio, maka kita harus membuat perubahan pada folder 000* bernama itu.
Di tangkapan layar di bawah ini dalam kasus saya, itu muncul di 0001

6. Sekarang, setelah Anda yakin muncul di folder mana dengan nama dimulai dengan 000*, perluas folder itu dan klik dan pilih Pengaturan global.
7. Sekarang, di sisi kanan temukan EnabledynamicDevices dan mengatur nilainya 0.
cukup ketik 00 00 00 00 dari keyboard dan klik ok.
Catatan: - Jika enableDynamicDevices tidak ada di kanan, cukup klik kanan dan buat reg_binary dan beri nama sebagai EnabledynamicDevices dan kemudian menetapkan nilainya menjadi 00 00 00.
8. Tutup editor dan reboot pc.
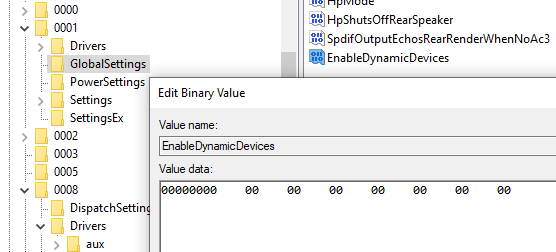
Metode 4: Atur perangkat audio sebagai default
Langkah 1: Pergi ke ujung kanan Taskbar, Klik kanan pada ikon speaker dan pilih Suara.
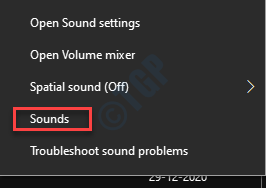
Langkah 2: Dalam Suara kotak dialog, buka Pemutaran tab.
Klik kanan pada perangkat audio dan pilih Atur sebagai perangkat default.
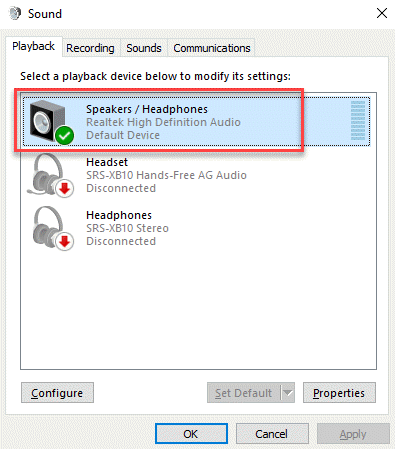
Sekarang, periksa port audio Anda dan mereka harus berfungsi sekarang.
Metode 5: Kembalikan default untuk perangkat audio
Langkah 1: Klik kanan Awal dan pilih Berlari.

Langkah 2: Itu membuka Jalankan perintah jendela. Menulis mmsys.cpl dan tekan OKE.

Langkah 3: Dalam Suara kotak dialog yang terbuka, di bawah Pemutaran tab, pilih perangkat audio dan klik pada Properti tombol di bagian bawah.
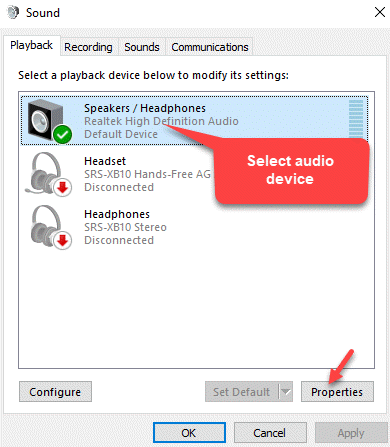
Langkah 4: Dalam Properti Audio kotak dialog, buka Peningkatan tab dan klik Kembalikan default.
Langkah 5: Selanjutnya, pergi ke Canggih tab dan tekan Kembalikan default tombol di bagian bawah.

Langkah 6: Sekarang, pilih Suara spasial tab dan tekan Kembalikan default tombol di bagian bawah.
Tekan Menerapkan kemudian OKE untuk menyimpan perubahan dan keluar.
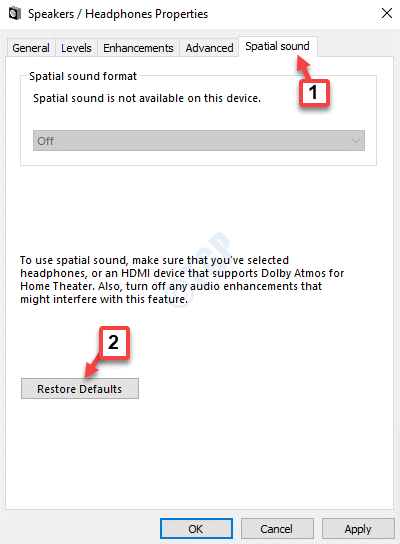
Langkah 7: Sekarang, kembali ke Suara kotak dialog, pilih Rekaman tab.
Pilih Mikropon dan klik pada Properti tombol dibawah.
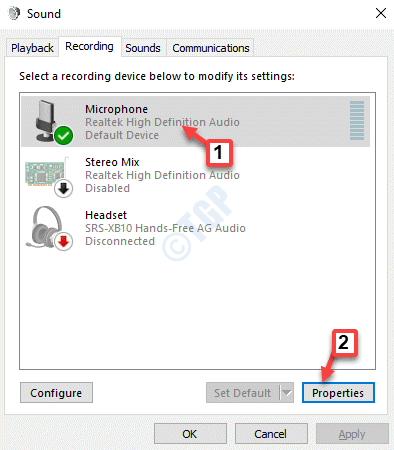
Langkah 8: Dalam Sifat mikrofon kotak dialog, buka Canggih tab dan klik Kembalikan default.
Tekan Menerapkan Dan OKE untuk menyimpan perubahan dan keluar.
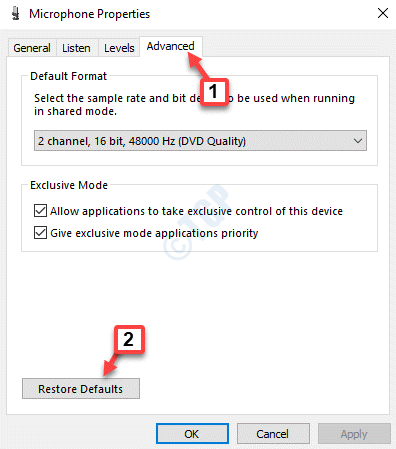
Langkah 9: Sekarang, kembali ke Suara kotak dialog, pilih Komunikasi tab dan klik tombol radio di sebelah Kurangi volume suara lainnya sebesar 80%.
Tekan Menerapkan kemudian OKE untuk menyimpan perubahan dan keluar.

Keluar Suara kotak dialog dan coba hubungkan headphone ke port dan itu harus berfungsi dengan baik sekarang.
Metode 6: Perbarui atau instal ulang driver audio
Solusi 1: Perbarui Driver Audio
Langkah 1: tekan Menang + r Kunci pintas di keyboard Anda untuk membuka Jalankan perintah kotak.
Langkah 2: Menulis devmgmt.MSC dalam Jalankan perintah Bidang pencarian dan tekan OKE untuk membuka Pengaturan perangkat jendela.

Langkah 3: Dalam Pengaturan perangkat jendela, pergi ke Pengontrol suara, video, dan game bagian dan kembangkan.
Klik kanan pada perangkat audio dan pilih Perbarui driver.

Langkah 4: Dalam Perbarui driver jendela, klik pada Cari secara otomatis untuk perangkat lunak driver yang diperbarui pilihan.

Langkah 5: Windows akan mulai mencari driver yang diperbarui. Jika ada driver terbaru yang tersedia, itu akan secara otomatis mengunduh dan menginstal pembaruan ke PC Anda.
Reboot PC Anda dan periksa apakah jack headphone berfungsi sekarang.
*Catatan - Atau, Anda juga dapat mengikuti langkah -langkah di bawah ini:
Langkah 1: Ikuti Langkah 1 hingga 3 seperti yang ditunjukkan di atas dan kemudian di Perbarui driver jendela, pilih Jelajahi komputer saya untuk pengemudi.
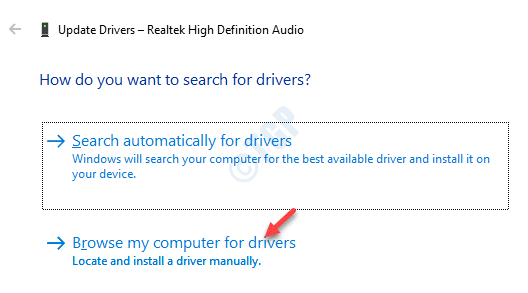
Langkah 2: Selanjutnya, pilih Izinkan saya memilih dari daftar driver yang tersedia di komputer saya.
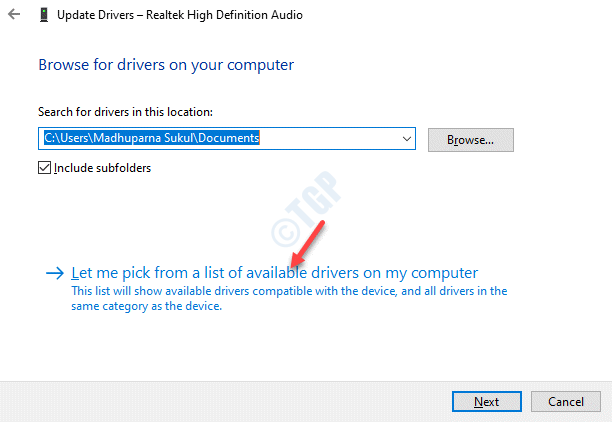
Langkah 3: Sekarang, pilih perangkat audio yang ingin Anda gunakan dan klik Berikutnya untuk menyelesaikan pemasangan.
Mulai ulang PC Anda dan masalahnya harus hilang. Anda sekarang dapat menghubungkan headphone/mikrofon Anda ke port PC.
Selain itu, Anda juga dapat mengunjungi situs web produsen driver audio, mengunduh driver dan menginstalnya secara manual.
Solusi 2: Pasang kembali driver
Langkah 1: tekan Menang + x kunci bersama di keyboard Anda dan pilih Berlari membuka Jalankan perintah.

Langkah 2: Itu membuka Jalankan perintah jendela. Sekarang, ketik devmgmt.MSC di kotak pencarian dan tekan Memasuki membuka Pengaturan perangkat.

Langkah 3: Dalam Pengaturan perangkat jendela, perluas Pengontrol suara, video, dan game bagian.
Klik kanan pada perangkat audio dan pilih Menghapus perangkat.

Langkah 4: Klik Uninstall sekali lagi di prompt untuk mengkonfirmasi tindakan.
Setelah perangkat dihapus, restart PC Anda. Sekarang, saat Anda kembali ke Pengaturan perangkat dan ke Pengontrol suara, video, dan game bagian, Anda akan melihat bahwa perangkat audio diinstal ulang secara otomatis.
Metode 7: Jalankan Pemecahan Masalah Windows
Langkah 1: Klik kanan pada ikon speaker di Taskbar dan pilih Memecahkan masalah suara.

Langkah 2: Pemecah Masalah mulai mendeteksi masalah.

Langkah 3: Selanjutnya, ini akan menampilkan daftar perangkat audio.
Anda dapat memilih yang ingin Anda selesaikan.
Klik Berikutnya.
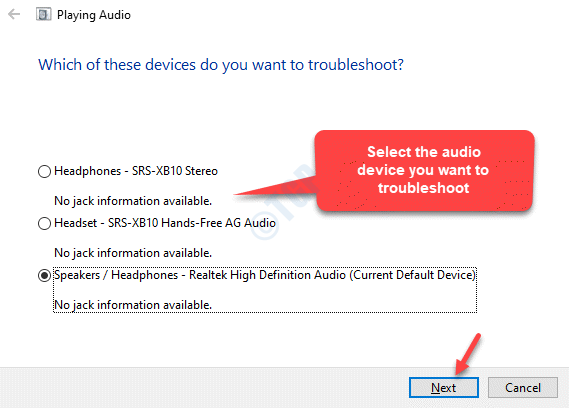
Langkah 4: Itu akan mulai mendeteksi masalah lagi dan kemudian menyajikan solusi yang mungkin.
Ikuti instruksi di layar untuk menyelesaikan proses pemecahan masalah.
Setelah selesai, restart PC Anda dan jack audio yang tidak berfungsi pada Windows 10 PC Anda harus diselesaikan.
Sekarang, Anda dapat mencoba menghubungkan headphone/mikrofon ke jack PC dan itu harus berfungsi dengan baik.
- « Tidak dapat terhubung ke server. Server mungkin tidak tersedia. Periksa koneksi internet Anda dan coba lagi
- Cara mengaktifkan hyper v di windows 10 home »

